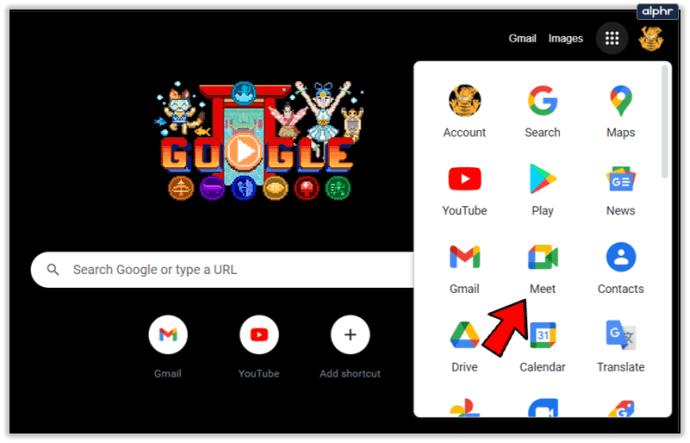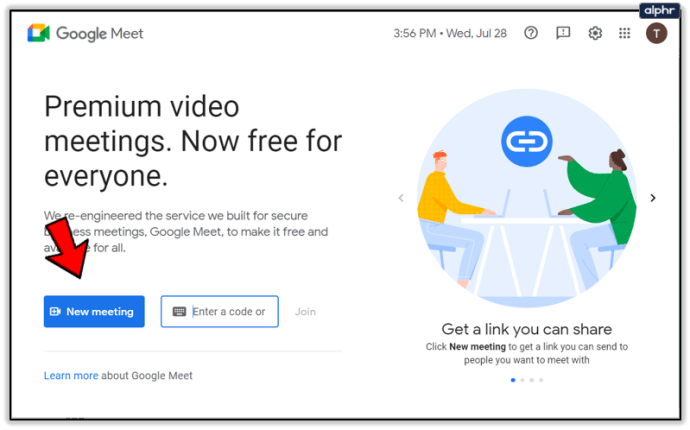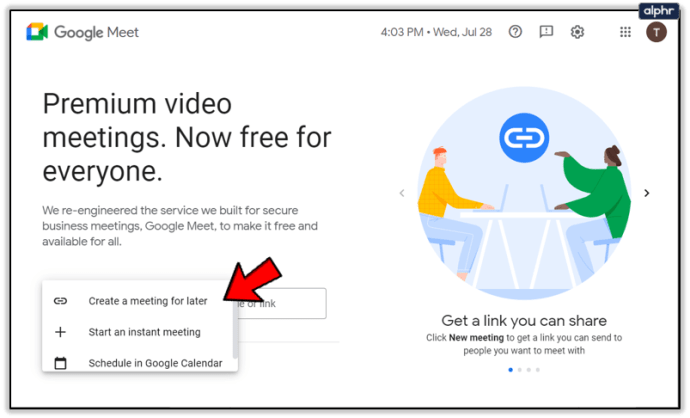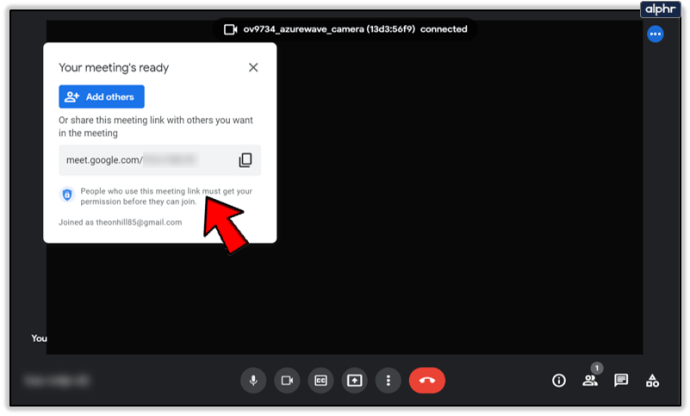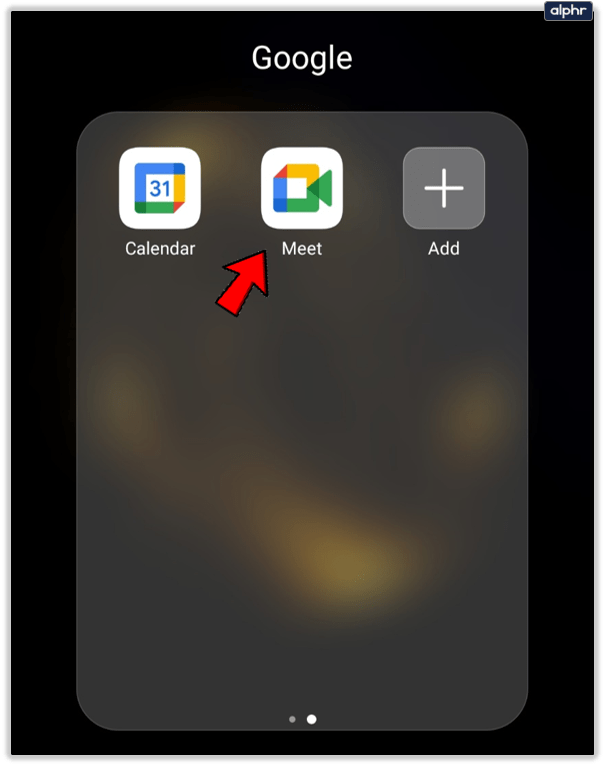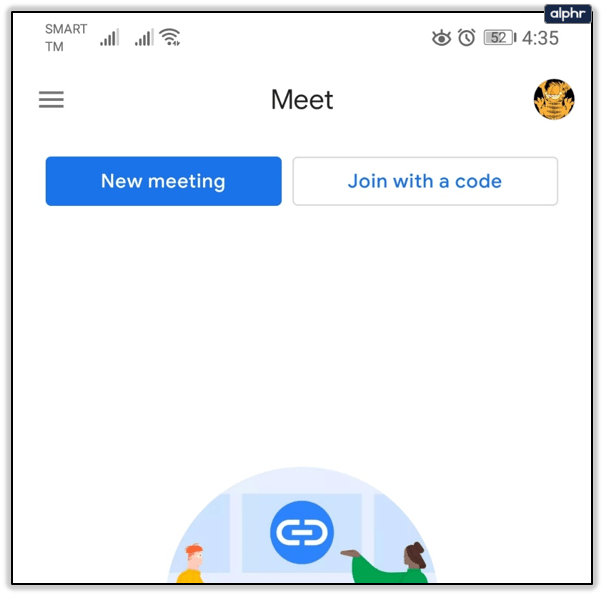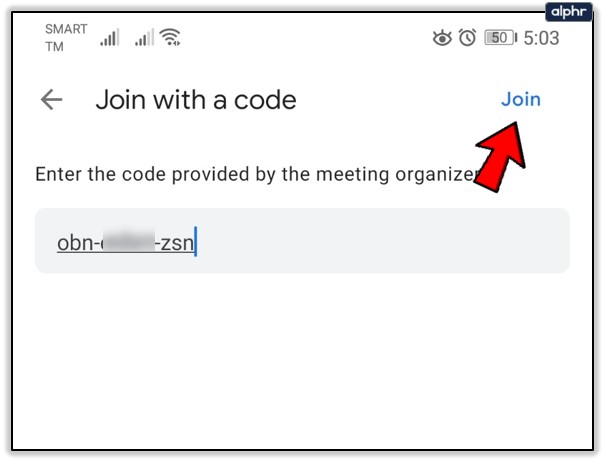Το Google Meet είναι μια εξαιρετική εφαρμογή που σας επιτρέπει να εργάζεστε με την ομάδα σας εξ αποστάσεως, από όπου κι αν βρίσκεστε. Κάνει τις διαδικτυακές τάξεις και τις επαγγελματικές συναντήσεις πολύ πιο βολικές.

Μερικές φορές θα συμμετέχετε σε κλήσεις μόνο με ήχο, άλλες φορές θα πρέπει να ενεργοποιήσετε την κάμερα για βιντεοκλήσεις.
Κατά τη διάρκεια κάθε κλήσης, το παράθυρό σας θα εμφανίζει πάντα τα εικονίδια ήχου και βίντεο. Επομένως, μπορείτε να τα ενεργοποιείτε και να τα απενεργοποιείτε όσο συχνά θέλετε. Αλλά ξέρετε πώς να ξεκινήσετε μια βιντεοσύσκεψη και να αλλάξετε την ποιότητα του βίντεο;
Πριν ξεκινήσετε μια βιντεοκλήση στο Google Meet
Χρησιμοποιείται κυρίως σε επαγγελματικό περιβάλλον, το Google Meet αποτελεί μέρος του επαγγελματικού λογαριασμού G Suite. Είναι επίσης γνωστό ως Google Hangouts Meet. Και ανάλογα με το είδος του επαγγελματικού λογαριασμού που έχετε, η κλήση συνδιάσκεψης μπορεί να υποστηρίξει έως και 250 άτομα.
Πολλές φορές, η κλήση στο Google Meet είναι απλώς ήχος, επομένως δεν χρειάζεται να ανησυχείτε για το βούρτσισμα των μαλλιών σας ή το δέσιμο! Άλλες φορές, οι βιντεοκλήσεις είναι απαραίτητες. Μπορείτε να ξεκινήσετε μια βιντεοκλήση χρησιμοποιώντας το πρόγραμμα περιήγησης Ιστού.
Για καλύτερα αποτελέσματα, το Chrome είναι η καλύτερη επιλογή, επειδή το Meets είναι βελτιστοποιημένο για να λειτουργεί καλύτερα με το πρόγραμμα περιήγησης Google. Αλλά μπορείτε επίσης να κατεβάσετε την εφαρμογή Google Hangouts Meet για Android και iOS.

Παροχή πρόσβασης στο Google Meets στην κάμερά σας
Όταν πρόκειται να ξεκινήσετε την πρώτη σας κλήση στο Google Meet, πρέπει να βεβαιωθείτε ότι επιτρέπετε την πρόσβαση στο Meet στην κάμερα και το μικρόφωνό σας. Εάν χρησιμοποιείτε την εφαρμογή Meets, πρέπει να μεταβείτε στις ρυθμίσεις του τηλεφώνου σας και να δώσετε πρόσβαση στην εφαρμογή.

Εάν ξεκινάτε την πρώτη κλήση στο πρόγραμμα περιήγησης ιστού, θα σας ζητηθεί να κάνετε κλικ στο "Να επιτρέπεται" για να ενεργοποιήσετε αυτόματα τη χρήση μικροφώνου και κάμερας. Δεν απαιτούνται περαιτέρω ρυθμίσεις.

Ωστόσο, μερικές φορές κυριαρχεί το άγχος και κατά λάθος μπλοκάρετε την άδεια της κάμερας. Μην ανησυχείτε. Μπορείτε να επιστρέψετε και να το διορθώσετε. Διαφορετικά, δεν θα μπορείτε να ενεργοποιήσετε την κάμερα κατά τη διάρκεια της συνάντησής σας. Εδώ είναι τι πρέπει να κάνετε:

Έτοιμος να πραγματοποιήσει την κλήση
Μόλις συνδεθείτε στον λογαριασμό σας στο G Suite, είστε έτοιμοι να ξεκινήσετε μια κλήση Meet. Ακολουθούν τα βήματα που πρέπει να ακολουθήσετε εάν συνδέεστε στο Google Meet από το πρόγραμμα περιήγησης:
- Μεταβείτε στο Google Meet.
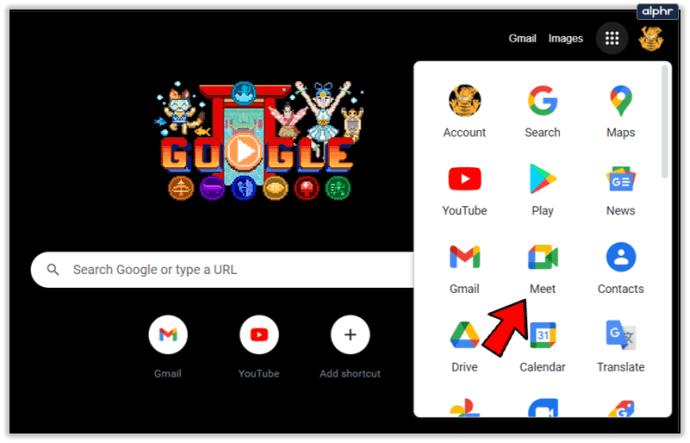
- Επιλέξτε «Νέα συνάντηση» ή πληκτρολογήστε έναν κωδικό και επιλέξτε «Συμμετοχή».
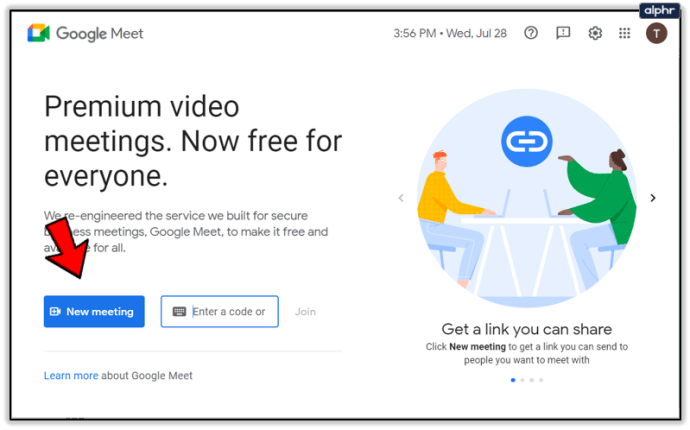
- Μπορείτε να επιλέξετε να προγραμματίσετε μια σύσκεψη ή να ξεκινήσετε μια άμεση σύσκεψη, εάν επιλέξετε την επιλογή Νέα σύσκεψη.
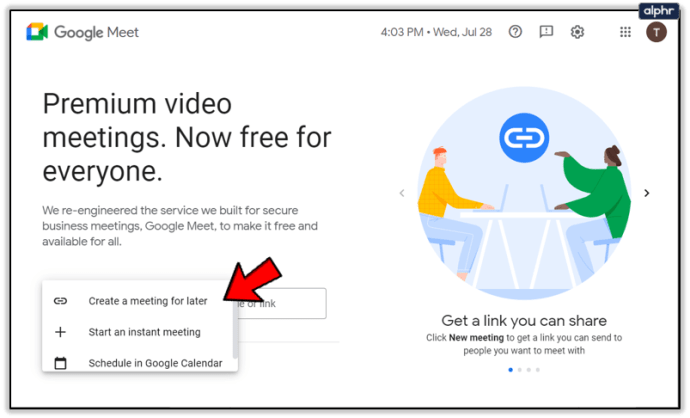
- Επιλέξτε "Προσθήκη άλλων" ή στείλτε το σύνδεσμο της σύσκεψης για να προσκαλέσετε έναν συμμετέχοντα.
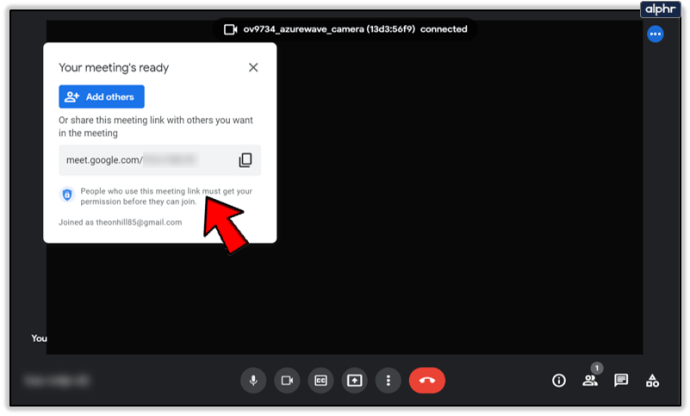
Μόλις ξεκινήσετε τη σύσκεψη, μπορείτε να προσθέσετε και να προσκαλέσετε άλλα άτομα. Έχετε δύο επιλογές. Μπορείτε να αντιγράψετε τις πληροφορίες συμμετοχής και να τις προωθήσετε μέσω email ή άλλης εφαρμογής ανταλλαγής μηνυμάτων.

Ή μπορείτε να κάνετε κλικ στο εικονίδιο Άτομα και να επιλέξετε «Πρόσκληση». Στη συνέχεια, πληκτρολογήστε τη διεύθυνση email του ατόμου που θέλετε να συμμετάσχετε και στείλτε.

Σημαντική σημείωση: Μπορείτε να στείλετε την πρόσκληση σε άτομα που δεν ανήκουν στην εταιρεία ή τον οργανισμό σας. Ωστόσο, για βιντεοσυσκέψεις, κάποιος εντός του οργανισμού σας θα πρέπει πρώτα να του δώσει πρόσβαση.
Όταν χρησιμοποιείτε το Meet στον υπολογιστή σας, μπορείτε να αλλάξετε την ανάλυση της κάμερας εάν απαιτείται. Αυτό είναι ιδιαίτερα χρήσιμο εάν αντιμετωπίζετε χαμηλή μπαταρία ή κακή σύνδεση βίντεο.
Μπορείτε να κάνετε εναλλαγή μεταξύ Τυπικής ευκρίνειας (360p) και Υψηλής ευκρίνειας (720p). Και μπορείτε πάντα να απενεργοποιήσετε την κάμερα και να παραμείνετε μόνο στον ήχο.

Εάν ξεκινάτε τη σύσκεψη χρησιμοποιώντας την εφαρμογή Google Hangouts Meet, ορίστε τι πρέπει να κάνετε:
- Ανοίξτε την εφαρμογή Google Meet στην κινητή συσκευή σας.
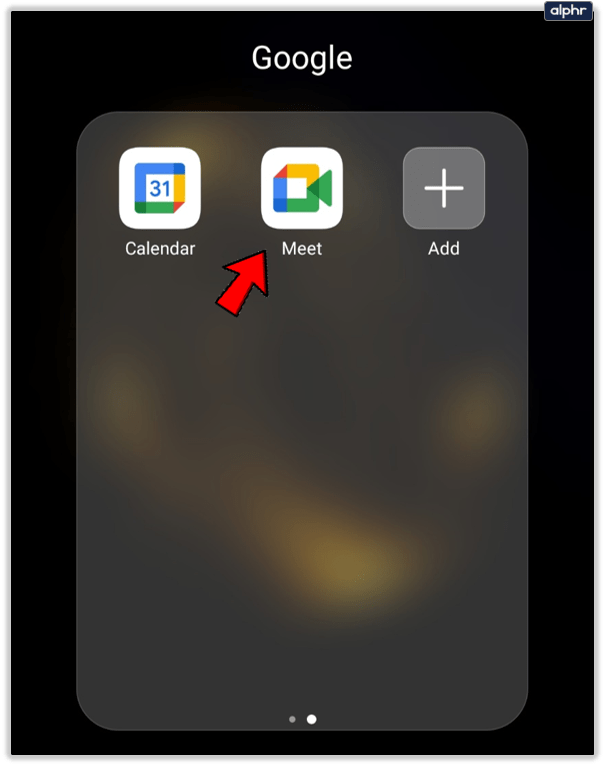
- Επιλέξτε «Νέα σύσκεψη» ή «Συμμετοχή με κωδικό» για να ξεκινήσετε μια σύσκεψη.
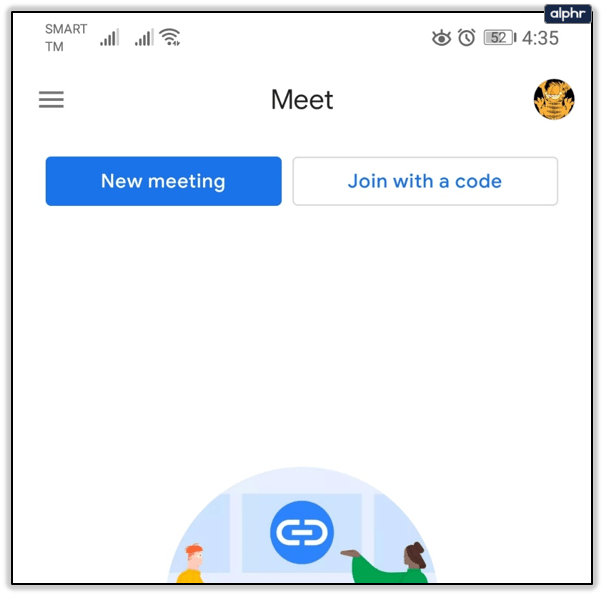
- Εάν επιλέξετε το δεύτερο, εισαγάγετε τον κωδικό συνάντησης και, στη συνέχεια, επιλέξτε «Συμμετοχή».
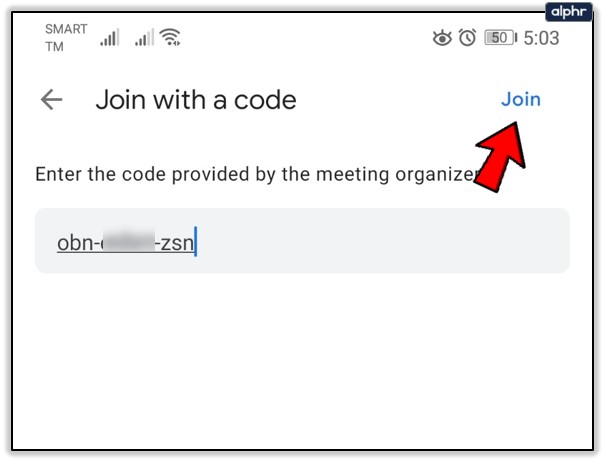
Η διαδικασία είναι ίδια για συσκευές Android και iOS. Ενώ χρησιμοποιείτε την κινητή συσκευή σας, μπορείτε να αλλάζετε εύκολα την κάμερά σας από μπροστά προς τα πίσω.
Αυτό λειτουργεί εξαιρετικά εάν πρέπει να μεταβείτε από την προβολή selfie στην προβολή κάτι σε έναν πίνακα στο γραφείο ή στο σπίτι. Ωστόσο, δεν μπορείτε να αλλάξετε την ποιότητα του βίντεο στην εφαρμογή Google Meet.

Χρησιμοποιήστε τη λειτουργία κάμερας Google Meet προς όφελός σας
Οι επαγγελματικές βιντεοκλήσεις είναι πάντα λίγο άβολες, ανεξάρτητα από τον αριθμό που έχετε κάνει. Μπορεί να είναι τρομακτικό να μοιράζεστε την οθόνη σας και να μιλάτε στο βίντεο μπροστά σε τόσα άλλα άτομα. Όταν πραγματοποιείτε για πρώτη φορά την κλήση, να έχετε κατά νου όλες τις λεπτομέρειες. Αφήστε το Google Meet να έχει πρόσβαση στην κάμερά σας. Στη συνέχεια, επιλέξτε μεταξύ του προγράμματος περιήγησης ιστού και της εφαρμογής. Λάβετε υπόψη ότι θα έχετε περισσότερες επιλογές για την ποιότητα της κάμερας εάν χρησιμοποιείτε το πρόγραμμα περιήγησης.
Χρειάστηκε ποτέ να ενεργοποιήσετε την κάμερα στο Google Meet; Ή να ξεκινήσετε μια κλήση; Ενημερώστε μας στην παρακάτω ενότητα σχολίων.