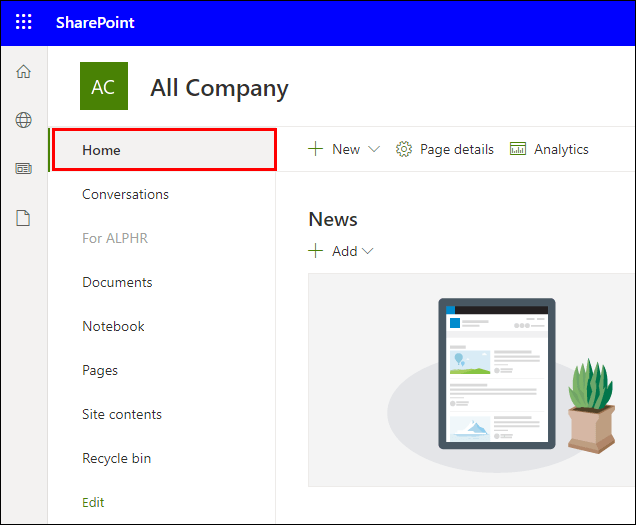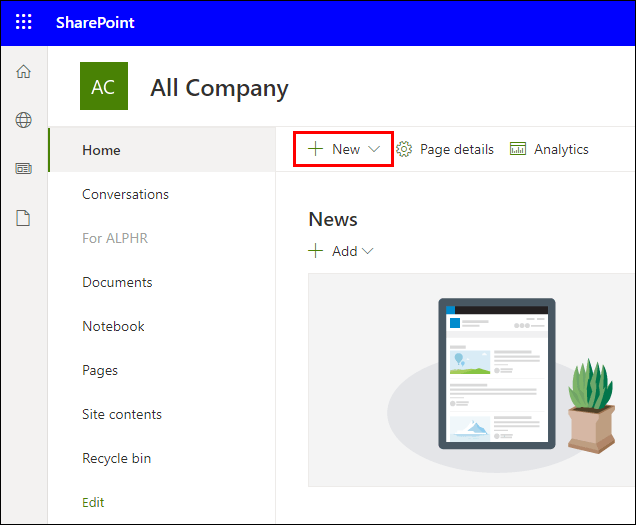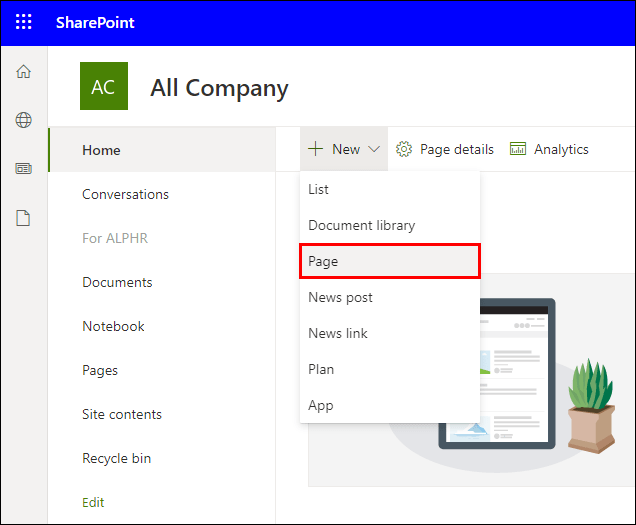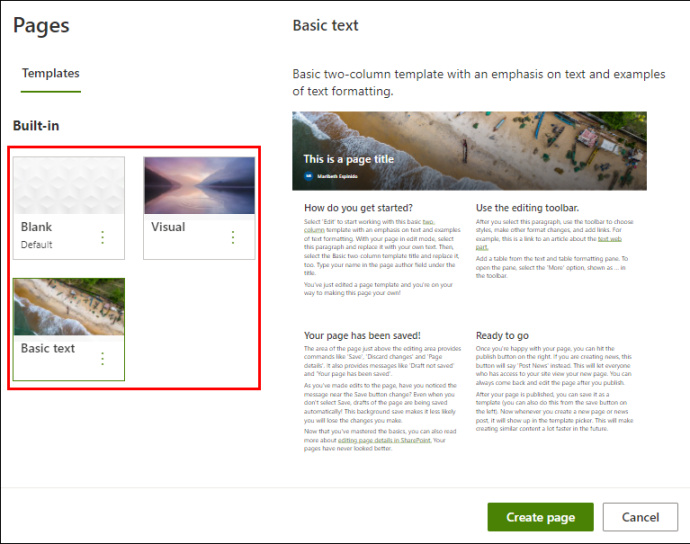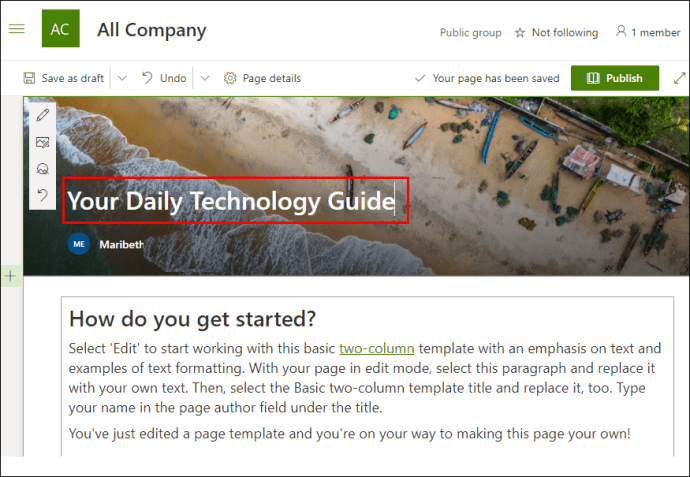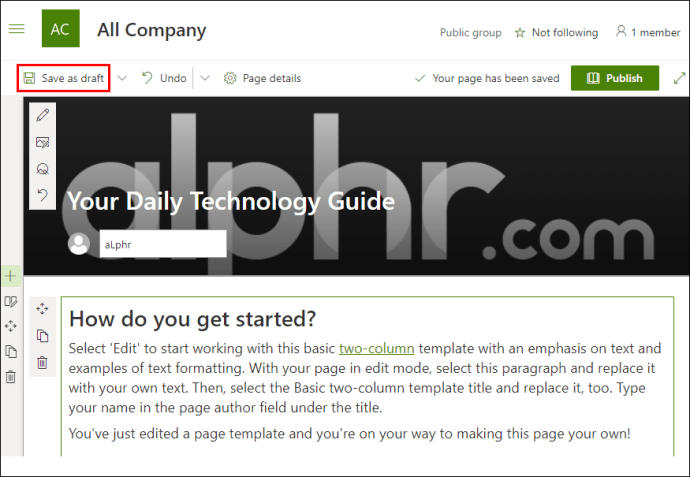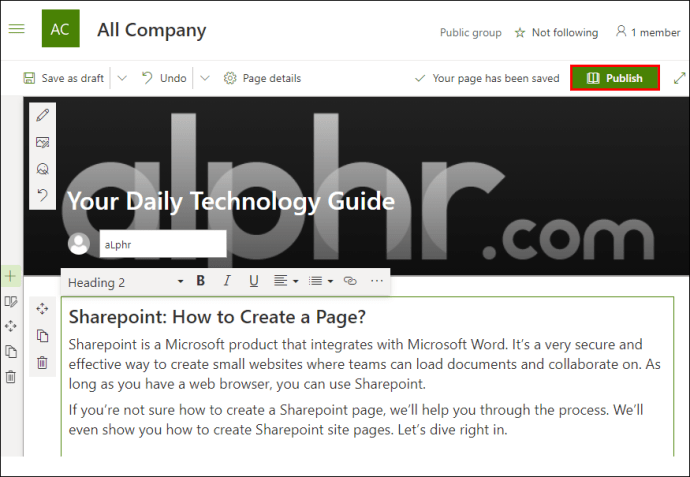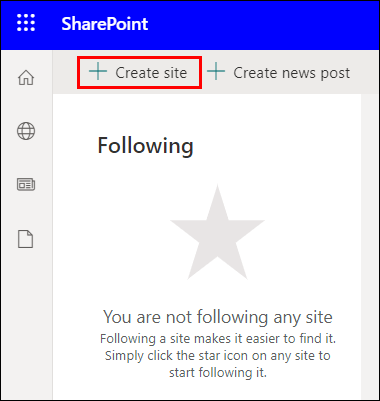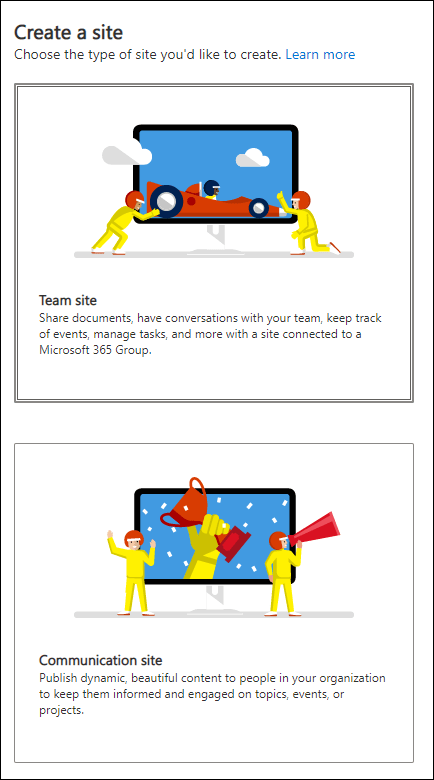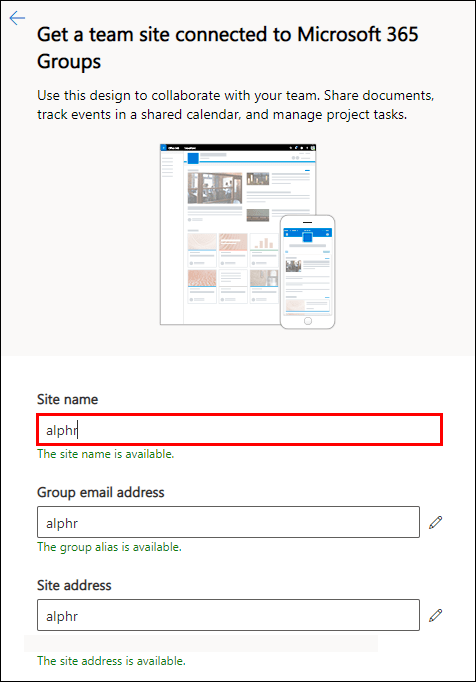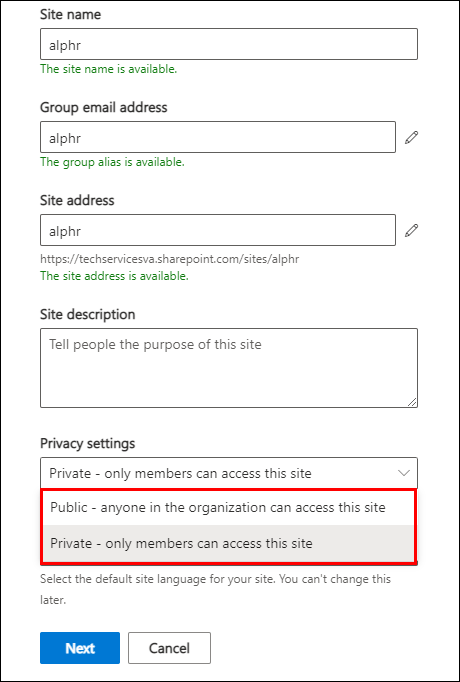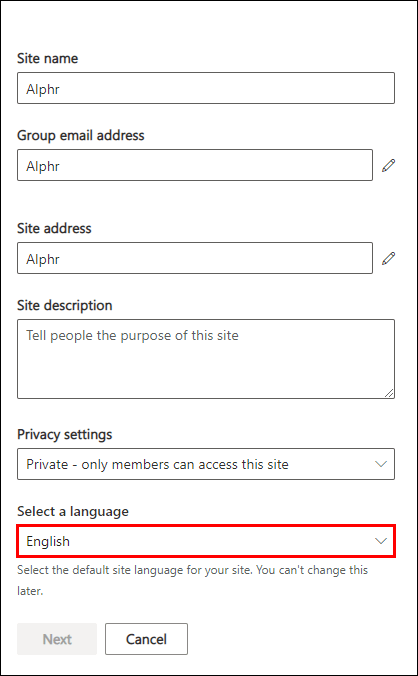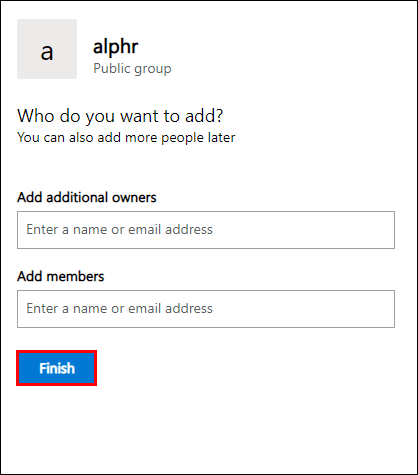Το Sharepoint είναι ένα προϊόν της Microsoft που ενσωματώνεται με το Microsoft Word. Είναι ένας πολύ ασφαλής και αποτελεσματικός τρόπος για να δημιουργήσετε μικρούς ιστότοπους όπου οι ομάδες μπορούν να φορτώσουν έγγραφα και να συνεργαστούν. Εφόσον έχετε πρόγραμμα περιήγησης ιστού, μπορείτε να χρησιμοποιήσετε το Sharepoint.

Εάν δεν είστε βέβαιοι πώς να δημιουργήσετε μια σελίδα Sharepoint, θα σας βοηθήσουμε στη διαδικασία. Θα σας δείξουμε ακόμη και πώς να δημιουργείτε σελίδες ιστότοπου Sharepoint. Ας βουτήξουμε αμέσως.
Τύπος 1: Δημιουργία σελίδων Sharepoint
Μια σελίδα Sharepoint χρησιμοποιείται για την εμφάνιση των περιεχομένων σε μια τοποθεσία. Από έγγραφα έως εικόνες, μπορείτε να εμφανίσετε κάθε είδους πληροφορίες για την ομάδα σας. Μπορείτε ακόμη να ανεβάσετε αρχεία και βίντεο Excel για να τα δουν τα μέλη της ομάδας.
Πρέπει να είστε κάτοχος ή διαχειριστής ιστότοπου για να δημιουργήσετε σελίδες. Οι διαχειριστές έχουν τη δυνατότητα να απενεργοποιούν τα προνόμια δημιουργίας σελίδων, ακόμη και για τους κατόχους ιστοτόπων. Εάν δεν μπορείτε να δημιουργήσετε μια σελίδα, πιθανότατα αυτό συνέβη.
Ας ρίξουμε μια ματιά στον τρόπο δημιουργίας μιας σελίδας Sharepoint. Τα βήματα είναι τα εξής:
- Συνδεθείτε στον ιστότοπό σας στο Sharepoint.
- Μεταβείτε στην αρχική σελίδα του ιστότοπού σας.
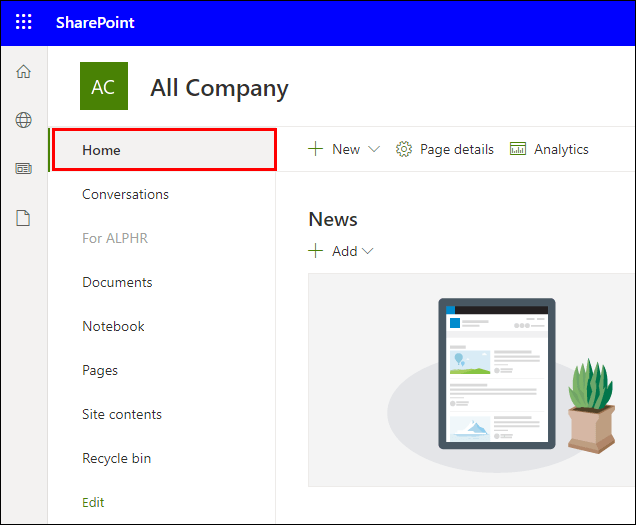
- Επιλέξτε «Νέο».
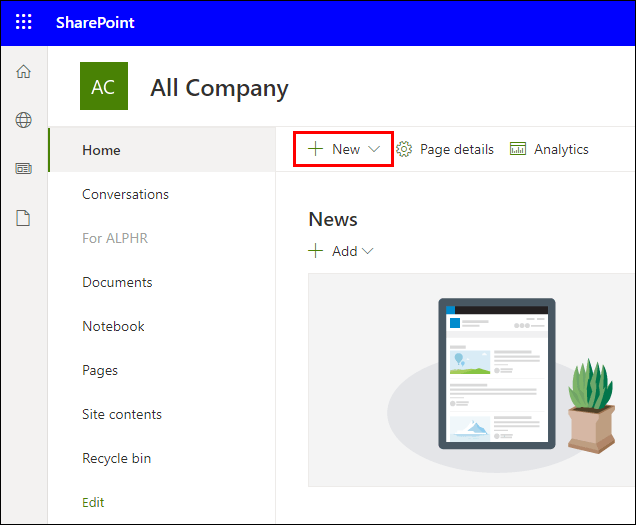
- Επιλέξτε «Σελίδα».
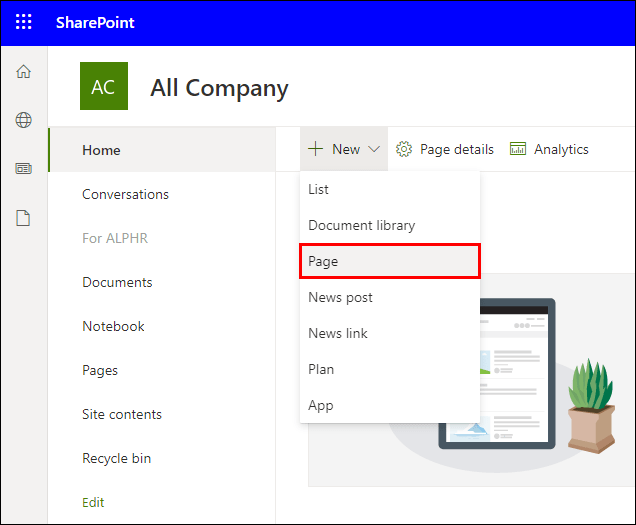
- Μπορείτε επίσης να το κάνετε αυτό σε μια προϋπάρχουσα σελίδα και να επιλέξετε «Νέο» και «Έναρξη από κενή σελίδα».
- Επιλέξτε ένα πρότυπο σελίδας για να ξεκινήσετε.
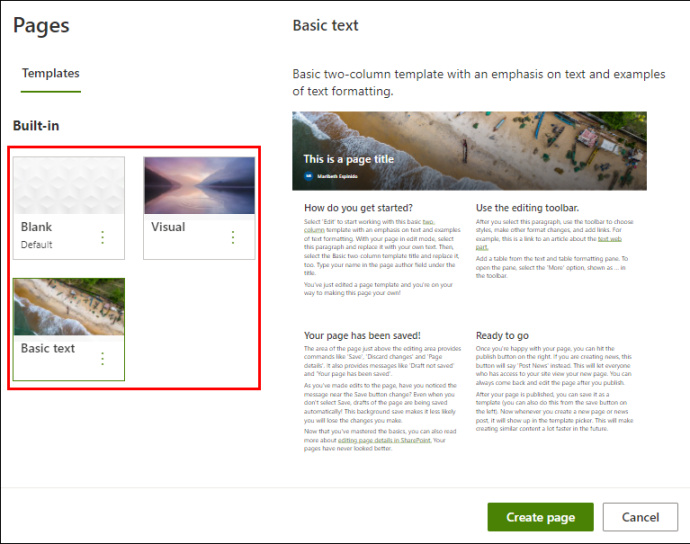
- Δώστε στη σελίδα ένα όνομα.
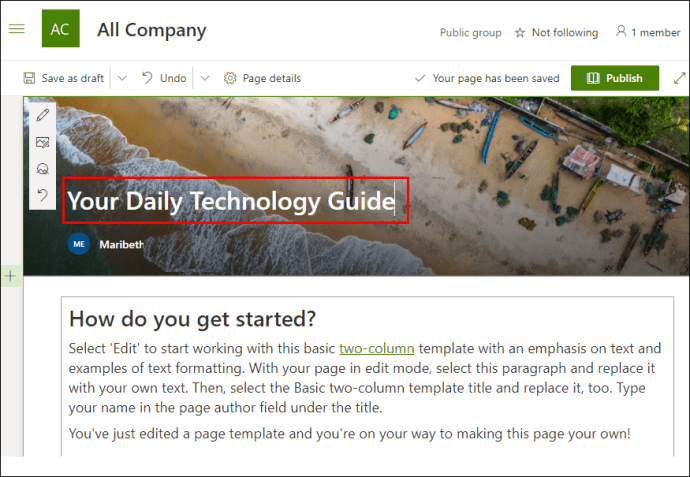
- Πριν από τη δημοσίευση, μπορείτε να επιλέξετε "Αποθήκευση ως πρόχειρο".
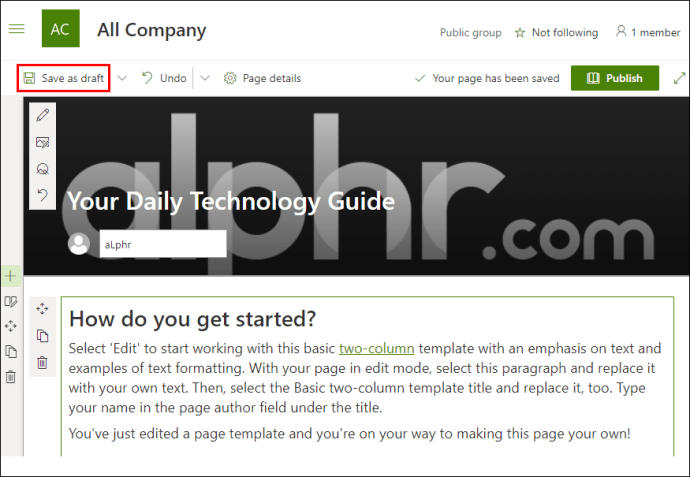
- Εάν είστε έτοιμοι να δημοσιεύσετε, επιλέξτε "Δημοσίευση".
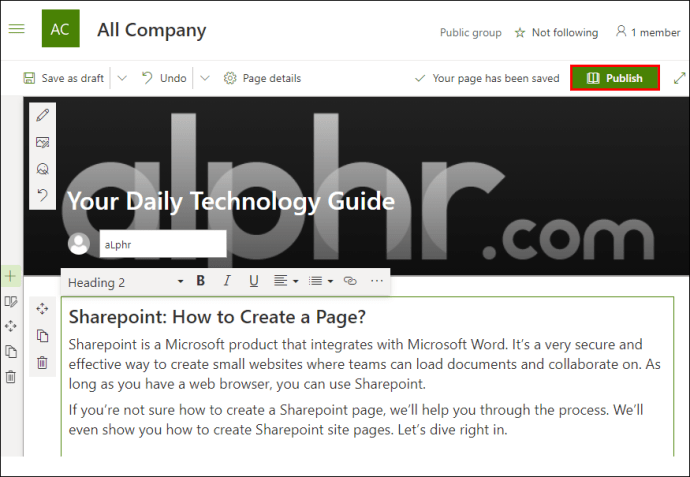
Δεν είναι δύσκολο να δημιουργήσετε μια σελίδα. Κατά τη διαδικασία δημιουργίας, μπορείτε να ανεβάσετε αρχεία για πρόσβαση στα μέλη της ομάδας. Μπορούν να είναι βίντεο, έγγραφα Word και πολλά άλλα.
Αυτά προστίθενται χρησιμοποιώντας τμήματα web. Τα τμήματα Ιστού αποτελούνται από πλαίσια κειμένου, έγγραφα, συνδέσμους, ενσωματωμένα αρχεία και άλλα. Μπορείτε επίσης να προσθέσετε στήλες και ενότητες στη σελίδα σας.
Οι στήλες και οι ενότητες είναι ένας καθαρός και απλός τρόπος για να χωρίσετε το περιεχόμενό σας στη σελίδα. Όταν διαχωρίζετε περιεχόμενο με αυτόν τον τρόπο, θα έχετε μια πιο καθαρή σελίδα. Η ομάδα σας θα σας ευχαριστήσει που διευκολύνετε τον εντοπισμό συγκεκριμένων τμημάτων.
Τύπος 2: Δημιουργία σελίδων τοποθεσίας Sharepoint
Ένας ιστότοπος Sharepoint είναι ο χώρος όπου θα δημιουργήσετε Σελίδες Sharepoint. Είναι η συλλογή όλων των σελίδων και του περιεχομένου σας. Η ομάδα σας θα αποκτήσει πρόσβαση σε έναν ιστότοπο του Sharepoint πρώτα πριν επιλέξει μια σελίδα για ανάγνωση.
Για να δημιουργήσετε έναν ιστότοπο, θα πρέπει να έχετε εγκαταστήσει το Sharepoint. Μόνο τότε μπορείτε να δημιουργήσετε τον ιστότοπό σας.
- Εγκαταστήστε το Sharepoint.
- Εκκινήστε το πρόγραμμα.
- Στην αρχική σελίδα, επιλέξτε «Δημιουργία τοποθεσίας».
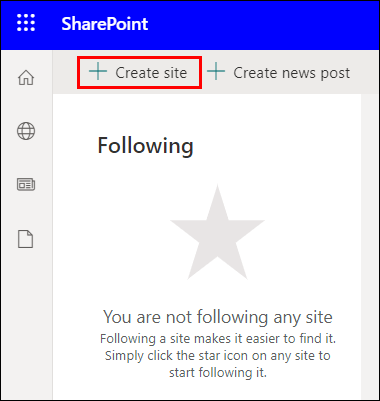
- Θα μεταφερθείτε σε έναν οδηγό δημιουργίας όπου μπορείτε να επιλέξετε εάν θέλετε έναν ιστότοπο ομάδας ή έναν ιστότοπο επικοινωνίας.
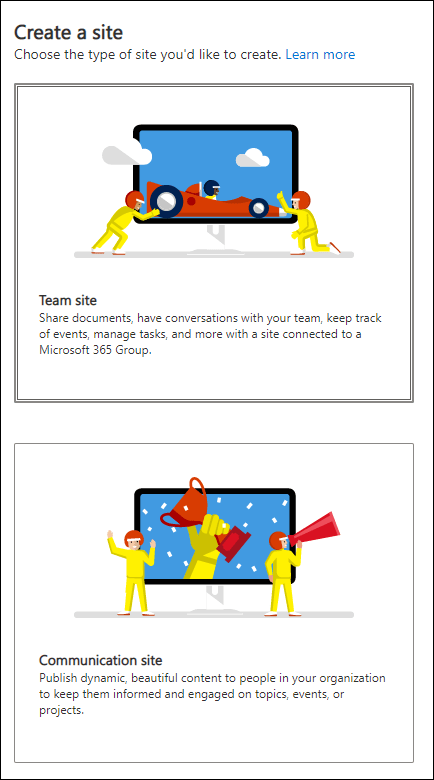
- Ονομάστε τον ιστότοπο και προσθέστε μια περιγραφή εάν θέλετε.
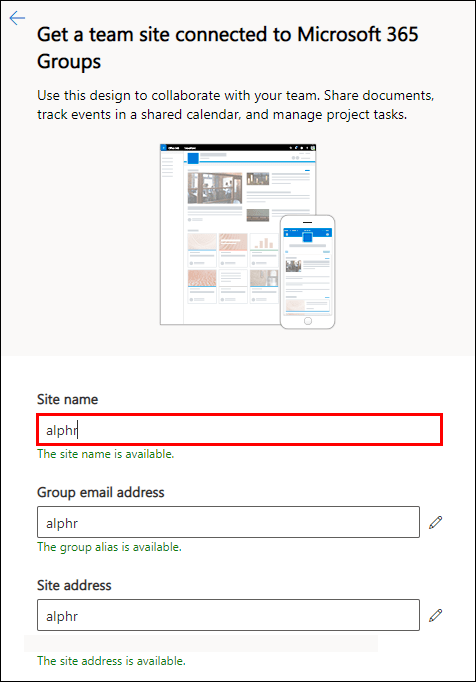
- Επιλέξτε το επίπεδο ευαισθησίας πληροφοριών του ιστότοπου.
- Αποφασίστε εάν ο ιστότοπος θα είναι δημόσιος ή ιδιωτικός.
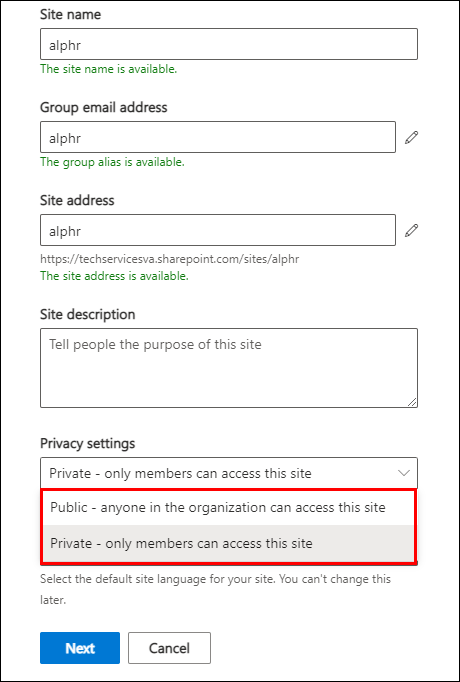
- Επιλέξτε μια προεπιλεγμένη γλώσσα για τον ιστότοπό σας.
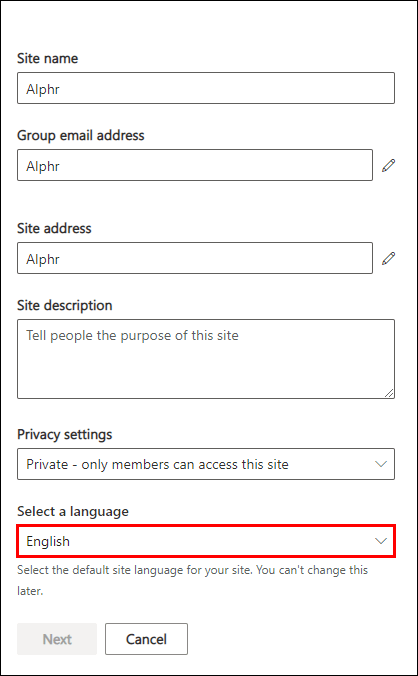
- Στη συνέχεια, θα μεταφερθείτε σε ένα παράθυρο για να επιλέξετε τους κατόχους και τα μέλη του ιστότοπου.
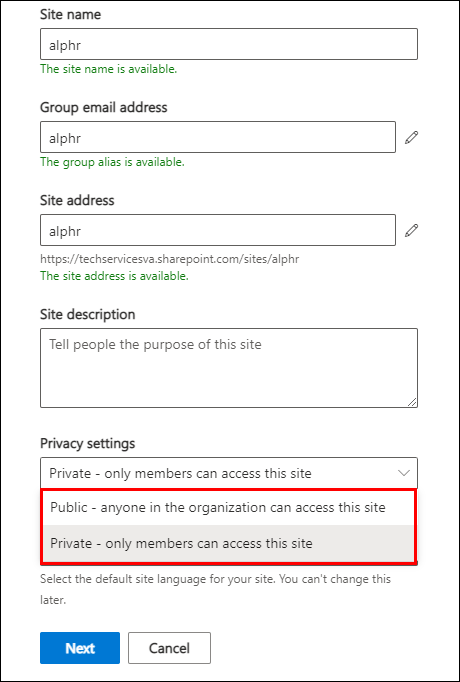
- Όταν τελειώσετε, επιλέξτε "Τέλος".
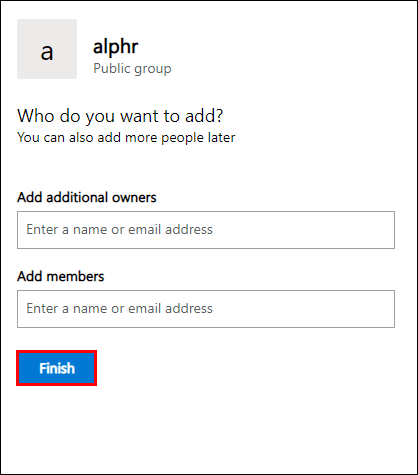
- Ο ιστότοπός σας θα πρέπει να είναι έτοιμος για επεξεργασία.
Η προσαρμογή του ιστότοπού σας στο Sharepoint μπορεί να γίνει επιλέγοντας "Νέο" και επιλέγοντας τις πολλές διαθέσιμες επιλογές. Μπορείτε επίσης να προσθέσετε τμήματα Ιστού στον Ιστότοπό σας αφού δημιουργήσετε μια σελίδα ή μια ανάρτηση ειδήσεων.
Οι διάφορες προσθήκες από το «Νέο» είναι:
- Λίστα
- Βιβλιοθήκη εγγράφων
- Σελίδα
- News Post
- Σύνδεσμος Ειδήσεων
- Σχέδιο
- App
Μόλις προσθέσετε μία από αυτές τις επιλογές, μπορείτε να αρχίσετε να τις προσαρμόζετε. Η ενότητα τμημάτων ιστού θα σας βοηθήσει να εμπλουτίσετε το περιεχόμενό σας. Αφού τελειώσετε, μπορείτε είτε να τα αποθηκεύσετε ως προσχέδιο για περαιτέρω επεξεργασία είτε να τα δημοσιεύσετε αμέσως.
Συχνές ερωτήσεις για τη δημιουργία σελίδας Sharepoint
Ποια είναι η διαφορά μεταξύ σελίδων Sharepoint και σελίδων ιστότοπου;
Οι σελίδες και οι ιστότοποι του Sharepoint μοιάζουν πολύ. Για να ξεκαθαρίσουμε οποιαδήποτε σύγχυση, ας δούμε ξανά τους ορισμούς τους.
Οι σελίδες είναι το περιεχόμενο στους Ιστότοπους σας, που περιέχουν έγγραφα και άλλα. Οι Σελίδες ιστότοπου είναι το κύριο σώμα που περιέχει όλες τις Σελίδες σας και άλλο περιεχόμενο. Εν ολίγοις, οι Σελίδες αποτελούν μέρος των Ιστότοποι.
Μια καλή αναλογία που πρέπει να θυμάστε είναι αυτή μιας αρχικής οθόνης στον υπολογιστή ή το τηλέφωνό σας. Η αρχική οθόνη είναι ο ιστότοπος και οι εφαρμογές στην αρχική οθόνη είναι οι σελίδες σας. Πρέπει να φτάσετε πρώτα στην αρχική οθόνη για να μπορέσετε να αποκτήσετε πρόσβαση στις εφαρμογές σας.
Δεν μπορείτε να ενημερώσετε μια βιβλιοθήκη σελίδων ιστότοπου ανεβάζοντας έγγραφα. Ο μόνος τρόπος για να αλλάξετε τα περιεχόμενα μέσα είναι να δημιουργήσετε ή να τροποποιήσετε σελίδες μέσω της κανονικής διεπαφής.
Γιατί διαχωρίζονται οι σελίδες του Sharepoint και οι σελίδες τοποθεσιών;
Δεν διαχωρίζονται σε νεότερες εκδόσεις του Sharepoint. Ωστόσο, σε παλαιότερες εκδόσεις του Sharepoint, τα πράγματα ήταν διαφορετικά. Τότε, οι Σελίδες και οι Σελίδες Ιστοσελίδων αναφέρονταν σε διαφορετικά πράγματα.
Σε παλαιότερες εκδόσεις του Sharepoint, οι Σελίδες ήταν βιβλιοθήκες που τεκμηρίωσαν όλες τις σελίδες περιεχομένου για τον δημοσιευμένο σας ιστότοπο Sharepoint. Περιείχαν φακέλους που αποθηκεύουν σελίδες.
Οι σελίδες τοποθεσίας στις παλαιότερες εκδόσεις του Sharepoint αναφέρονταν σε μια διαφορετική βιβλιοθήκη που περιείχε όλες τις σελίδες σας καθώς δημιουργείτε νέο περιεχόμενο. Αυτό περιελάμβανε και την αρχική σελίδα.
Ο λόγος που χωρίστηκαν ήταν ότι εξυπηρετούσαν διαφορετικούς σκοπούς. Σήμερα, αυτή η ερώτηση είναι ξεπερασμένη. Η Microsoft έχει εξαλείψει τη σύγχυση και έχει απλοποιήσει τον τρόπο χρήσης του Sharepoint.
Μπορώ να αντιγράψω μια σελίδα στο Sharepoint;
Ναι μπορείς. Υπάρχουν τρεις τρόποι για να γίνει αυτό. Ας ρίξουμε μια ματιά σε όλα αυτά:
1. Μεταβείτε στις Σελίδες ιστότοπου.

2. Επιλέξτε τη σελίδα που θέλετε να αντιγράψετε.

3. Επιλέξτε «Αντιγραφή σε» ή «Αντιγραφή εδώ».

4. Εάν επιλέξετε «Αντιγραφή εδώ» στο αντίγραφο θα προστεθεί ένας αριθμός πίσω από το όνομα.

5. Μετονομάστε το αντίγραφο και τροποποιήστε το όπως επιθυμείτε.

Μια άλλη μέθοδος είναι να μεταβείτε στη σελίδα που θέλετε να αντιγράψετε. Ωστόσο, αυτή η μέθοδος δεν θα λειτουργήσει με τις Αρχικές σελίδες.
1. Μεταβείτε σε μια σελίδα.
2. Επιλέξτε «Νέο».
3. Επιλέξτε «Αντιγραφή αυτής της σελίδας».
4. Δημιουργήστε μια νέα σελίδα.
5. Επικολλήστε την προηγούμενη σελίδα.
6. Δημοσιεύστε τη νέα σελίδα.
Μια τρίτη μέθοδος είναι να αποθηκεύσετε τη σελίδα ως πρότυπο και στη συνέχεια να δημιουργήσετε μια νέα σελίδα χρησιμοποιώντας το νέο πρότυπο.
1. Μεταβείτε σε μια σελίδα.
2. Επιλέξτε «Δημοσίευση».
3. Θα εμφανιστεί μια πλαϊνή γραμμή και πρέπει να επιλέξετε "Αποθήκευση ως πρότυπο σελίδας".
4. Δημιουργήστε μια νέα σελίδα.
5. Επιλέξτε το πρότυπο που θέλετε να χρησιμοποιήσετε.
6. Δημοσιεύστε τη σελίδα.
Με αυτόν τον τρόπο, θα μπορείτε να αντιγράψετε σελίδες όπως θέλετε. Η διαδικασία δεν παίρνει καθόλου χρόνο.
Χρησιμοποιώ σελίδες ή σελίδες ιστότοπου για σελίδες Wiki;
Στις σύγχρονες εκδόσεις, δεν χρειάζεται να ανησυχείτε για αυτήν την ερώτηση. Οι σύγχρονες σελίδες θα φροντίσουν αμέσως τις σελίδες για εσάς. Δεν χρειάζεται να ανησυχείτε καθόλου για τη διάκριση.
Είναι αυτή η σελίδα για τις οδηγίες μας;
Τώρα που ξέρετε πώς να δημιουργήσετε μια σελίδα και μια τοποθεσία στο Sharepoint, μπορείτε να αρχίσετε να εργάζεστε στους πόρους για την ομάδα σας. Οι παλαιότερες εκδόσεις ήταν πολύ μπερδεμένες στην πλοήγηση. Ευτυχώς, αυτά τα προβλήματα έχουν εξαφανιστεί.
Σας αρέσει να χρησιμοποιείτε το Sharepoint; Νομίζατε ότι οι παλαιότερες εκδόσεις ήταν μπερδεμένες; Ενημερώστε μας στην παρακάτω ενότητα σχολίων.