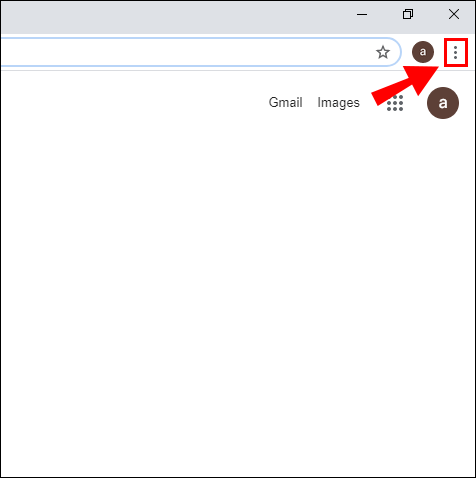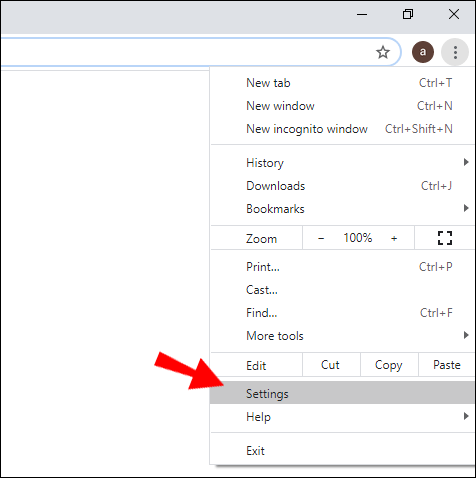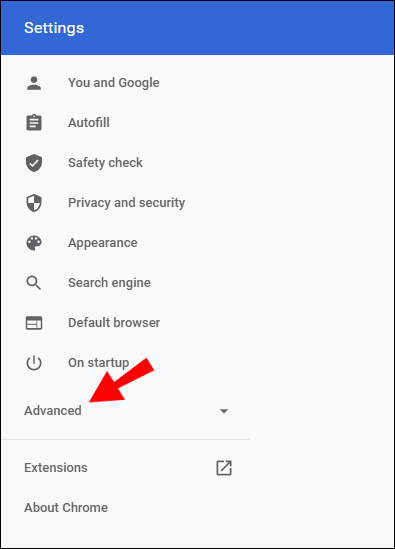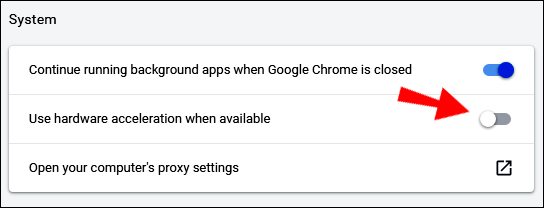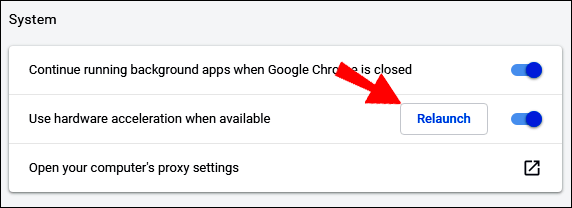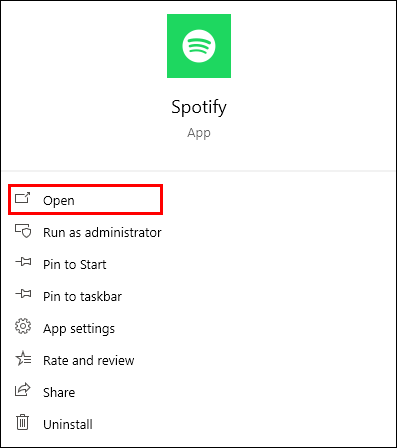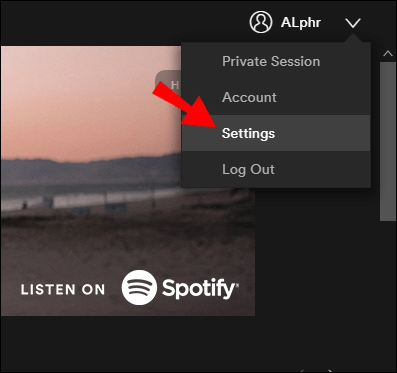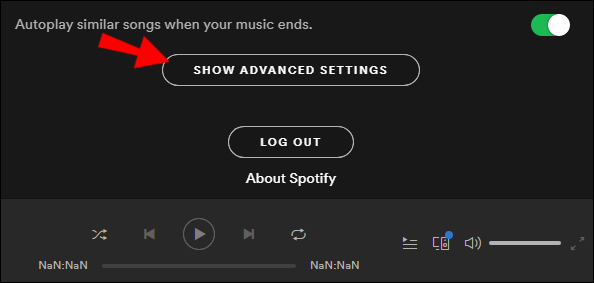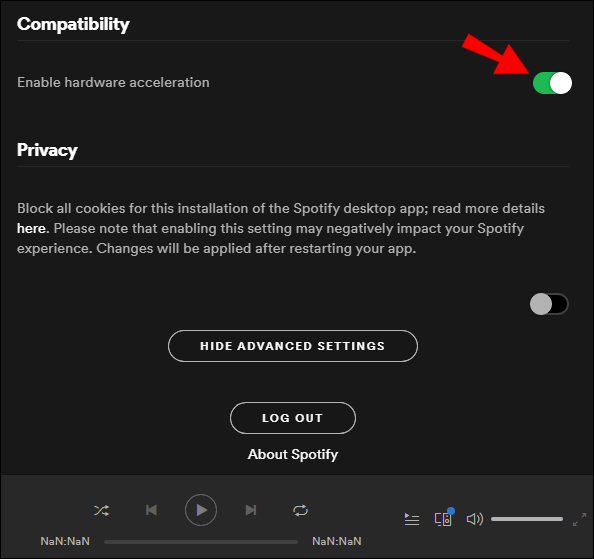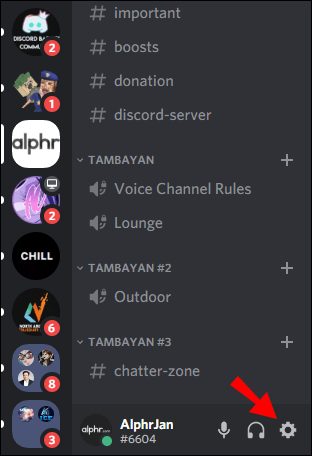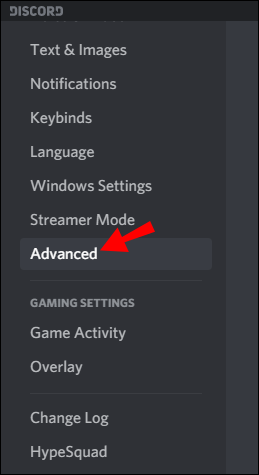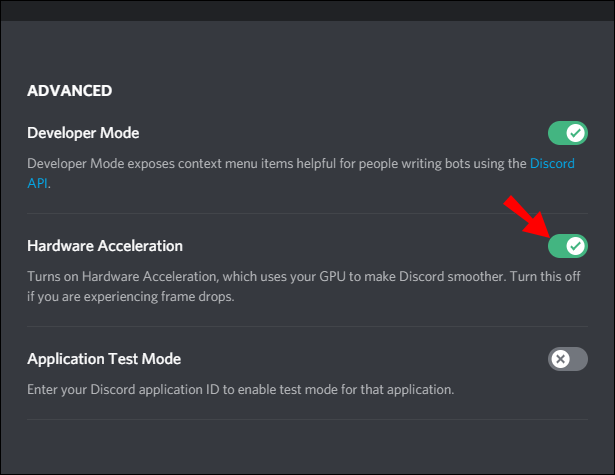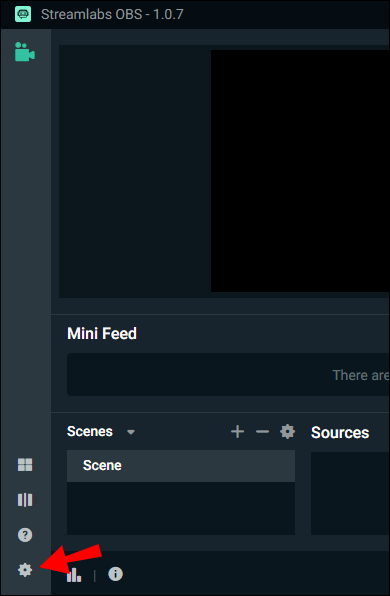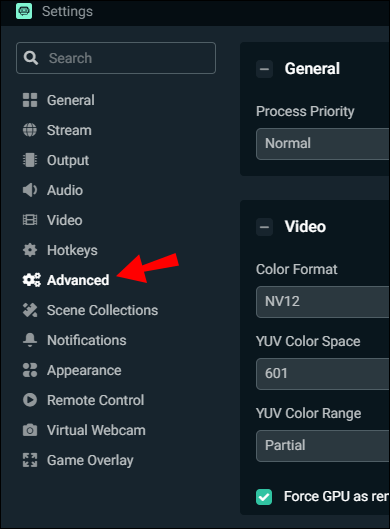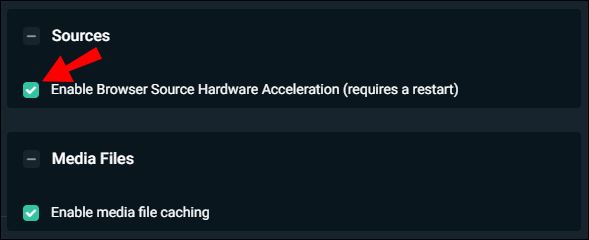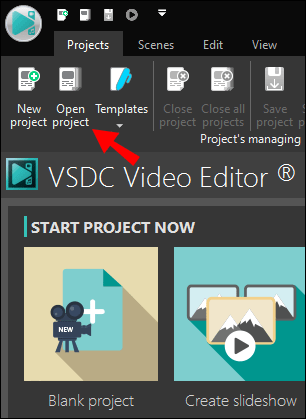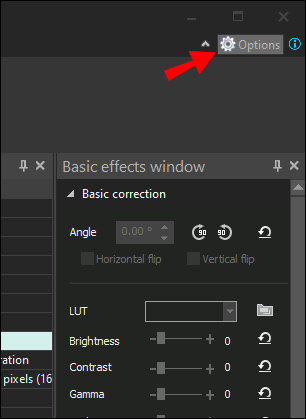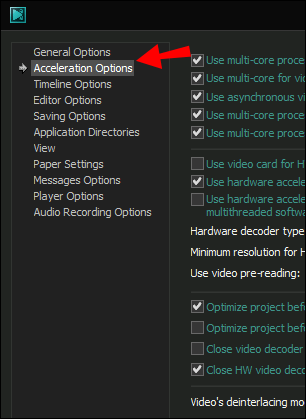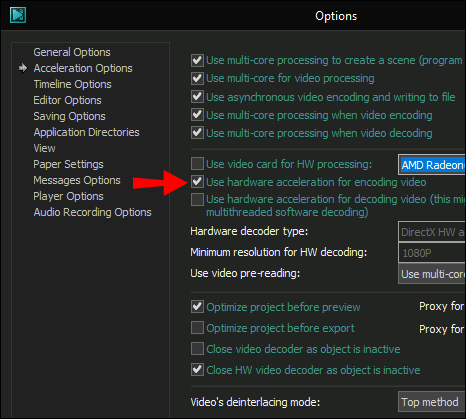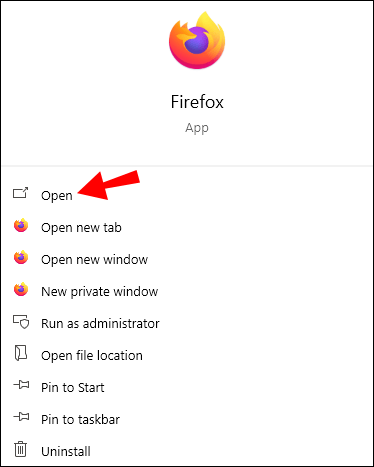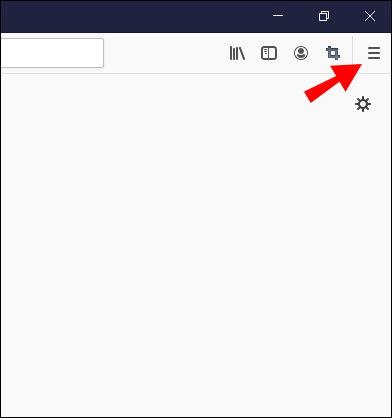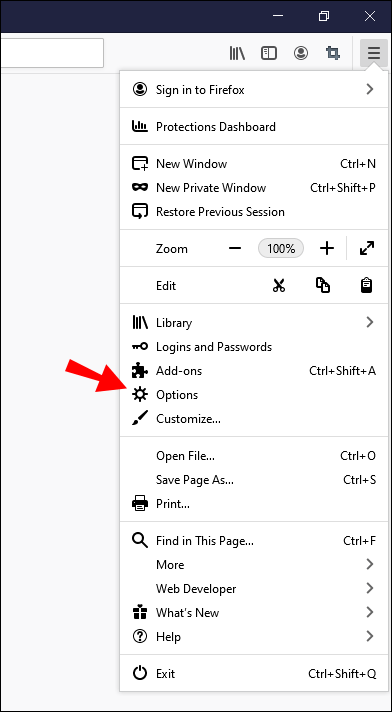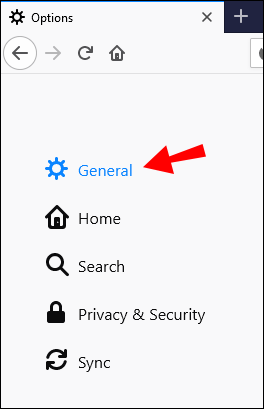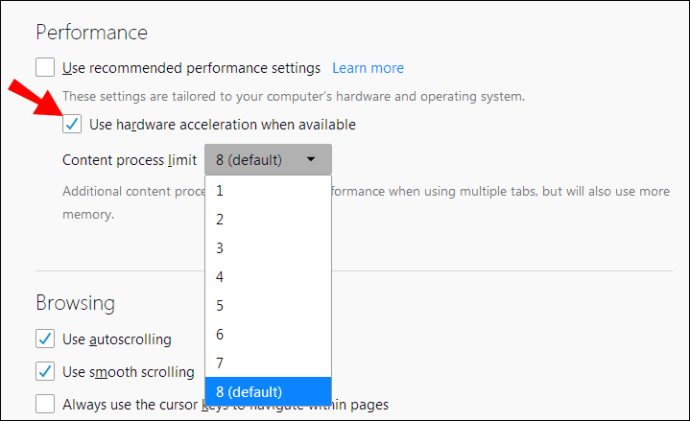Ίσως έχετε παρατηρήσει μια επιλογή "επιτάχυνση υλικού" στο μενού ρυθμίσεων της εφαρμογής σας, αλλά δεν έχετε ιδέα τι σημαίνει. Ίσως εκπλαγείτε όταν ανακαλύψετε ότι η ενεργοποίηση αυτής της επιλογής μπορεί να έχει σημαντικό αντίκτυπο στην εμπειρία χρήστη σας με ένα συγκεκριμένο πρόγραμμα.

Ενδιαφέρεστε; Θέλετε περισσότερες πληροφορίες για αυτό το θέμα; είσαι τυχερός. Σε αυτό το άρθρο, θα εξηγήσουμε τα πάντα για την επιτάχυνση υλικού, καθώς και πώς να ενεργοποιήσετε ή να απενεργοποιήσετε αυτήν τη χρήσιμη δυνατότητα σε όλα τα προγράμματα.
Τι είναι η επιτάχυνση υλικού;
Χρησιμοποιούμε τον όρο «επιτάχυνση υλικού» για να περιγράψουμε τη διαδικασία εκφόρτωσης εργασιών σε υλικό ή συσκευές που ειδικεύονται σε αυτές. Το μόνο στοιχείο υλικού που είναι υπεύθυνο για τον χειρισμό σχεδόν οποιασδήποτε εργασίας που εκτελείται σε έναν υπολογιστή είναι η κεντρική μονάδα επεξεργασίας (CPU).
Συνήθως, αυτό το εξάρτημα κάνει εξαιρετική δουλειά σε διάφορες εργασίες. Ωστόσο, μπορεί να υπάρξουν στιγμές που είναι καταπονημένο και δυσκολεύεται να αποδώσει. Τότε είναι που μπαίνει στο παιχνίδι η επιτάχυνση υλικού.
Για παράδειγμα, η χρήση ενός ισχυρού προγράμματος λογισμικού για, ας πούμε, απόδοση βίντεο μπορεί να αναγκάσει μια CPU να δυσκολευτεί να ανταποκριθεί στη ζήτηση, καθιστώντας την όλη διαδικασία καθυστερημένη και απαιτώντας χρόνια για να ολοκληρωθεί. Ενεργοποιώντας την επιτάχυνση υλικού, η μονάδα επεξεργασίας γραφικών (GPU) θα αναλάβει μέρος της ευθύνης της προβληματικής CPU. Αυτό θα έχει ως αποτέλεσμα μια πιο γρήγορη και ομαλή εμπειρία χρήστη.
Τι είναι η επιτάχυνση υλικού στο Chrome;
Η ενεργοποίηση της επιτάχυνσης υλικού στο Chrome θα εκφορτώνει ορισμένες από τις εργασίες φόρτωσης της CPU στη GPU. Ωστόσο, η ενεργοποίηση αυτής της λειτουργίας δεν εγγυάται μια πιο ομαλή εμπειρία περιήγησης στο Chrome. Μπορείτε πάντα να το δοκιμάσετε και να δείτε εάν βοηθά στην επίλυση τυχόν προβλημάτων που μπορεί να αντιμετωπίζετε με το Chrome.
Δείτε πώς μπορείτε να ενεργοποιήσετε την επιτάχυνση υλικού στο Chrome:
- Εκκινήστε το Chrome στην προτιμώμενη συσκευή.
- Κάντε κλικ στις τρεις τελείες στην επάνω δεξιά γωνία της οθόνης.
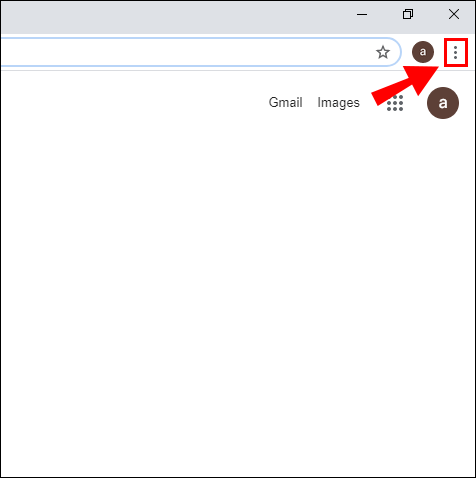
- Μεταβείτε στις "Ρυθμίσεις".
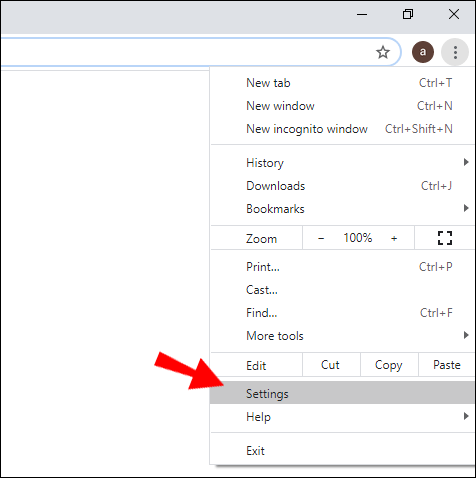
- Κάντε κύλιση προς τα κάτω και κάντε κλικ στο "Για προχωρημένους" για περισσότερες επιλογές ρυθμίσεων.
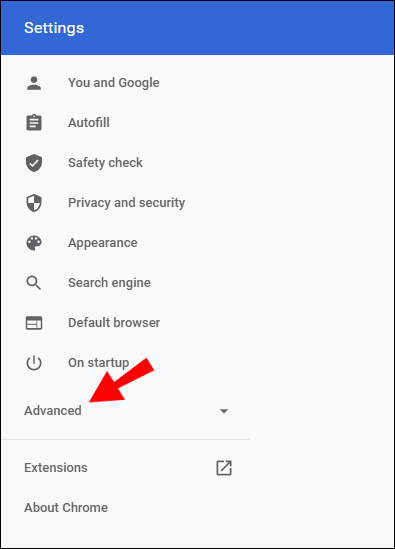
- Στην ενότητα "Σύστημα", κάντε εναλλαγή στο κουμπί "Χρήση επιτάχυνσης υλικού όταν είναι διαθέσιμη".
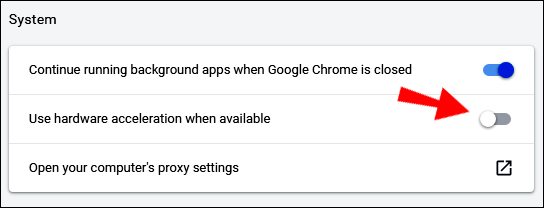
- Κάντε κλικ στο κουμπί "Επανεκκίνηση" δίπλα στο διακόπτη για να αποθηκεύσετε την αλλαγή.
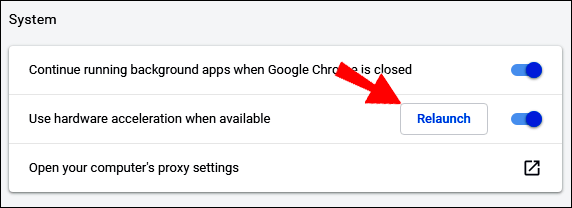
Για να απενεργοποιήσετε την επιτάχυνση υλικού στο Chrome, επαναλάβετε όλα τα παραπάνω βήματα, αλλά απενεργοποιήστε το κουμπί "Χρήση επιτάχυνσης υλικού όταν είναι διαθέσιμο" από το Βήμα 5.
Βεβαιωθείτε ότι έχετε ολοκληρώσει όλες τις εργασίες σε εξέλιξη σε όλες τις ανοιχτές καρτέλες στο Chrome. Η λειτουργία "Επανεκκίνηση" ενδέχεται να μην αποθηκεύσει τίποτα από αυτήν. Εναλλακτικά, το κλείσιμο απλώς της καρτέλας ρυθμίσεων θα προγραμματίσει το Chrome θα εφαρμόσει τις αλλαγές την επόμενη φορά που θα ανοίξει ξανά.
Τι είναι η επιτάχυνση υλικού στο Spotify;
Αν ψάχνετε για υλικό που επιταχύνει την εμπειρία του Spotify, να γνωρίζετε ότι αυτό μπορεί να γίνει μόνο μέσω του υπολογιστή σας. Αυτή η επιλογή έχει οριστεί σε "Ενεργό" από προεπιλογή και δείτε πώς μπορείτε να το αλλάξετε:
- Εκκινήστε το Spotify στον υπολογιστή σας.
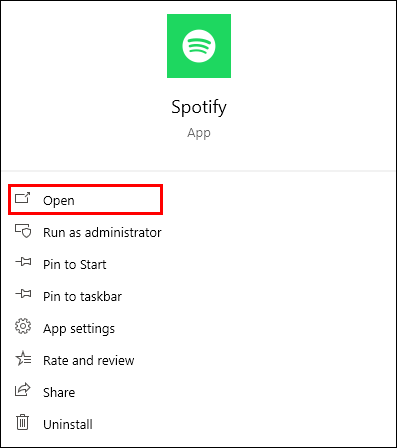
- Μεταβείτε στην ενότητα "Ρυθμίσεις".
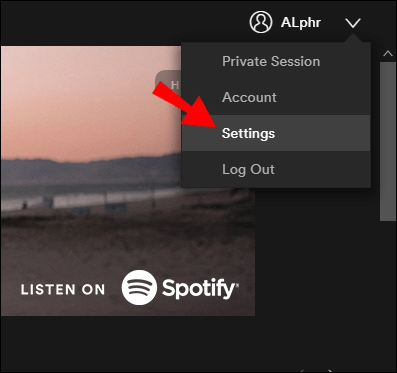
- Κάντε κύλιση προς τα κάτω στο κάτω μέρος των ρυθμίσεων "Για προχωρημένους".
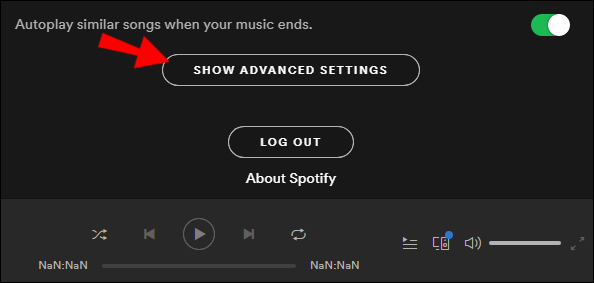
- Βεβαιωθείτε ότι το πλαίσιο "Επιτάχυνση υλικού" είναι ενεργοποιημένο (ή ενεργοποιημένο, εάν θέλετε να το ενεργοποιήσετε).
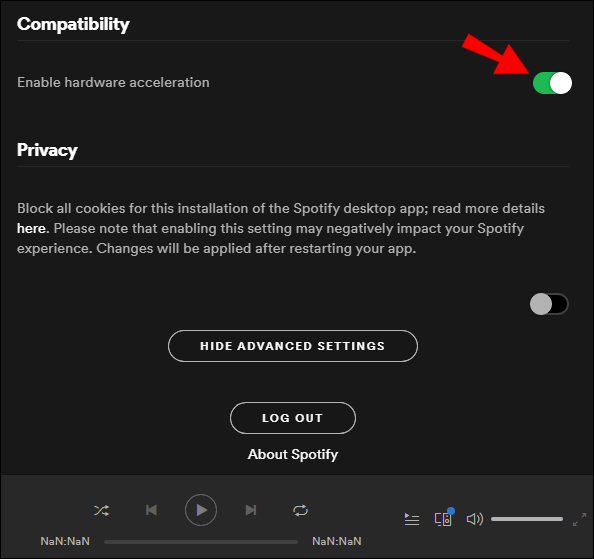
Σημείωση: Πολλοί χρήστες με παλαιότερους υπολογιστές αντιμετωπίζουν άλματα ή γρήγορη προώθηση κομματιών λόγω της δυνατότητας επιτάχυνσης υλικού. Εάν αντιμετωπίζετε τέτοια προβλήματα, καταργήστε την επιλογή του πλαισίου «Επιτάχυνση υλικού» και επανεκκινήστε τον υπολογιστή. Αυτό είναι ένα σύνηθες ζήτημα για παλαιότερους υπολογιστές, καθώς το υλικό τους δεν είναι σε θέση να ανταποκριθεί.
Τι είναι η επιτάχυνση υλικού στο Discord;
Στην ιδανική περίπτωση, η επιτάχυνση υλικού στο Discord θα είχε ως αποτέλεσμα μια πιο ομαλή εμπειρία χρήστη, καθώς θα χρησιμοποιούσε τη GPU του υπολογιστή για να βοηθήσει την CPU να κάνει καλύτερη δουλειά. Ωστόσο, υπάρχουν πράγματα που πρέπει να λάβετε υπόψη πριν αποφασίσετε εάν η ενεργοποίηση αυτής της δυνατότητας θα κάνει καλό ή κακό.
Εάν ο κύριος σκοπός σας είναι να συνομιλείτε με φίλους ενώ παίζετε ένα παιχνίδι, προχωρήστε και ενεργοποιήστε αυτήν τη δυνατότητα, ειδικά εάν υπάρχουν μεγάλες καθυστερήσεις κατά την εναλλαγή μεταξύ διακομιστών και φίλων. Θα πρέπει να σημειωθεί ότι οι περισσότεροι χρήστες του Discord προτιμούν να μην χρησιμοποιούν επιτάχυνση υλικού, καθώς η μακροχρόνια χρήση μπορεί να βλάψει τον υπολογιστή τους.
Δείτε πώς μπορείτε να ενεργοποιήσετε (ή να απενεργοποιήσετε) την επιτάχυνση υλικού στο Discord:
- Ανοίξτε το Discord σε έναν υπολογιστή και μεταβείτε στο μενού "Ρυθμίσεις". Είναι το εικονίδιο με το γρανάζι δίπλα στο όνομα χρήστη σας.
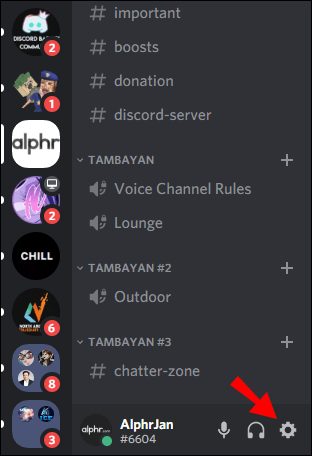
- Μεταβείτε στην καρτέλα "Για προχωρημένους".
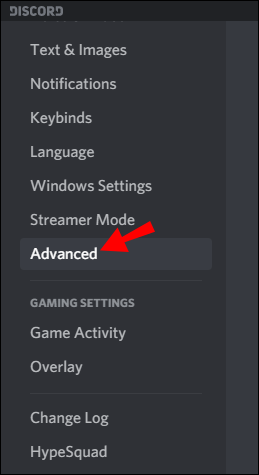
- Κάντε κύλιση προς τα κάτω στο πλαίσιο "Επιτάχυνση υλικού" και ενεργοποιήστε ή απενεργοποιήστε το.
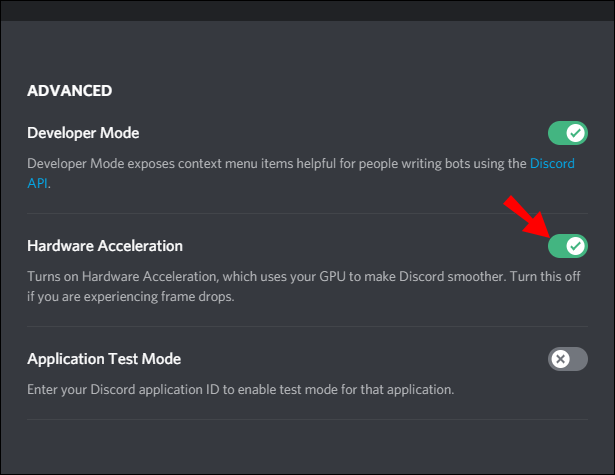
- Επανεκκινήστε την εφαρμογή Discord για να πραγματοποιηθούν οι αλλαγές.
Τι είναι η επιτάχυνση υλικού στα Windows 10;
Εάν αντιμετωπίζετε κάποιες καθυστερήσεις στην απόδοση προγραμμάτων ή βιντεοπαιχνιδιών στα Windows 10, η ενεργοποίηση της δυνατότητας "Επιτάχυνση υλικού" μπορεί να βοηθήσει. Ωστόσο, δεν θα έχουν όλοι οι υπολογιστές που λειτουργούν με Windows 10 την επιλογή χειρισμού της επιτάχυνσης υλικού.
Εάν δεν βλέπετε τις επιλογές που εξηγούνται παρακάτω στον υπολογιστή σας, δοκιμάστε να ενεργοποιήσετε ή να απενεργοποιήσετε την επιτάχυνση υλικού μέσω των ρυθμίσεων ενός συγκεκριμένου προγράμματος (Chrome, Spotify, κ.λπ.).
- Εκκινήστε τον "Πίνακα Ελέγχου" στον υπολογιστή.
- Στη λειτουργία "Προβολή", επιλέξτε "Μεγάλα εικονίδια".
- Επιλέξτε "Εμφάνιση".
- Επιλέξτε "Αλλαγή ρυθμίσεων οθόνης" στην αριστερή πλευρά του παραθύρου.
- Βρείτε την ενότητα "Σύνθετες ρυθμίσεις οθόνης" και κάντε κλικ σε αυτήν.
- Κάντε κλικ στην καρτέλα "Αντιμετώπιση προβλημάτων".
- Επιλέξτε «Αλλαγή ρυθμίσεων».
- Στην ενότητα "Επιτάχυνση υλικού", μετακινήστε τον δείκτη προς το "Πλήρης".
- Πατήστε "OK" για να αποθηκεύσετε τις αλλαγές.
- Κάντε επανεκκίνηση του υπολογιστή.
Τι είναι η επιτάχυνση υλικού στα Streamlabs;
Σε περίπτωση που αντιμετωπίσετε κάποια οπτικά προβλήματα κατά τη χρήση του Streamlabs, μία από τις πρώτες επιλογές αντιμετώπισης προβλημάτων που πρέπει να δοκιμάσετε είναι να ενεργοποιήσετε ή να απενεργοποιήσετε την επιτάχυνση υλικού. Εάν η GPU δεν χειρίζεται σωστά τις εργασίες που έχουν ανατεθεί, δοκιμάστε να απενεργοποιήσετε την επιτάχυνση υλικού:
- Εκκινήστε το Streamlabs και μεταβείτε στις "Ρυθμίσεις".
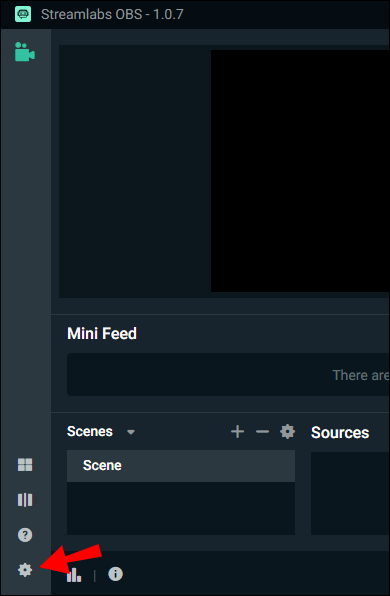
- Επιλέξτε "Για προχωρημένους" από το αριστερό μενού.
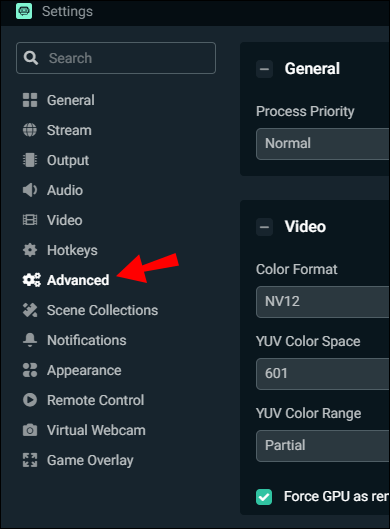
- Στην ενότητα "Πηγές", βεβαιωθείτε ότι το πλαίσιο "Ενεργοποίηση επιτάχυνσης υλικού πηγής προγράμματος περιήγησης" είναι απενεργοποιημένο (ή απενεργοποιήστε το εάν είναι στη θέση ενεργοποίησης).
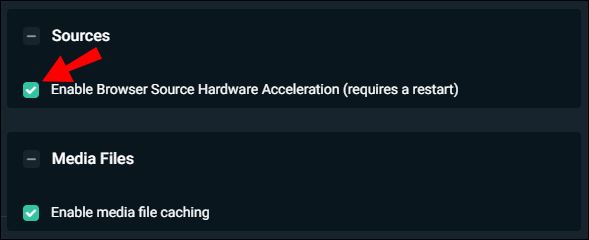
- Επανεκκινήστε το Streamlabs OBS.
Τι είναι η επιτάχυνση υλικού στο VSDC;
Εάν αντιμετωπίζετε αργή κωδικοποίηση βίντεο ή συνολική καθυστέρηση στο πρόγραμμα επεξεργασίας βίντεο VSDC, αυτό μπορεί να οφείλεται στην απενεργοποίηση της επιτάχυνσης υλικού. Εάν η CPU δυσκολεύεται να συμβαδίσει με τα πάντα, μπορεί να χρειαστεί βοήθεια από τη GPU.
Τότε είναι που ήρθε η ώρα να ενεργοποιήσετε την επιτάχυνση υλικού. Εάν, ωστόσο, αυτή η δυνατότητα είναι ενεργοποιημένη, αλλά η GPU απλώς δεν λειτουργεί στο μέγιστο των δυνατοτήτων της, είναι καλύτερα να την απενεργοποιήσετε.
Δείτε πώς μπορείτε να ελέγξετε τις ρυθμίσεις επιτάχυνσης υλικού στο VSDC:
- Εκκινήστε το VSDC και ανοίξτε ένα έργο.
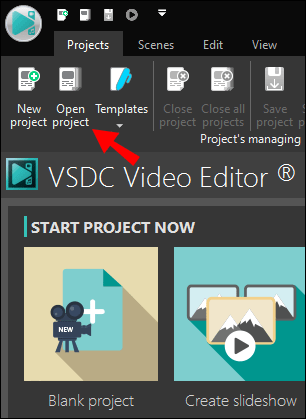
- Στην επάνω δεξιά γωνία της οθόνης, επιλέξτε "Επιλογές".
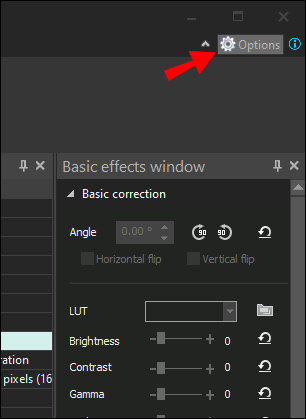
- Επιλέξτε τις «Επιλογές Επιτάχυνσης» από πάνω αριστερά.
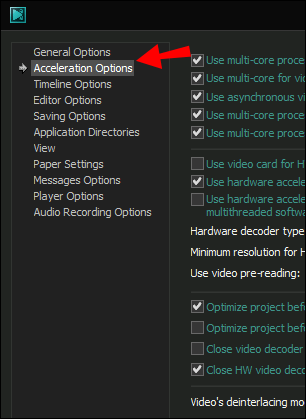
- Βεβαιωθείτε ότι το πλαίσιο δίπλα στην επιλογή "Χρήση επιτάχυνσης υλικού για κωδικοποίηση βίντεο" είναι ενεργοποιημένο (ή απενεργοποιημένο, ανάλογα με την προτίμηση).
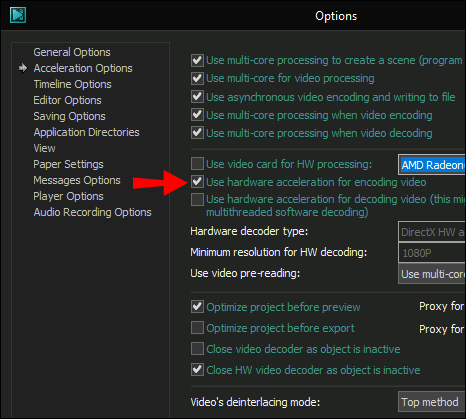
Τι είναι η επιτάχυνση υλικού στον Firefox;
Για να ενεργοποιήσετε (ή να απενεργοποιήσετε) την επιτάχυνση υλικού στον Firefox, ακολουθήστε τα παρακάτω βήματα:
- Εκκινήστε τον Firefox στον υπολογιστή σας.
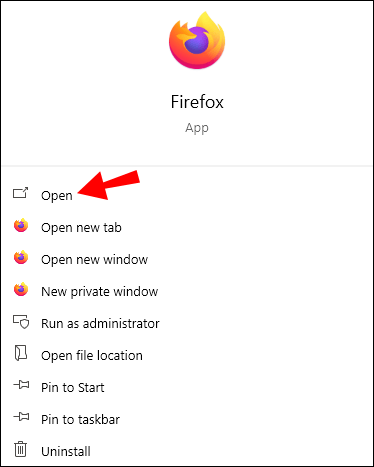
- Κάντε κλικ στις τρεις οριζόντιες γραμμές για να ανοίξετε το μενού.
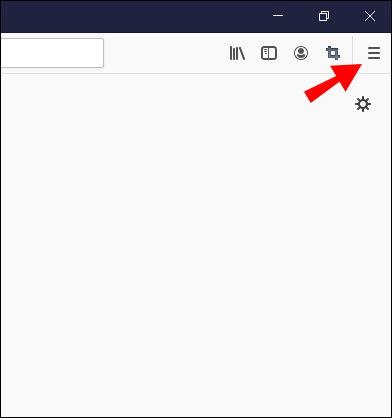
- Μεταβείτε στην ενότητα "Προτιμήσεις".
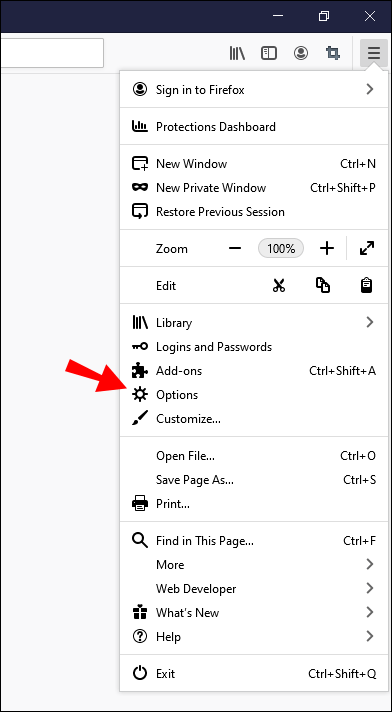
- Κάντε κλικ στον πίνακα "Γενικά".
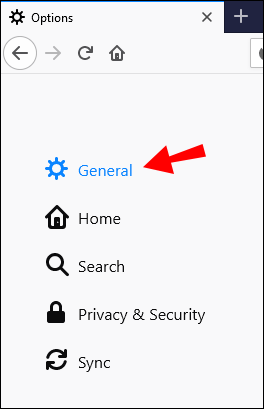
- Μεταβείτε στην επιλογή "Απόδοση" και επιλέξτε (ή αποεπιλέξτε, ανάλογα με την περίπτωση) το πλαίσιο "Χρήση επιτάχυνσης υλικού όταν είναι διαθέσιμη" για να απενεργοποιήσετε τη δυνατότητα.
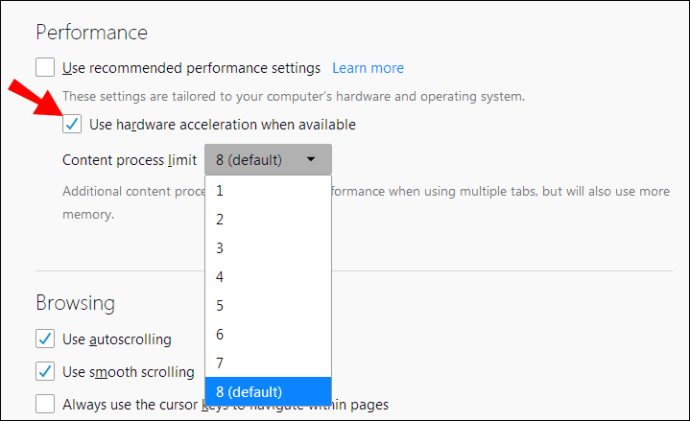
- Κλείστε τον Firefox και κάντε επανεκκίνηση.
Τι είναι η επιτάχυνση υλικού στο OBS;
Η ενεργοποίηση της επιτάχυνσης υλικού στο Λογισμικό Open Broadcast (OBS) μπορεί να βοηθήσει στην παροχή ταχύτερης εμπειρίας χρήστη. Αυτό ισχύει ιδιαίτερα αν παρατηρήσετε ότι η εφαρμογή καταλαμβάνει μια τεράστια ποσότητα CPU και αποδίδει κακή. Για να ενεργοποιήσετε αυτήν την επιλογή, μεταβείτε στη σελίδα ρυθμίσεων OBS και επιτρέψτε τη λειτουργία "Επιτάχυνση υλικού πηγής προγράμματος περιήγησης".
Πώς να ενεργοποιήσετε ή να απενεργοποιήσετε την επιτάχυνση υλικού;
Μπορείτε να ενεργοποιήσετε ή να απενεργοποιήσετε την επιτάχυνση υλικού μεταβαίνοντας στις ρυθμίσεις της εφαρμογής σας. Συνήθως, αυτές οι επιλογές βρίσκονται στην ενότητα "Για προχωρημένους" της σελίδας ρυθμίσεων μιας εφαρμογής. Συνήθως απαιτεί να σημειώσετε (ή να ξετσεκάρετε) το πλαίσιο δίπλα στην επιλογή "Χρήση επιτάχυνσης υλικού όταν είναι διαθέσιμη".
Πρόσθετες συχνές ερωτήσεις
Ακολουθούν μερικές ακόμη ερωτήσεις που θα σας βοηθήσουν να αξιοποιήσετε στο έπακρο αυτό το θέμα.
Πρέπει να ενεργοποιήσω την επιτάχυνση υλικού;
Γενικά, εάν ο υπολογιστής σας λειτουργεί με μια ισχυρή GPU, μπορεί να είναι ωφέλιμο μόνο να ενεργοποιήσετε την επιτάχυνση υλικού. Αυτό θα επιτρέψει στη GPU να λειτουργεί σε πλήρη έκταση και θα παρέχει μια πιο ομαλή εμπειρία χρήστη σε όλες τις εφαρμογές.
Επίσης, εάν χρησιμοποιείτε συχνά λογισμικό επεξεργασίας ή ροής, εξετάστε το ενδεχόμενο να ενεργοποιήσετε και την επιτάχυνση υλικού. Με αυτόν τον τρόπο, ο υπολογιστής θα μπορεί να χρησιμοποιεί εξειδικευμένο υλικό που βρίσκεται σε υποστηριζόμενες συσκευές (GPU ή CPU). Για παράδειγμα, το Intel QuickSync είναι μια ισχυρή προσθήκη στους σύγχρονους CPU της Intels που έχουν σχεδιαστεί για ταχύτερη απόδοση βίντεο.
Ποια προγράμματα χρησιμοποιούν την επιτάχυνση υλικού;
Σχεδόν κάθε πρόγραμμα που μπορεί να επωφεληθεί από την προηγμένη απόδοση της κάρτας γραφικών ή της κάρτας ήχου μπορεί να χρησιμοποιήσει την επιτάχυνση υλικού. Η διαδικασία της επιτάχυνσης υλικού στην πραγματικότητα σημαίνει εκφόρτωση ορισμένων εργασιών από την CPU σε άλλα στοιχεία υλικού.
Αυτό μπορεί να γίνει για σχεδόν κάθε εφαρμογή στον υπολογιστή σας, συμπεριλαμβανομένων των YouTube, Facebook και άλλων προγραμμάτων που μπορούν να χρησιμοποιηθούν τόσο εκτός σύνδεσης όσο και στο διαδίκτυο.
Τι είναι το Disable Hardware Acceleration;
Η απενεργοποίηση της επιτάχυνσης υλικού συνιστάται σε ορισμένες περιπτώσεις. Για παράδειγμα, ίσως η CPU να είναι σε κορυφαία κατάσταση και να κάνει τέλεια τη δουλειά του χειρίζοντας όλες τις εργασίες. Από την άλλη πλευρά, ορισμένα άλλα στοιχεία υλικού μπορεί να είναι λίγο πιο αδύναμα. Η ενεργοποίηση της επιτάχυνσης υλικού σε αυτό το στοιχείο μπορεί, με τη σειρά του, να οδηγήσει σε πιο αργή ή καθυστερημένη εμπειρία χρήστη.
Ένα άλλο παράδειγμα μιας καλής στιγμής για να απενεργοποιήσετε την επιτάχυνση υλικού είναι εάν το πρόγραμμα που προορίζεται να χρησιμοποιήσει αυτό το υλικό δεν το κάνει σωστά. Αυτό θα το παρατηρήσετε εάν, μετά την απενεργοποίηση της επιτάχυνσης υλικού, το λογισμικό ανακτήσει την αρχική του ταχύτητα. Αυτός είναι μακράν ένας από τους πιο συνηθισμένους λόγους για την απενεργοποίηση της επιτάχυνσης υλικού.
Γνωρίζοντας τον δρόμο σας με την επιτάχυνση υλικού
Μερικές φορές μπορεί να μην γνωρίζετε εάν είναι καλή ιδέα να ενεργοποιήσετε ή να απενεργοποιήσετε την επιτάχυνση υλικού για ορισμένες εφαρμογές. Ένας γενικός εμπειρικός κανόνας εδώ είναι να τον ενεργοποιήσετε εάν η CPU σας είναι σχετικά αδύναμη ενώ άλλα στοιχεία του υπολογιστή λειτουργούν πιο ομαλά. Για αντίστροφες καταστάσεις, είναι καλύτερα να απενεργοποιήσετε αυτήν τη λειτουργία. Αφού διαβάσετε αυτό το άρθρο, θα πρέπει τώρα να μπορείτε να αποφασίσετε τις κατάλληλες ρυθμίσεις επιτάχυνσης υλικού σε πολλά προγράμματα.
Αντιμετωπίσατε αργή εκτέλεση εφαρμογών κατά την ενεργοποίηση της επιτάχυνσης υλικού; Ή επιτρέποντας αυτήν τη δυνατότητα ενίσχυσε την εμπειρία χρήστη εντός εφαρμογής; Μοιραστείτε τις εμπειρίες σας στην παρακάτω ενότητα σχολίων.