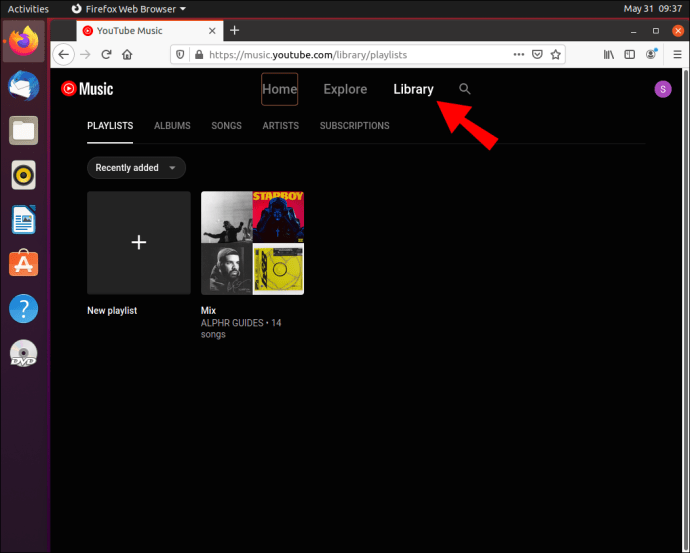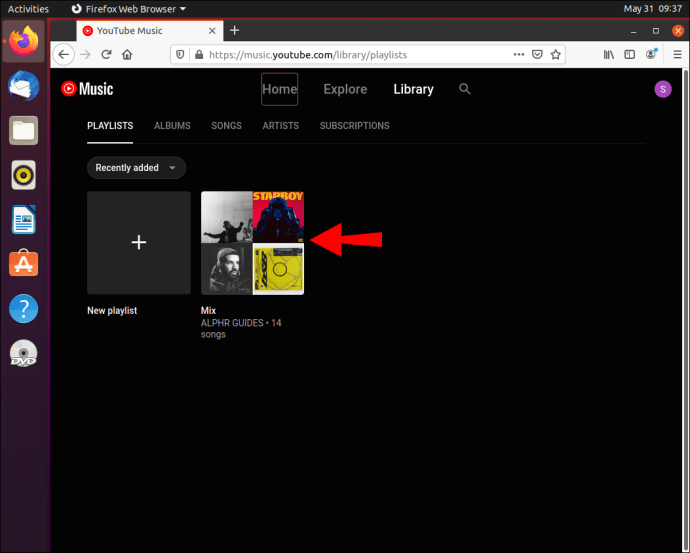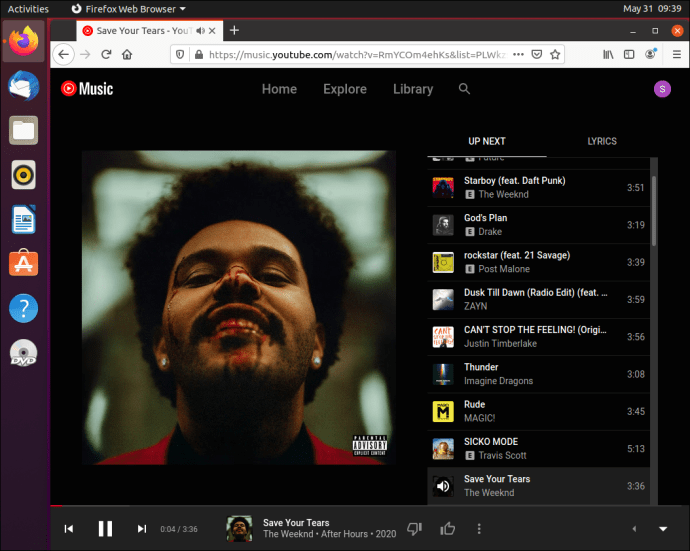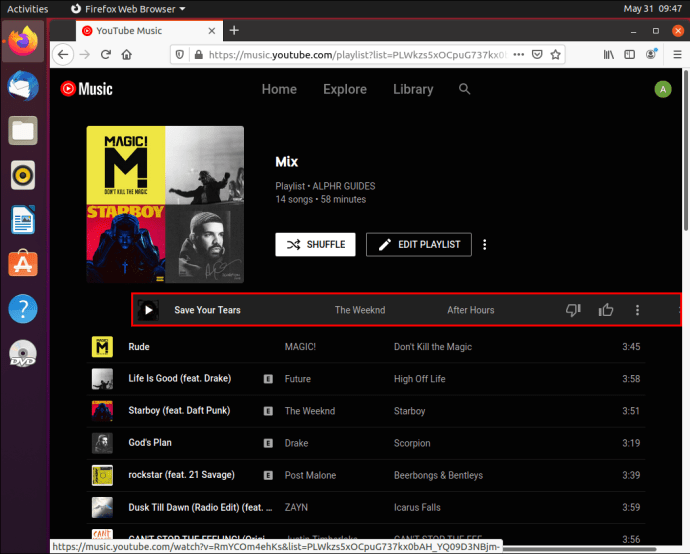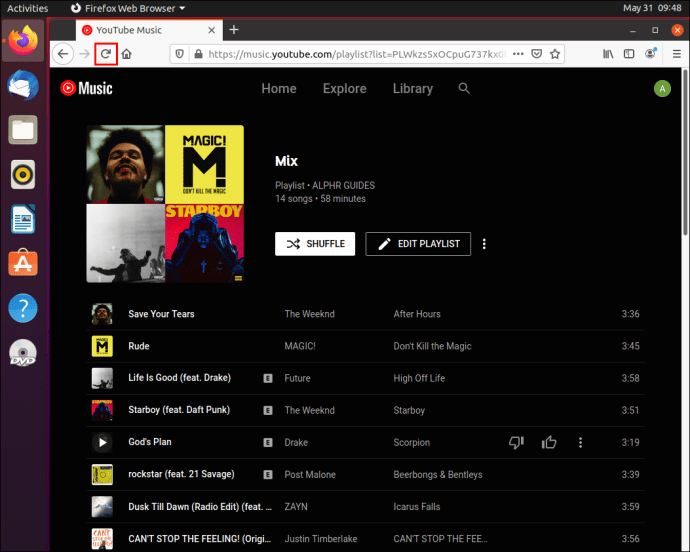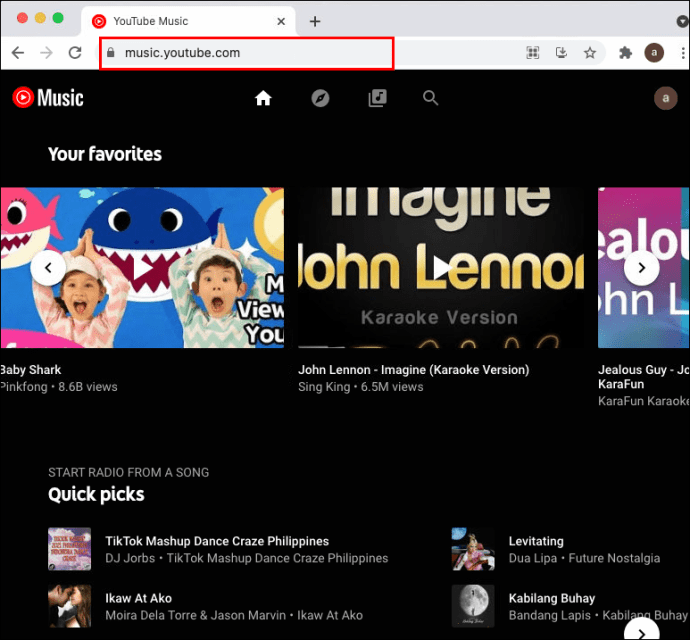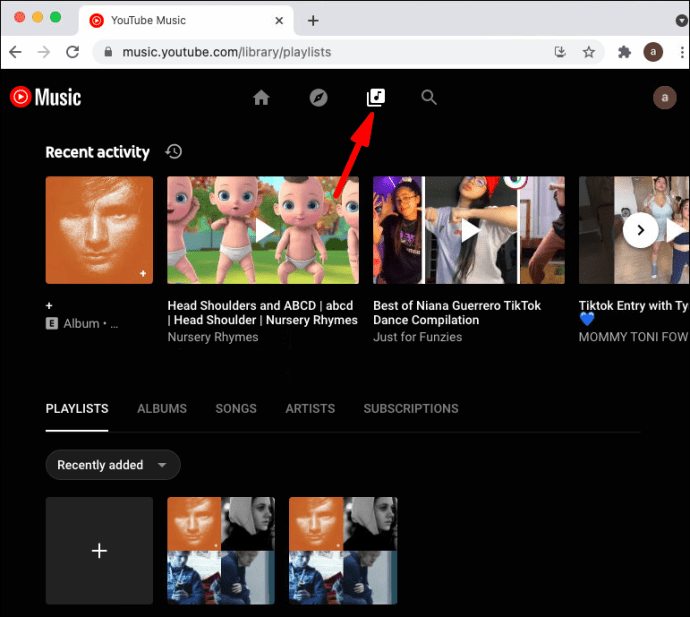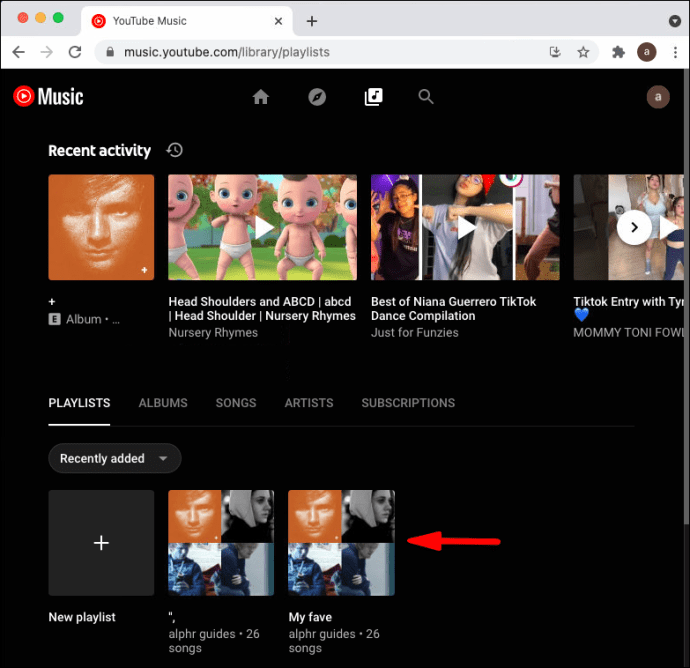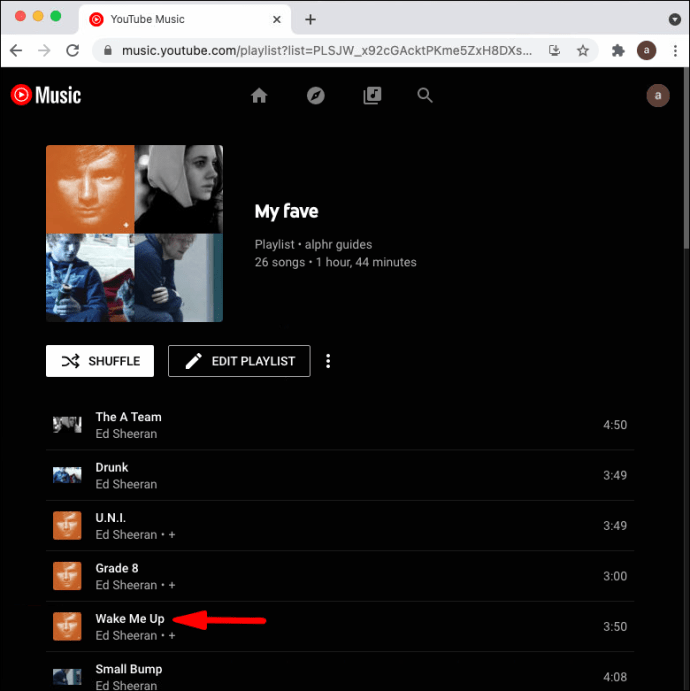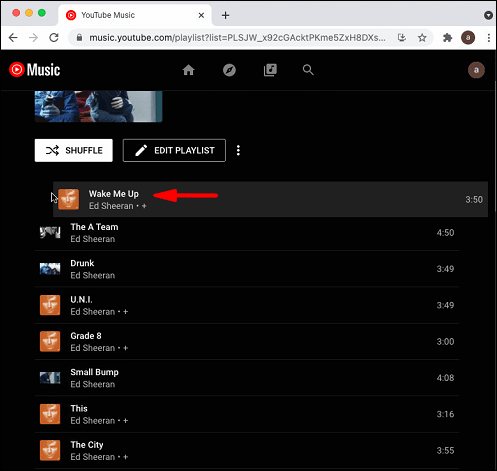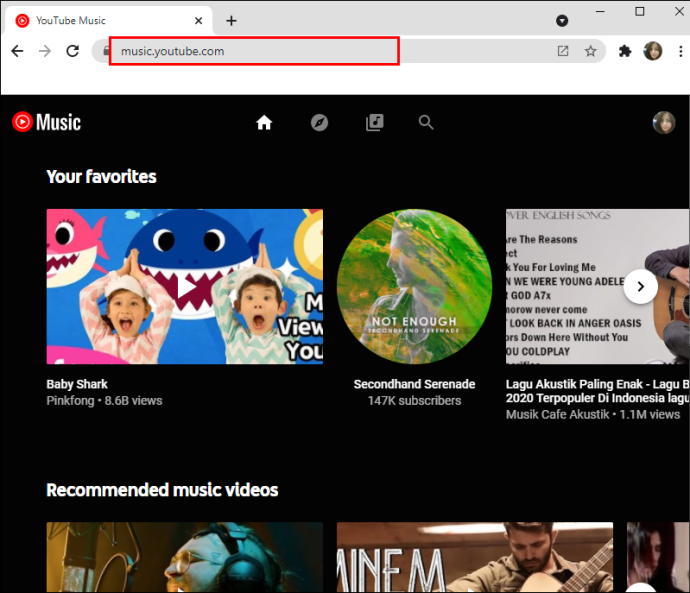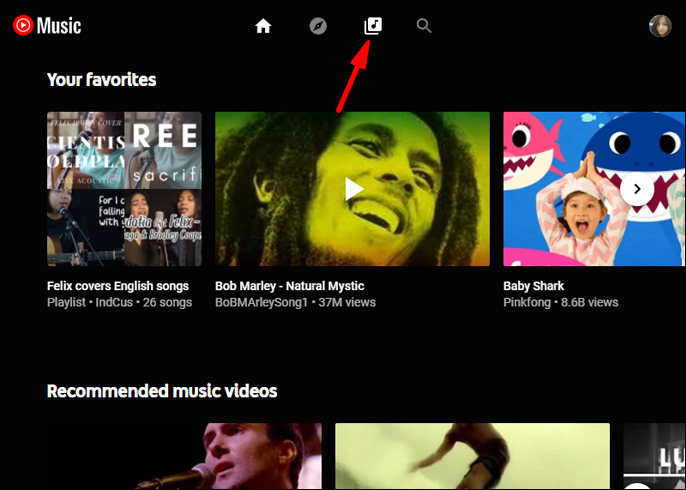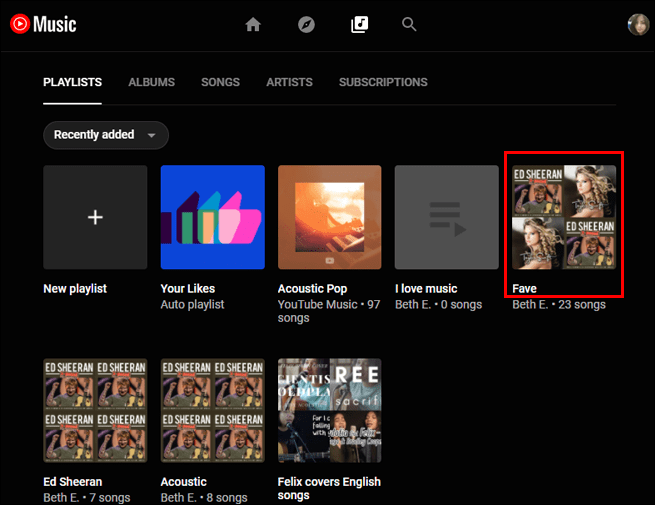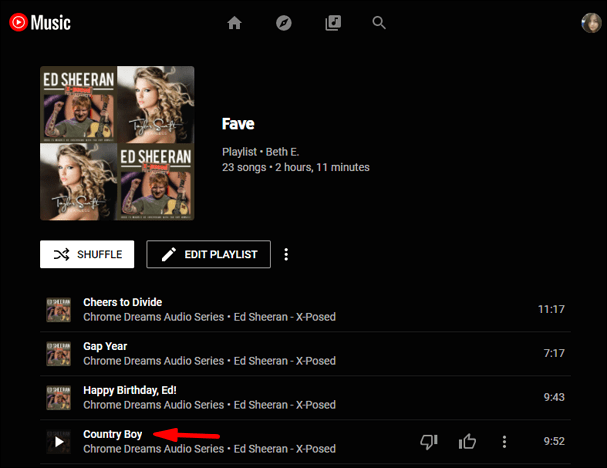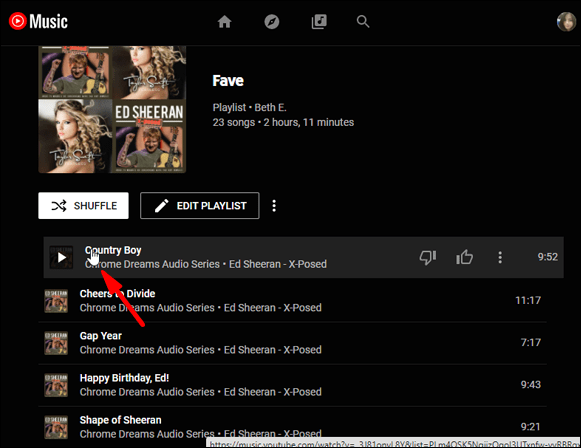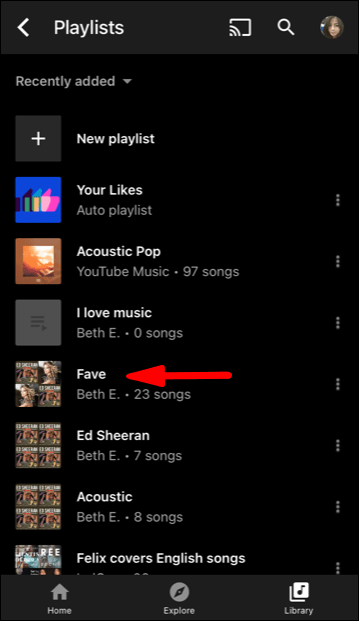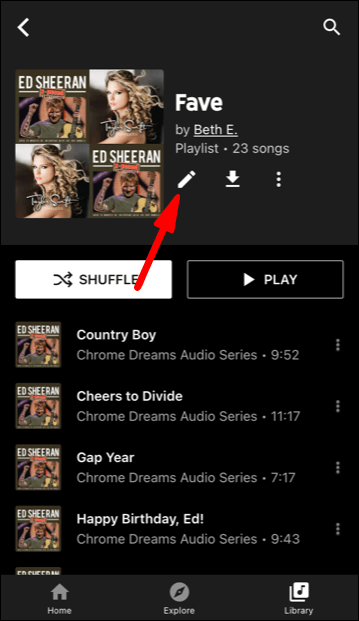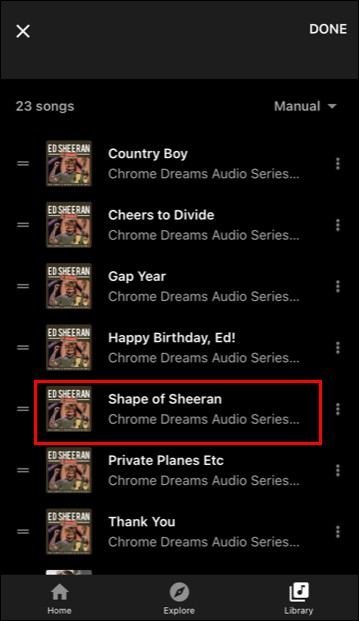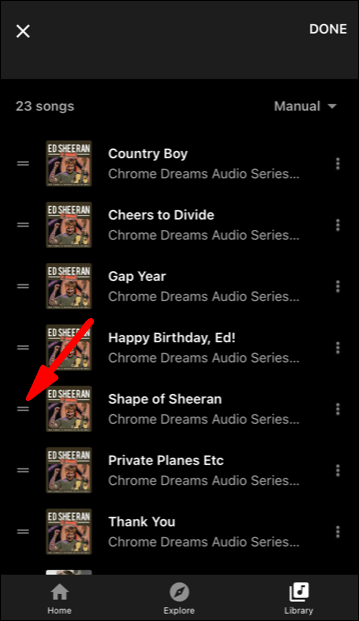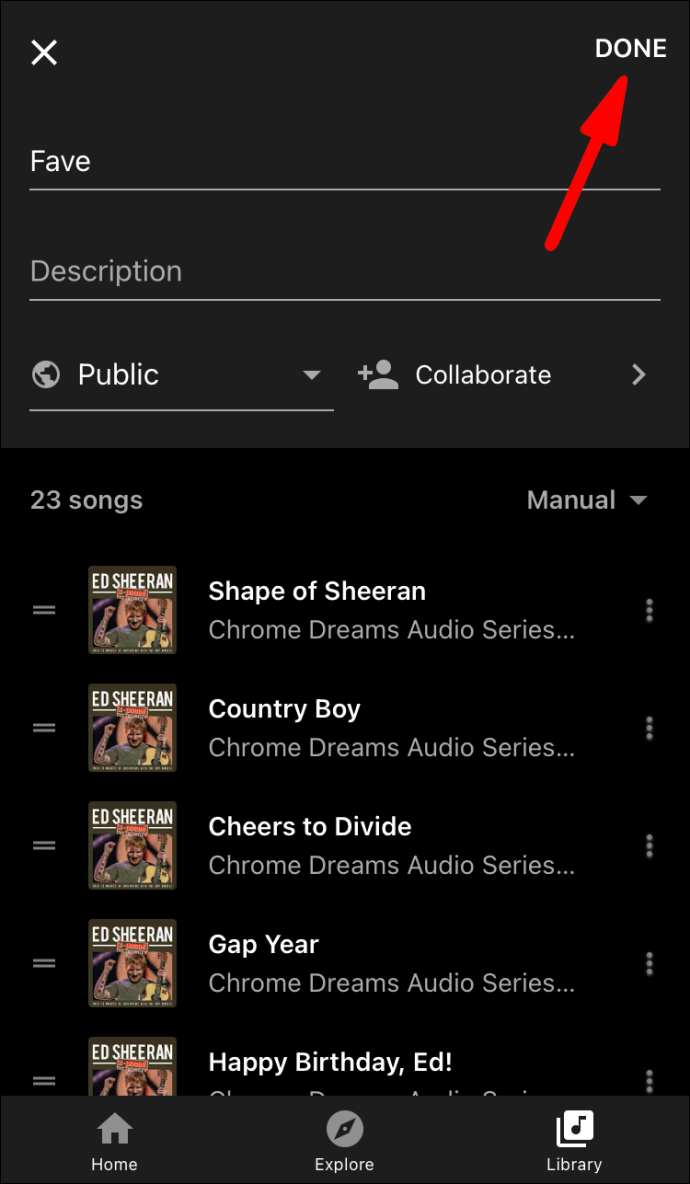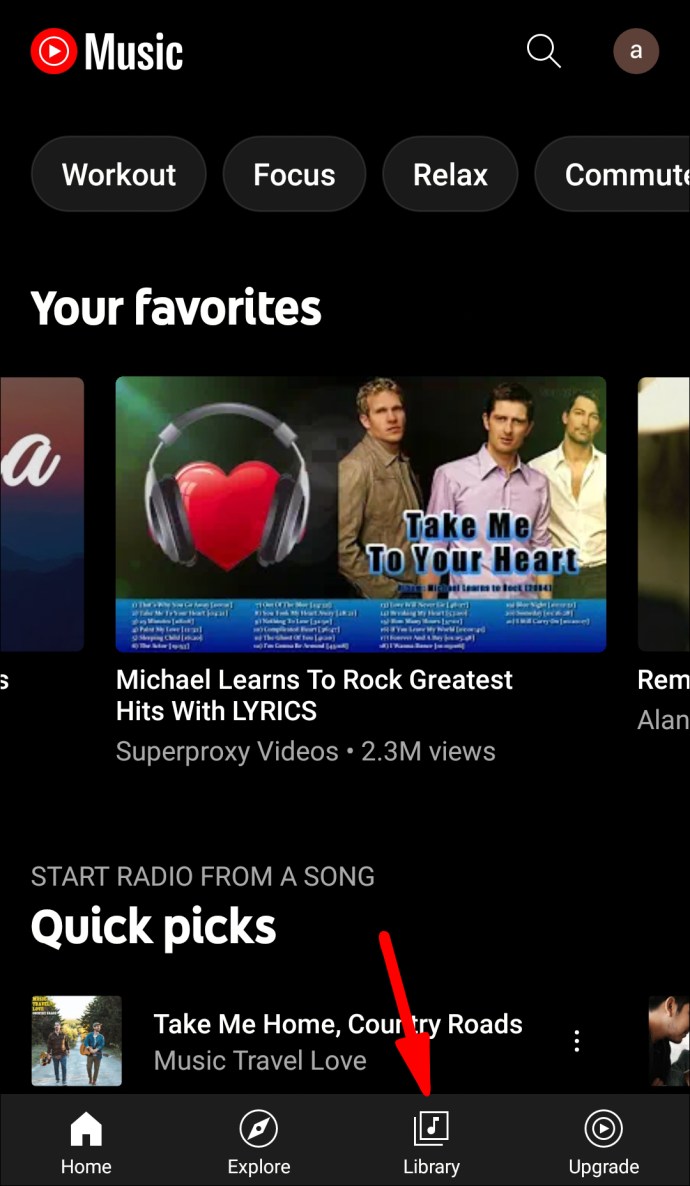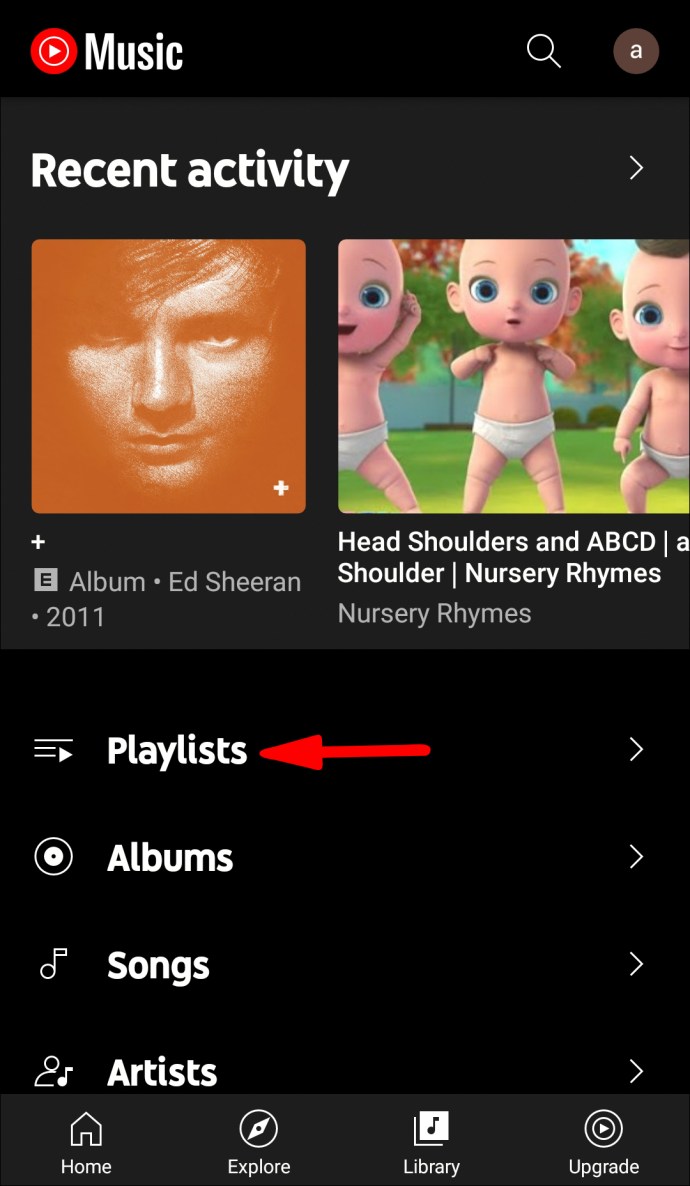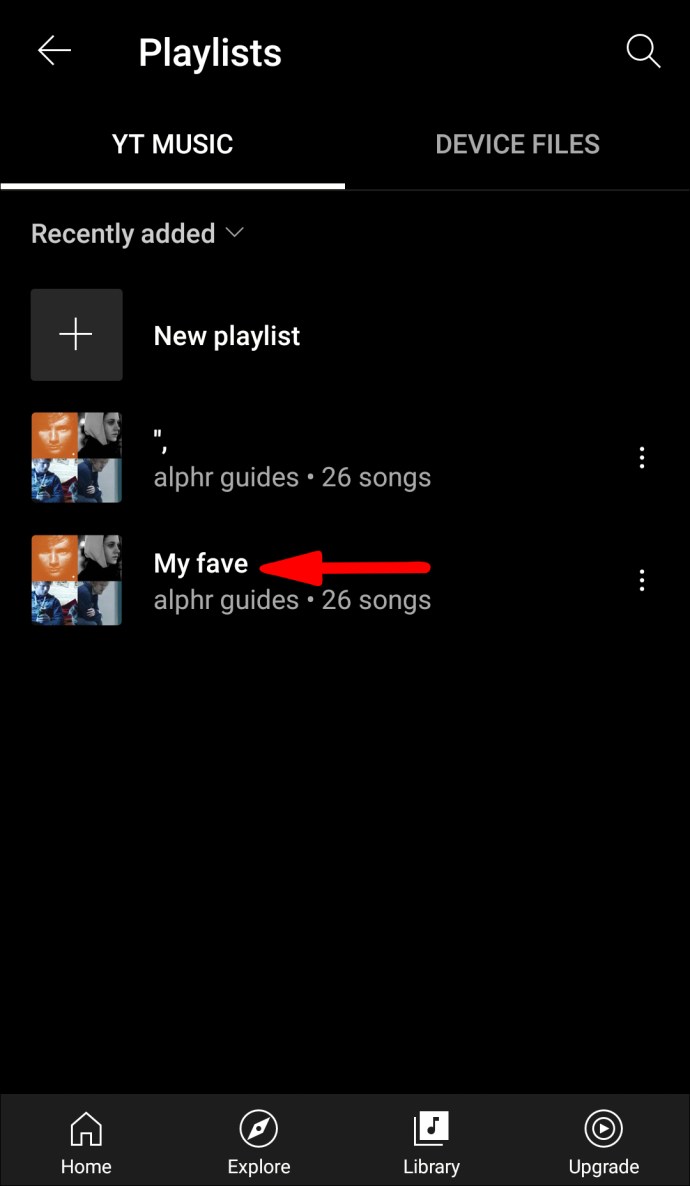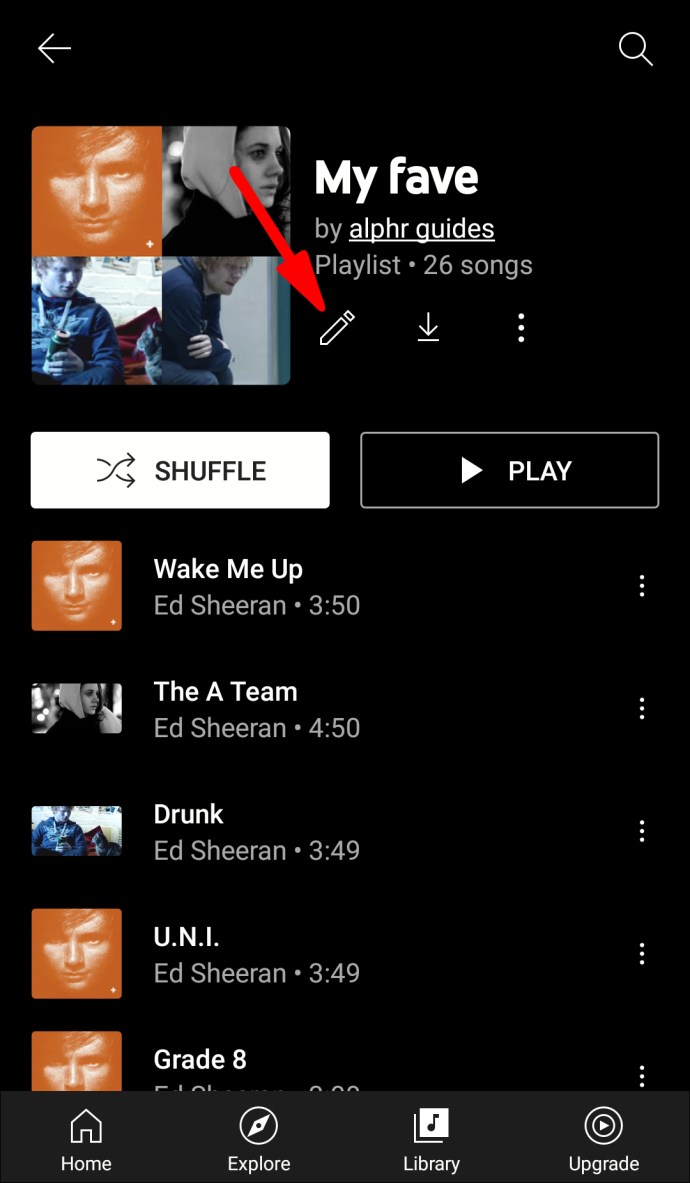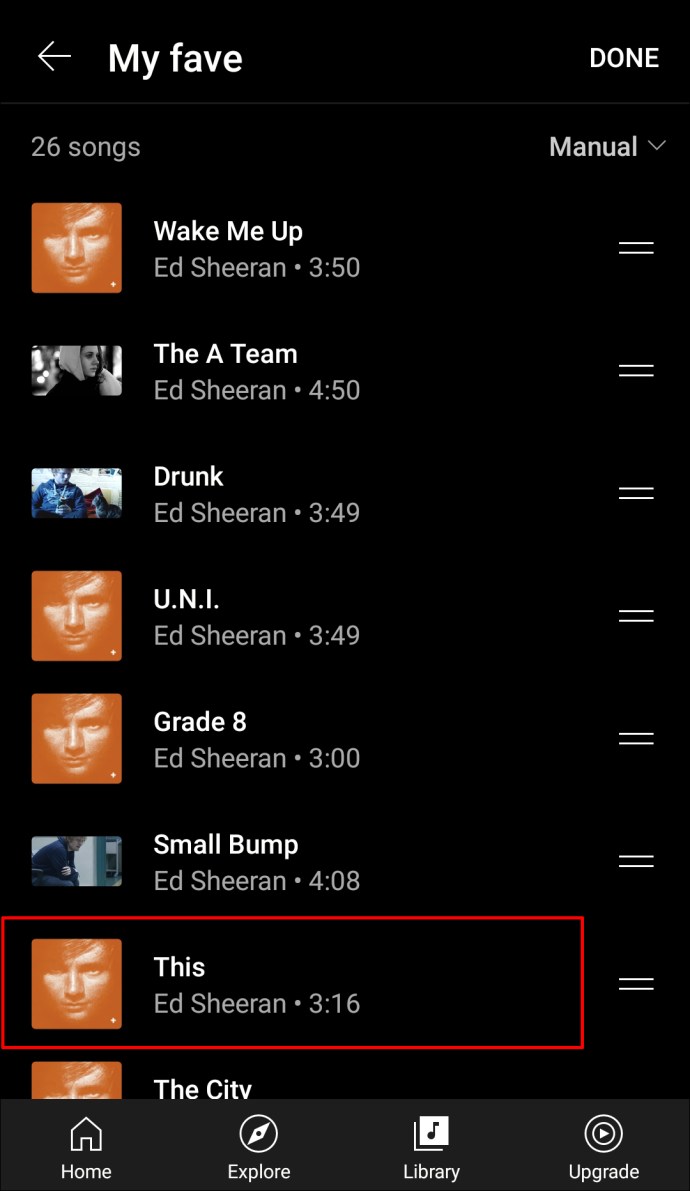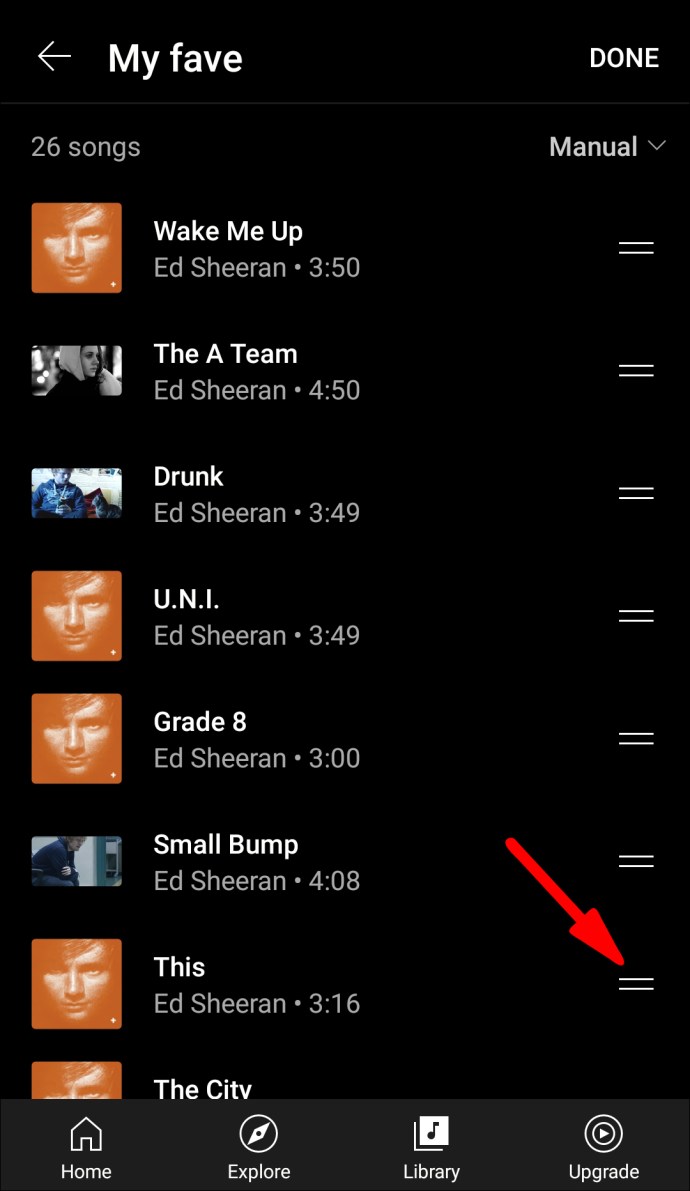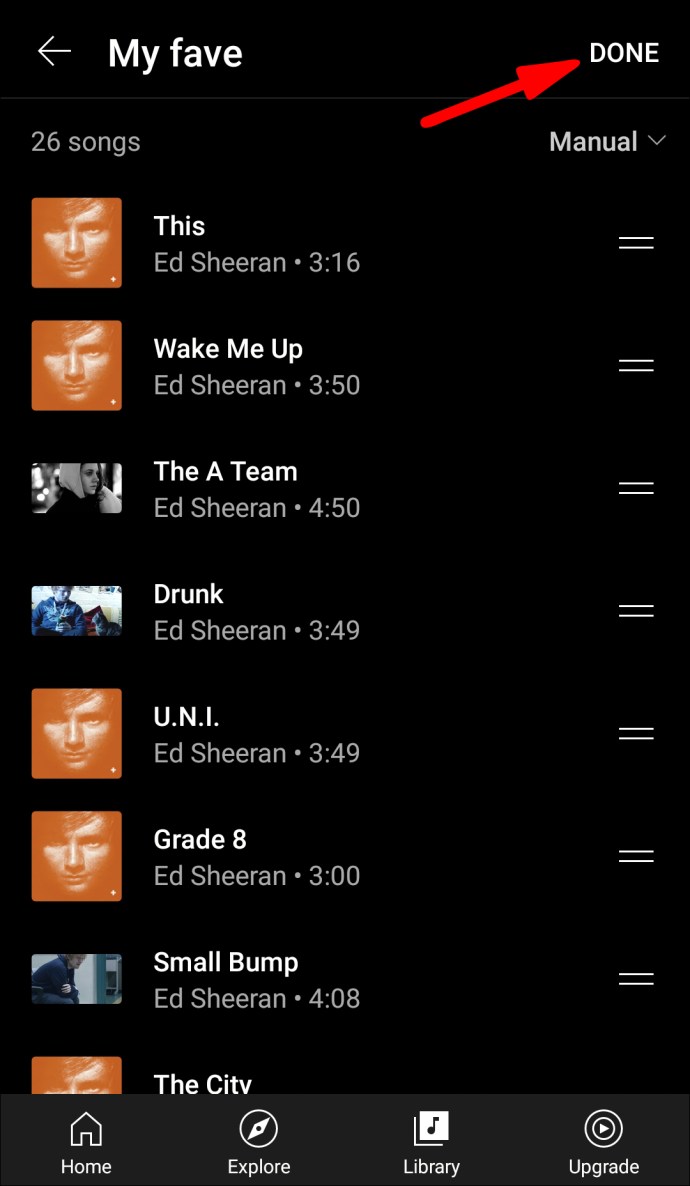Ως μέρος της προσαρμόσιμης μουσικής εμπειρίας που έχει να προσφέρει το YouTube Music, έχετε την επιλογή να αλλάξετε την εικόνα εξωφύλλου όλων των λιστών αναπαραγωγής σας. Αν και αυτή η λειτουργία είναι διαθέσιμη και μπορεί να ολοκληρωθεί σε μερικά γρήγορα βήματα, εξακολουθεί να μην είναι δυνατή η προσθήκη εξώφυλλου άλμπουμ σε υπάρχοντα άλμπουμ στο YouTube Music. Ωστόσο, υπάρχουν διάφορα άλλα πράγματα που μπορείτε να κάνετε για να προσαρμόσετε τη βιβλιοθήκη σας στο YouTube Music.
Σε αυτόν τον οδηγό, θα σας δείξουμε τους διαφορετικούς τρόπους με τους οποίους μπορείτε να προσαρμόσετε τα εξώφυλλα της λίστας αναπαραγωγής σας στο YouTube Music σε διάφορες συσκευές.
Μπορείτε να προσθέσετε εξώφυλλο άλμπουμ στο YouTube Music;
Αν θέλετε να ακούτε μόνο μουσική στο YouTube, χωρίς να εμφανίζονται τυχαία βίντεο στις προτάσεις σας, τότε το YouTube Music είναι για εσάς. Το YouTube Music είναι μια ξεχωριστή εφαρμογή που χρησιμοποιείται για ροή μουσικής και είναι αρκετά δημοφιλής τα τελευταία δύο χρόνια.
Όχι μόνο το YouTube Music δημιουργεί αυτόματες λίστες αναπαραγωγής με βάση το ιστορικό αναζήτησης και τις προτιμήσεις σας, αλλά μπορείτε επίσης να δημιουργήσετε τις δικές σας προσαρμοσμένες λίστες αναπαραγωγής. Μεταξύ άλλων λειτουργιών, το YouTube Music σάς επιτρέπει να προσαρμόσετε τη μουσική σας εμπειρία προσθέτοντας και διαγράφοντας τραγούδια από τις λίστες αναπαραγωγής σας, αλλάζοντας το όνομα των λιστών αναπαραγωγής και ταξινομώντας τη μουσική σας.
Μπορείτε επίσης να αλλάξετε τα εξώφυλλα της λίστας αναπαραγωγής σας στο YouTube Music επιλέγοντας άλλο εξώφυλλο τραγουδιού από τη λίστα αναπαραγωγής. Από την άλλη πλευρά, η επιλογή προσθήκης εξώφυλλου άλμπουμ στη μουσική που ανεβάσατε δεν είναι προς το παρόν επιλογή στο YouTube Music.
Ο μόνος τρόπος για να προσθέσετε εξώφυλλο άλμπουμ στο YouTube Music είναι να ανεβάσετε τη δική σας μουσική. Όταν ανεβάζετε ένα συγκεκριμένο τραγούδι, μπορείτε να επιλέξετε οποιοδήποτε εξώφυλλο άλμπουμ θέλετε. Εκτός από αυτό, δεν υπάρχει επιλογή προσθήκης νέου εξωφύλλου σε άλμπουμ που είχαν ήδη ανέβει.
Πώς να αλλάξετε το εξώφυλλο της λίστας αναπαραγωγής μουσικής YouTube;
Πριν ξεκινήσετε τη διαδικασία αλλαγής του εξωφύλλου της λίστας αναπαραγωγής σας στο YouTube Music, υπάρχουν μερικά πράγματα που πρέπει να έχετε υπόψη σας.
Όταν δημιουργείτε μια λίστα αναπαραγωγής στο YouTube Music, η εφαρμογή θα χρησιμοποιεί αυτόματα το πρώτο τραγούδι που προσθέσατε στη λίστα αναπαραγωγής ως εξώφυλλο. Σε αντίθεση με το Spotify, όπου ένα εξώφυλλο λίστας αναπαραγωγής αποτελείται από τέσσερις εικόνες που λαμβάνονται από τα πρώτα τέσσερα τραγούδια από τη λίστα αναπαραγωγής σας, το YouTube Music χρησιμοποιεί μόνο μία εικόνα για το εξώφυλλο.
Θα πρέπει επίσης να έχετε κατά νου ότι μπορείτε να χρησιμοποιήσετε μόνο μια διασκευή τραγουδιού από αυτήν ακριβώς τη λίστα αναπαραγωγής. Σε αυτό το σημείο, δεν είναι δυνατό να ανεβάσετε μια προσαρμοσμένη εικόνα ως εξώφυλλο της λίστας αναπαραγωγής σας. Τέλος, ο μόνος τρόπος για να αλλάξετε το εξώφυλλο της λίστας αναπαραγωγής σας στο YouTube Music είναι να αναδιοργανώσετε μη αυτόματα τη σειρά των τραγουδιών σας. Μπορεί να υπάρχουν περισσότερες επιλογές στο μέλλον, αλλά προς το παρόν, αυτός είναι ο μόνος τρόπος.
Το καλό είναι ότι μπορείτε να αλλάξετε το εξώφυλλο της λίστας αναπαραγωγής YouTube Music τόσο στην εφαρμογή τηλεφώνου όσο και στην έκδοση ιστού. Θα σας δείξουμε πώς να το κάνετε σε διαφορετικές συσκευές.
Linux
Θα ξεκινήσουμε με την έκδοση ιστού του YouTube Music. Για να αλλάξετε μια λίστα αναπαραγωγής, εξώφυλλο στο YouTube Music σε Linux, ακολουθήστε τα παρακάτω βήματα:
- Μεταβείτε στο YouTube Music στο πρόγραμμα περιήγησής σας.

- Επιλέξτε την ενότητα "Βιβλιοθήκη" από το επάνω banner.
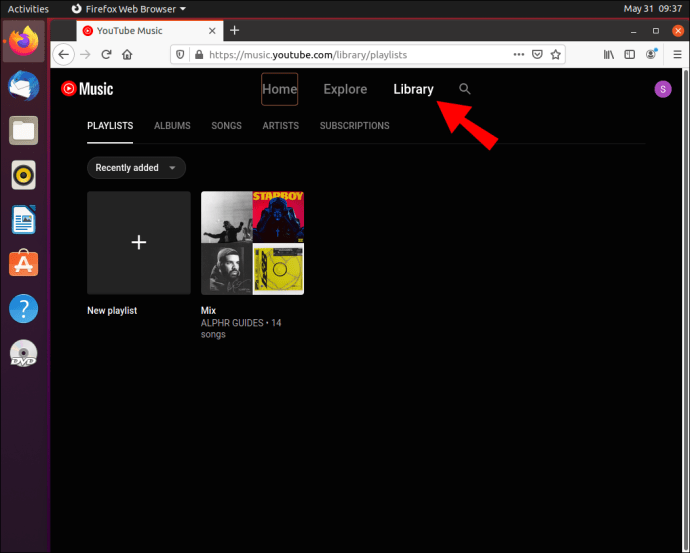
- Κάντε κλικ στη λίστα αναπαραγωγής που θέλετε να επεξεργαστείτε.
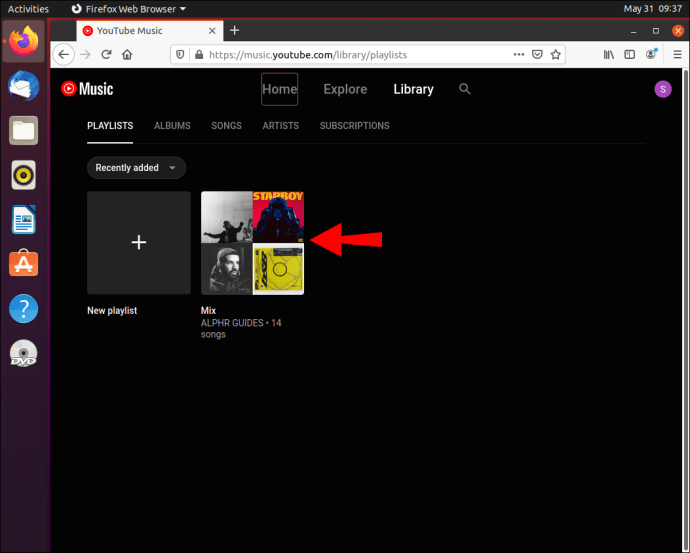
- Βρείτε το τραγούδι που θέλετε να χρησιμοποιήσετε για το εξώφυλλο της λίστας αναπαραγωγής.
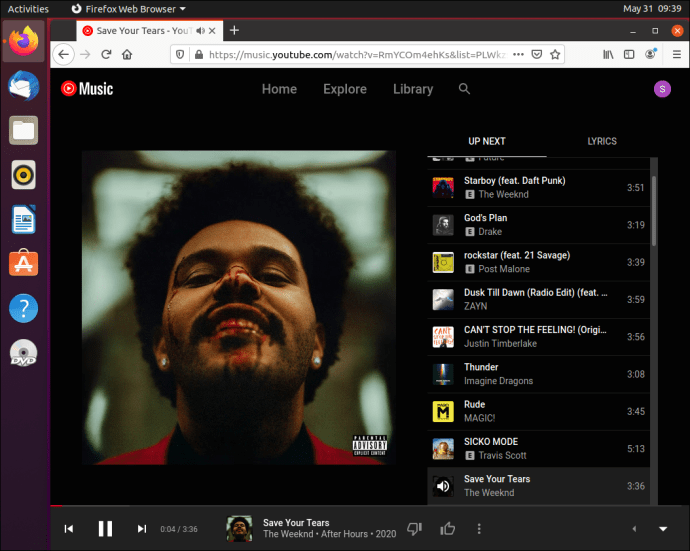
- Κάντε κλικ στο τραγούδι και σύρετέ το προς το επάνω μέρος της οθόνης.
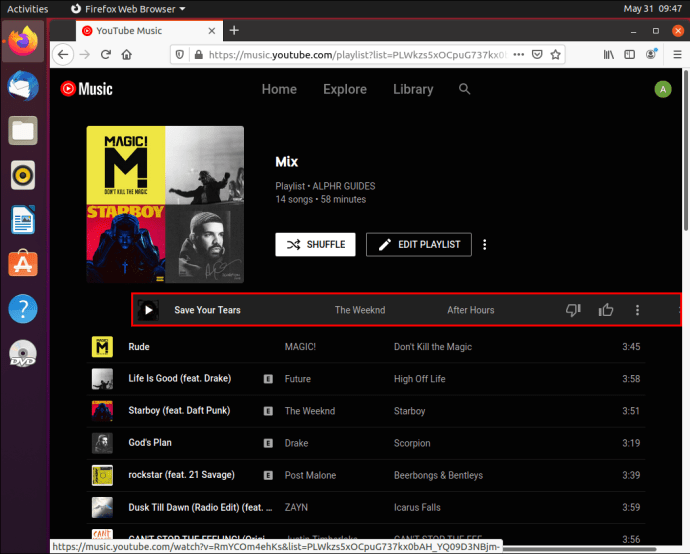
- Ανανεώστε τη σελίδα σας.
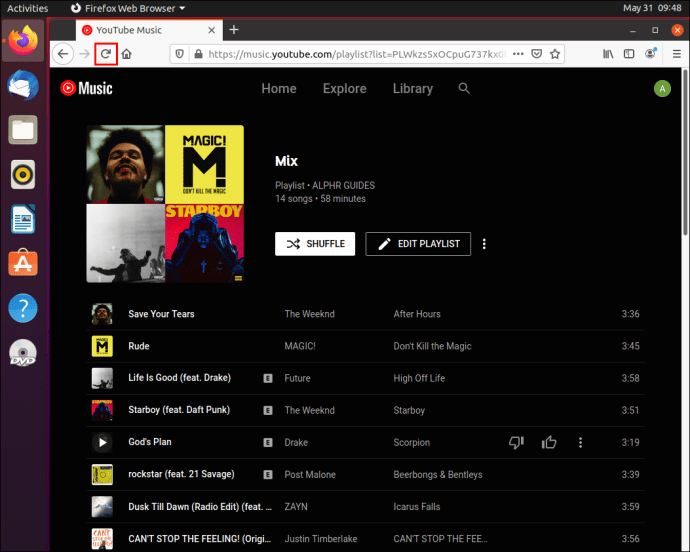
Αυτό είναι! Η αλλαγή ενός εξωφύλλου playlist στην έκδοση ιστού του YouTube Music είναι ακόμα πιο εύκολη από ό,τι στην εφαρμογή για κινητά, απλώς και μόνο επειδή εργάζεστε σε μεγαλύτερη οθόνη.
Μακ
Για να αλλάξετε μια λίστα αναπαραγωγής, εξώφυλλο στο YouTube Music στο Mac σας, ακολουθήστε αυτές τις οδηγίες:
- Ανοίξτε το YouTube Music στο πρόγραμμα περιήγησής σας.
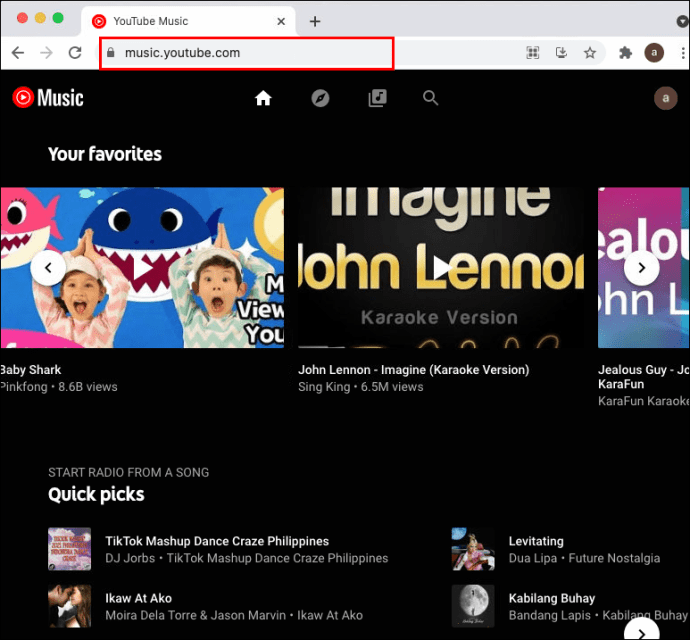
- Μεταβείτε στη "Βιβλιοθήκη" στο επάνω μέρος της οθόνης σας.
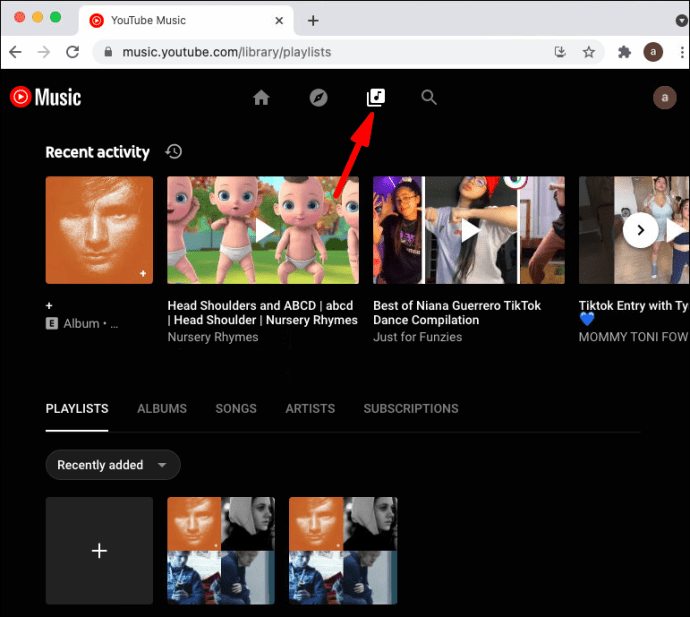
- Βρείτε τη λίστα αναπαραγωγής που θέλετε να επεξεργαστείτε και κάντε κλικ σε αυτήν.
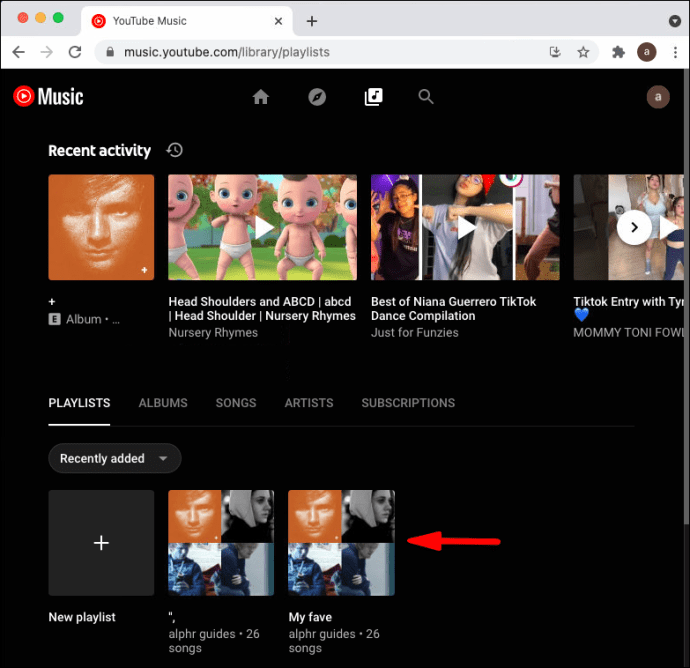
- Εντοπίστε το τραγούδι στη λίστα αναπαραγωγής για το εξώφυλλο.
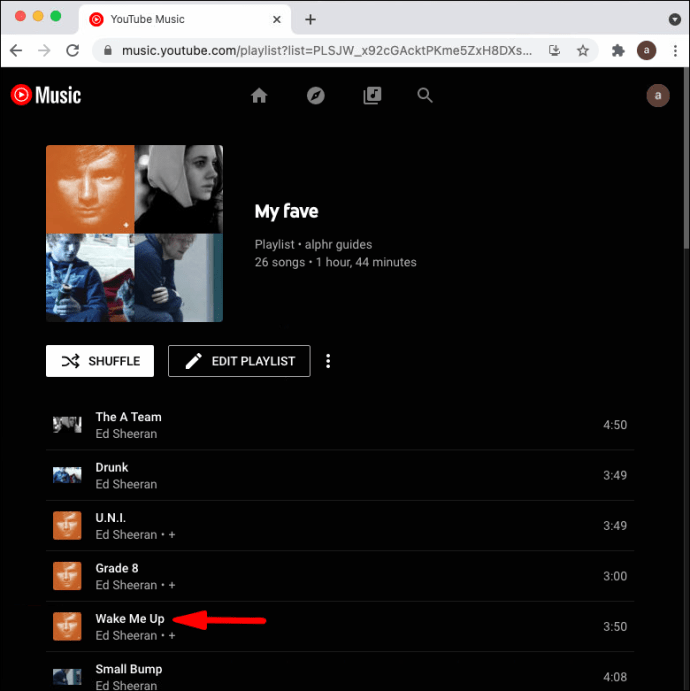
- Κάντε κλικ στο τραγούδι και σύρετέ το μέχρι να είναι το πρώτο τραγούδι στη λίστα αναπαραγωγής.
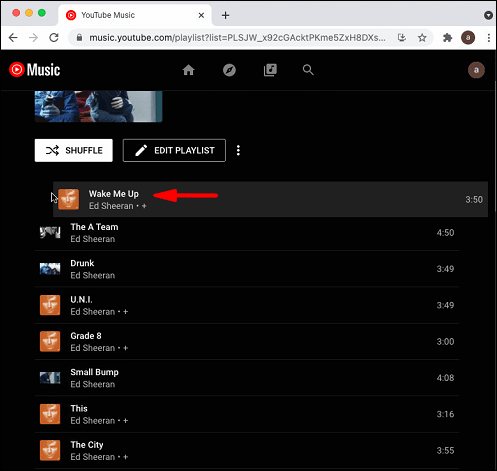
- Ανανέωσε τη σελίδα.
Αλλάξατε με επιτυχία το εξώφυλλο της λίστας αναπαραγωγής YouTube Music. Τώρα μπορείτε να επιστρέψετε στην ακρόαση μουσικής με το νέο σας εξώφυλλο της λίστας αναπαραγωγής.
Windows 10
Εάν θέλετε να αλλάξετε ένα εξώφυλλο μιας λίστας αναπαραγωγής YouTube Music στα Windows 10, ακολουθήστε τα παρακάτω βήματα:
- Μεταβείτε στο YouTube Music.
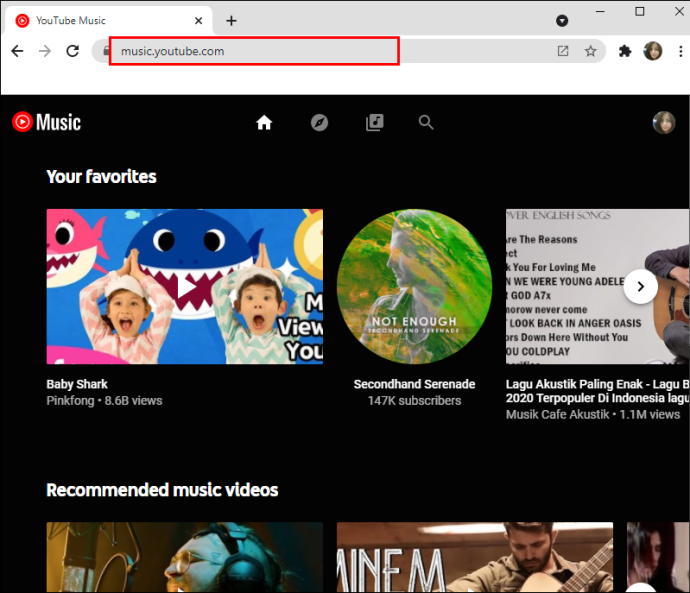
- Μεταβείτε στη "Βιβλιοθήκη" στο επάνω banner.
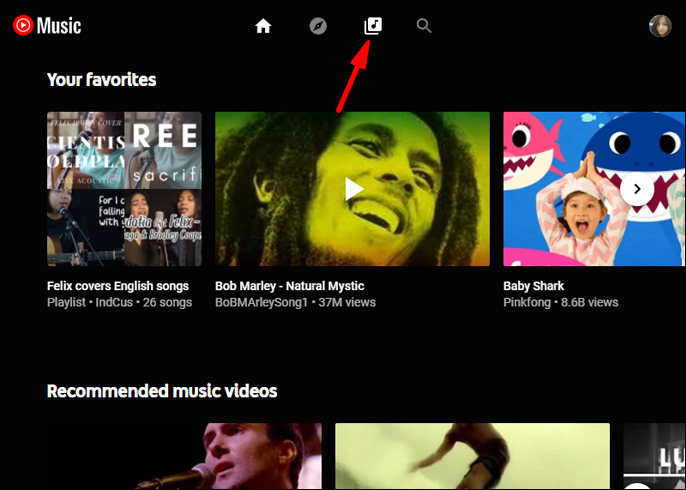
- Εντοπίστε το άλμπουμ που θέλετε να επεξεργαστείτε και κάντε κλικ σε αυτό.
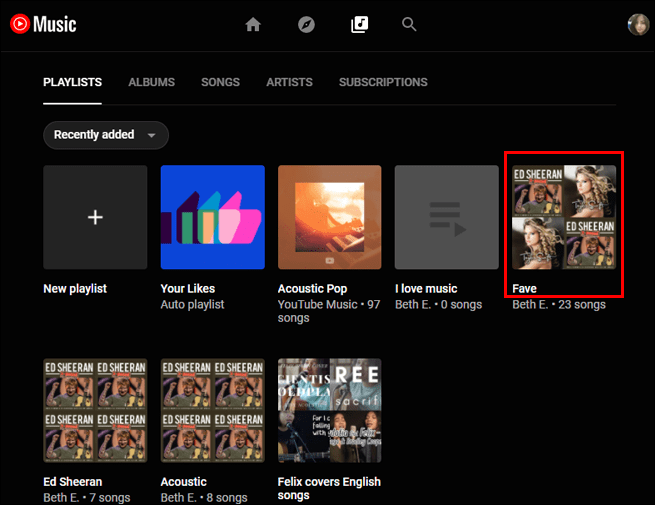
- Βρείτε το τραγούδι που θέλετε να χρησιμοποιήσετε για το εξώφυλλο της λίστας αναπαραγωγής.
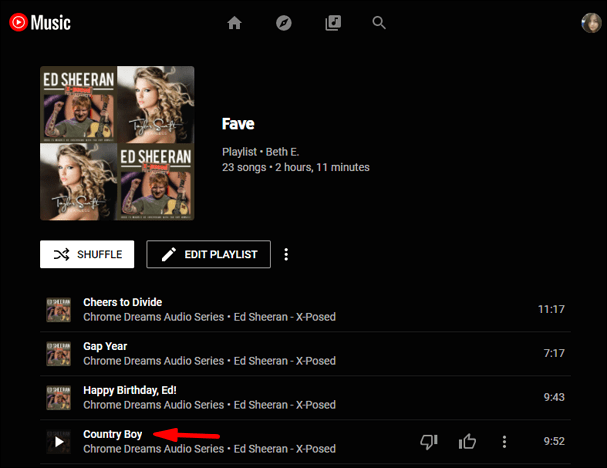
- Κάντε κλικ στο τραγούδι και σύρετέ το στην κορυφή της λίστας αναπαραγωγής.
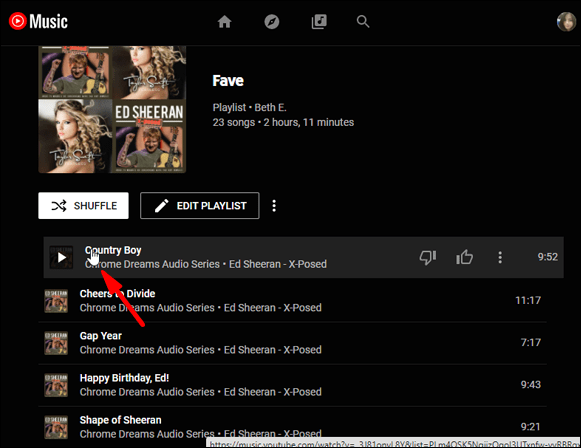
- Αφήστε και ανανεώστε τη σελίδα.
Παρόλο που αυτή η μέθοδος αλλαγής των εξωφύλλων της λίστας αναπαραγωγής λειτουργεί άψογα, μπορεί να είναι μια ταλαιπωρία εάν οι λίστες αναπαραγωγής σας περιέχουν εκατοντάδες τραγούδια. Σε αυτήν την περίπτωση, θα πρέπει να αναζητήσετε το τραγούδι και να το σύρετε μέχρι την κορυφή της λίστας αναπαραγωγής σας, κάτι που μπορεί να πάρει λίγο χρόνο.
Δεδομένου ότι αυτή η διαδικασία απαιτεί πολύ λιγότερο χρόνο στην έκδοση ιστού, συνιστούμε να χρησιμοποιήσετε τον υπολογιστή σας αντί για την εφαρμογή για κινητά για να το κάνετε αυτό.
iPhone
Εάν ο υπολογιστής σας δεν είναι κοντά σας αυτήν τη στιγμή ή εάν απλώς προτιμάτε να χρησιμοποιείτε την εφαρμογή για κινητά, μην ανησυχείτε. Η αλλαγή ενός εξωφύλλου playlist στην εφαρμογή τηλεφώνου YouTube Music απαιτεί μερικά επιπλέον βήματα. Το μόνο βήμα που μπορεί να πάρει λίγο χρόνο είναι η διαδικασία της αναδιάταξης της σειράς των τραγουδιών. Δείτε πώς γίνεται σε ένα iPhone:
- Ανοίξτε την εφαρμογή YouTube Music στο iPhone σας.

- Πατήστε «Βιβλιοθήκη» στην κάτω δεξιά γωνία της οθόνης σας.

- Μεταβείτε στις "Λίστες αναπαραγωγής" στο επάνω μέρος της οθόνης σας.

- Επιλέξτε τη λίστα αναπαραγωγής που θέλετε να επεξεργαστείτε.
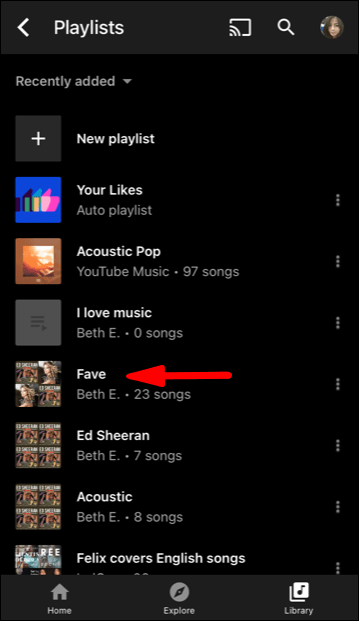
- Μεταβείτε στο εικονίδιο με το στυλό στη δεξιά πλευρά του εξωφύλλου της λίστας αναπαραγωγής.
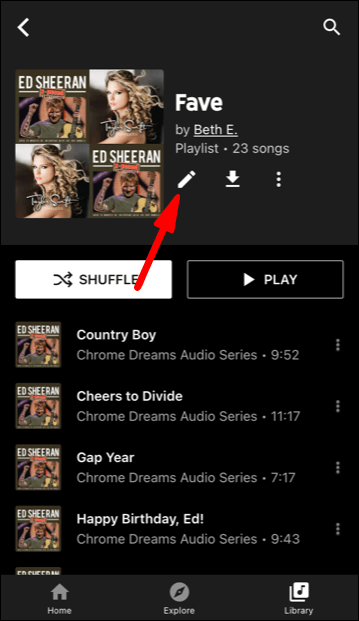
- Βρείτε το τραγούδι που θέλετε να χρησιμοποιήσετε για το εξώφυλλο της λίστας αναπαραγωγής σας.
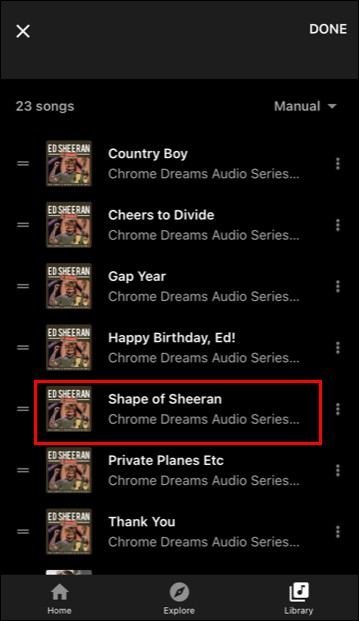
- Πατήστε στις δύο γραμμές δίπλα στο όνομα του τραγουδιού.
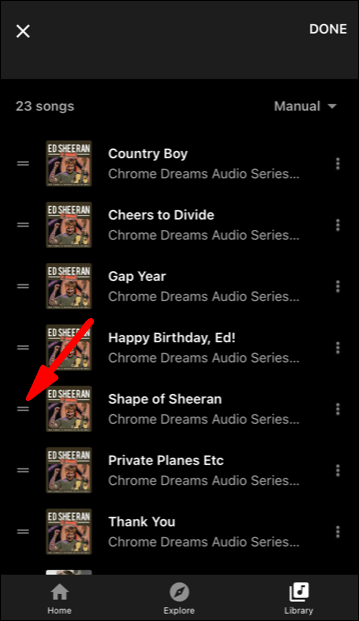
- Πατήστε στις δύο γραμμές και σύρετε το τραγούδι στην κορυφή της λίστας αναπαραγωγής.
- Μεταβείτε στο "Τέλος" στην επάνω δεξιά γωνία της οθόνης σας.
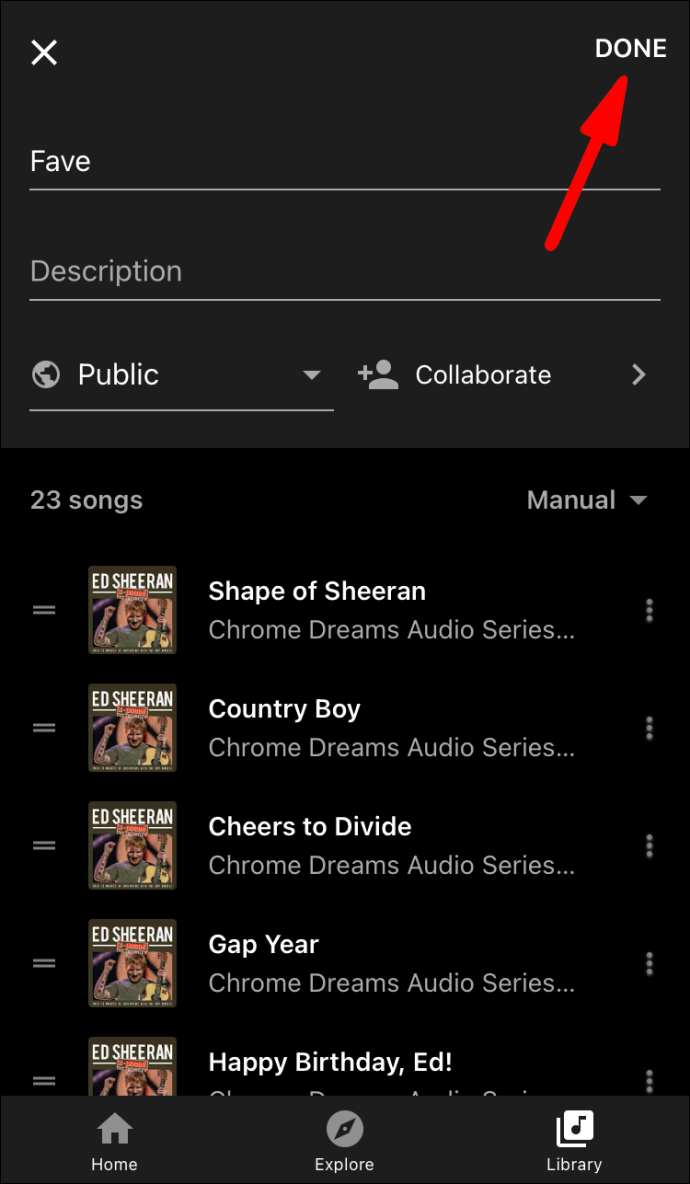
Ανανεώστε τη σελίδα στο iPhone σας. Το YouTube Music θα αλλάξει αυτόματα το εξώφυλλο της λίστας αναπαραγωγής στο πρώτο εξώφυλλο τραγουδιού στη λίστα.
Android
Αν θέλετε να αλλάξετε ένα εξώφυλλο playlist στο YouTube Music στο Android σας, ακολουθήστε τα παρακάτω βήματα:
- Εκκινήστε τη Μουσική YouTube στο Android σας.

- Μεταβείτε στην ενότητα "Βιβλιοθήκη" στην κάτω δεξιά γωνία της εφαρμογής.
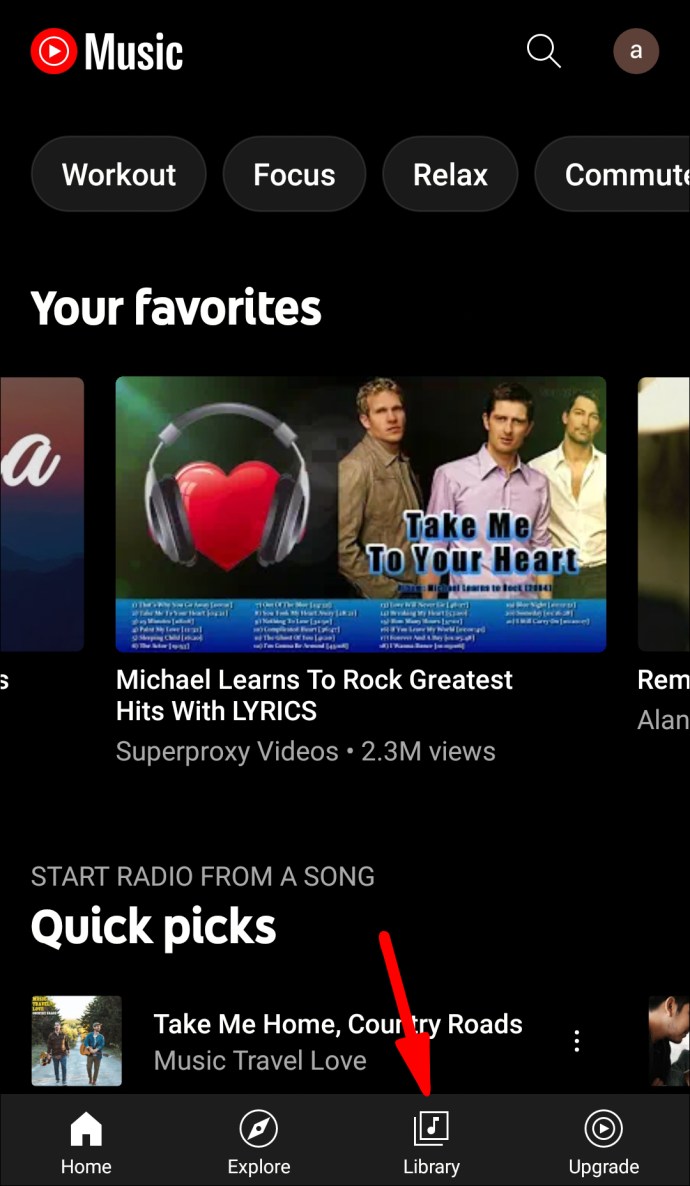
- Μεταβείτε στην επιλογή "Playlist" στο επάνω μέρος της οθόνης σας.
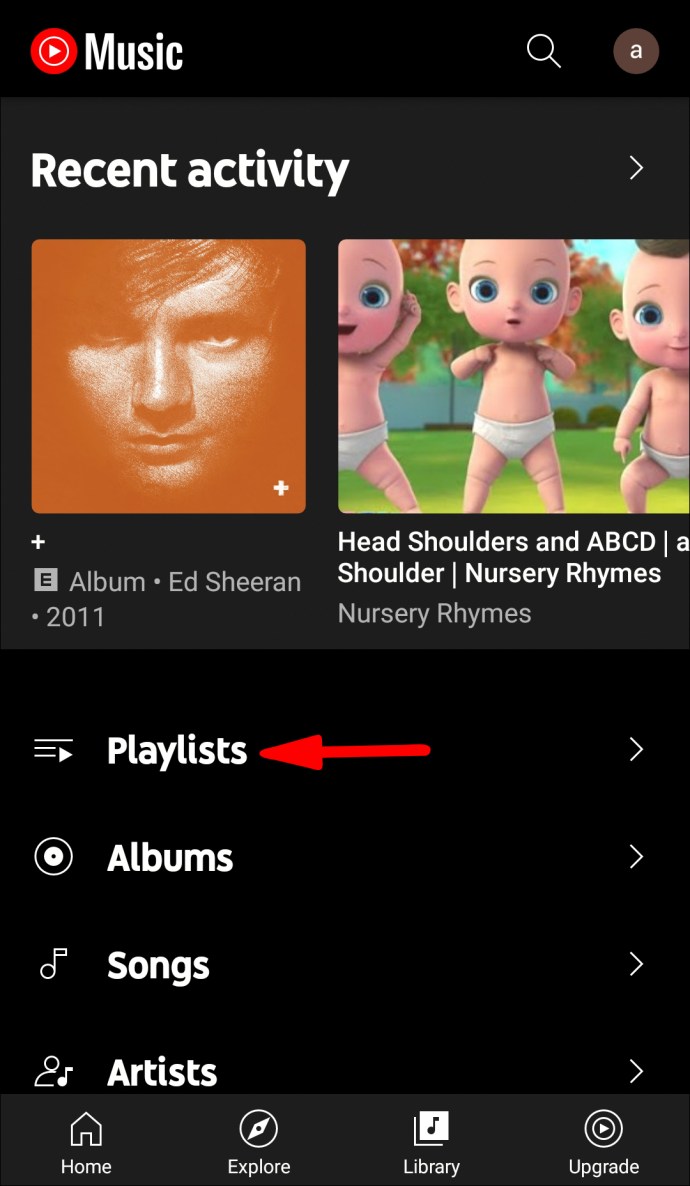
- Βρείτε τη λίστα αναπαραγωγής για την οποία θέλετε να επιλέξετε νέο εξώφυλλο.
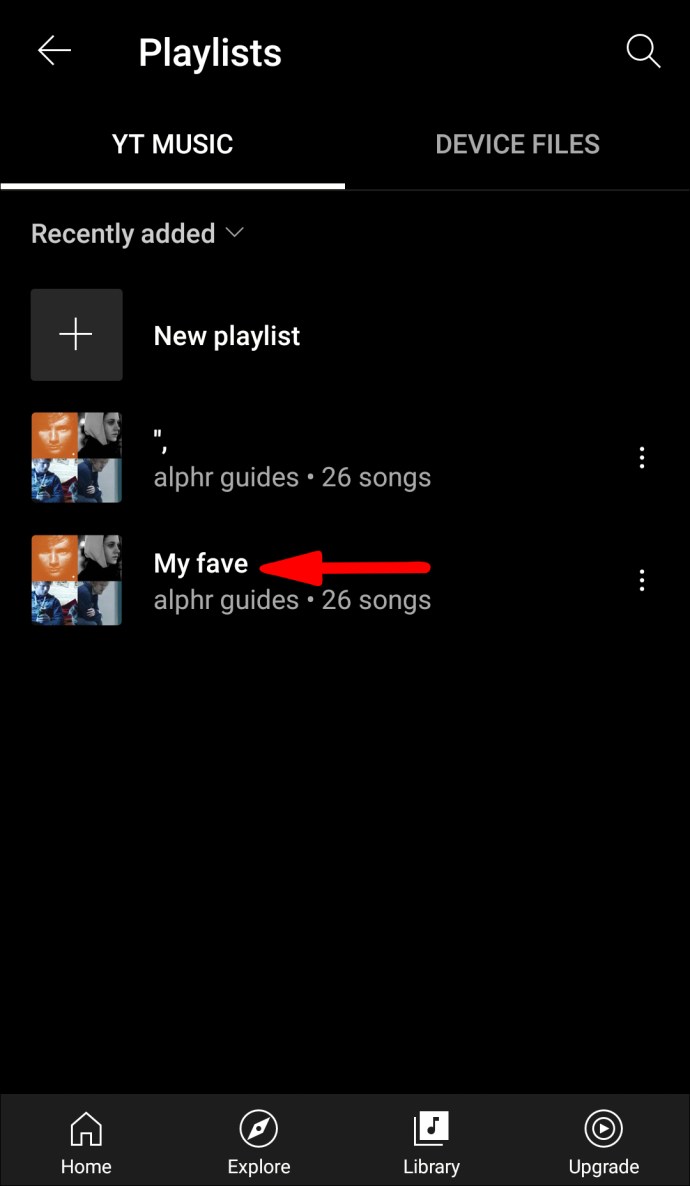
- Πατήστε στο εικονίδιο με το στυλό που βρίσκεται δίπλα στο εξώφυλλο της τρέχουσας λίστας αναπαραγωγής.
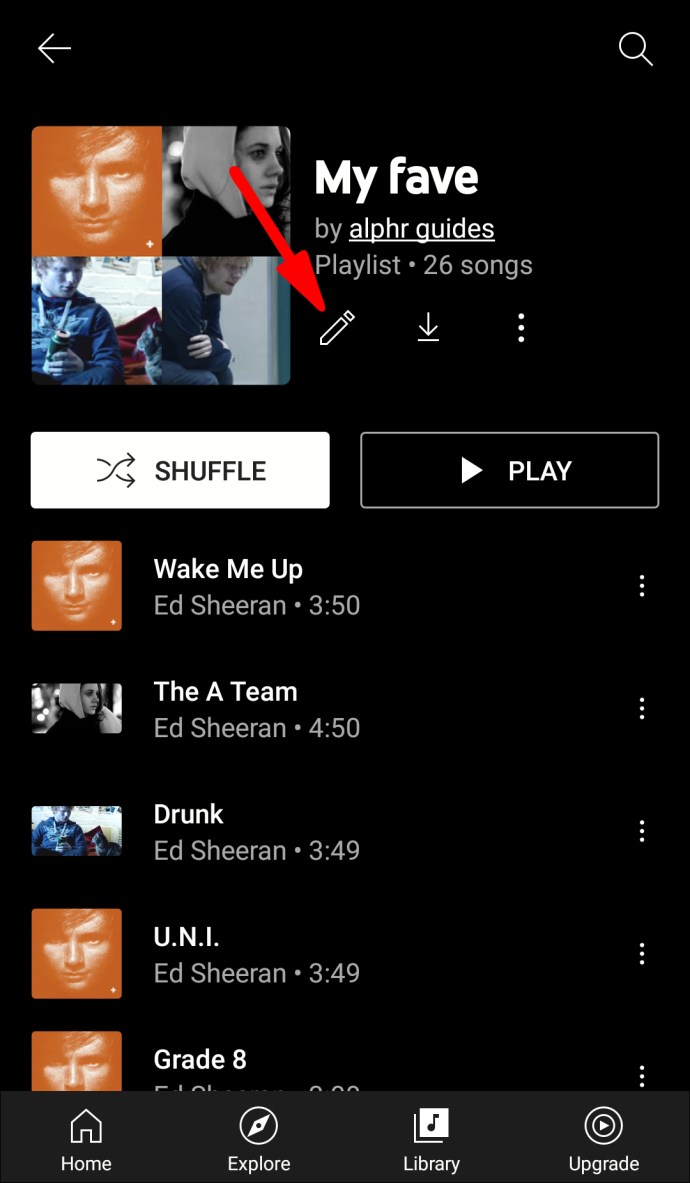
- Μεταβείτε στη λίστα αναπαραγωγής σας μέχρι να βρείτε το τραγούδι με το σωστό εξώφυλλο.
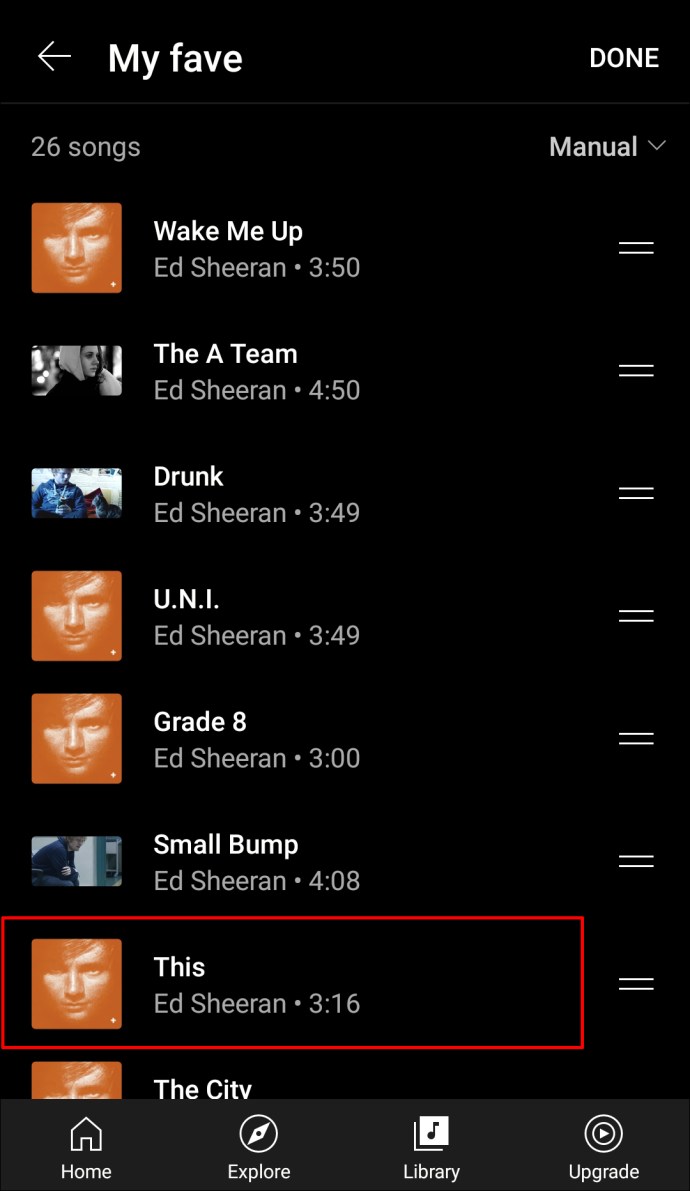
- Πατήστε στις δύο γραμμές στη δεξιά πλευρά του τραγουδιού.
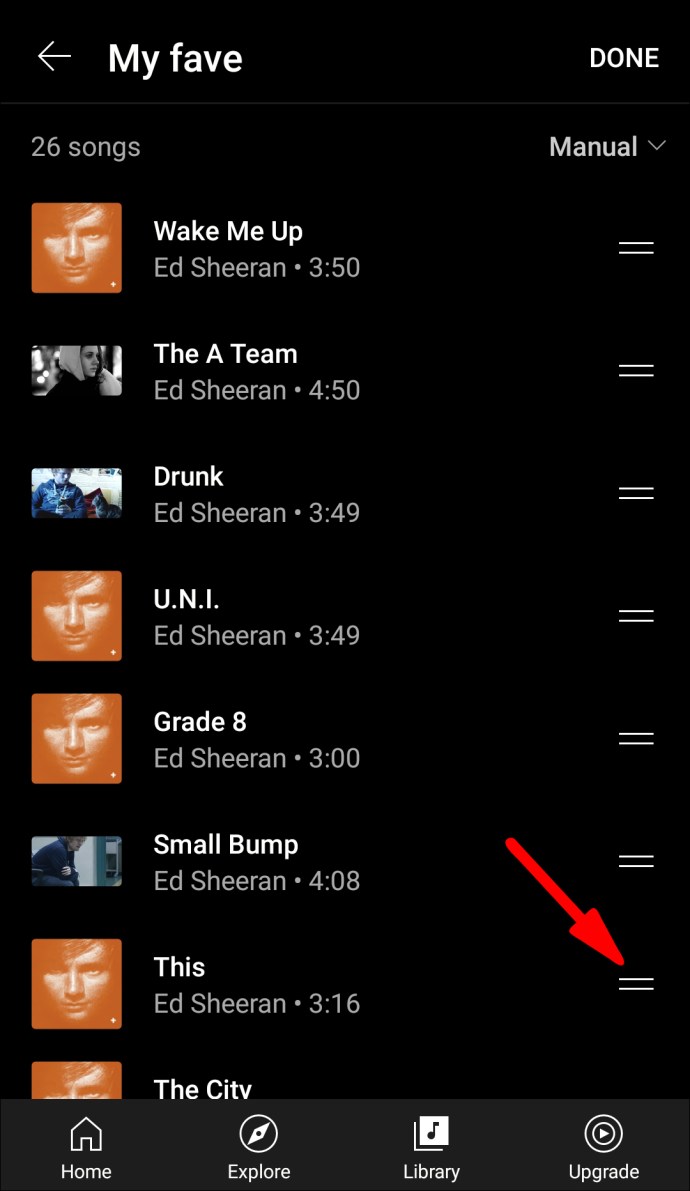
- Σύρετε το τραγούδι προς την κορυφή της λίστας αναπαραγωγής.
- Πατήστε «Τέλος».
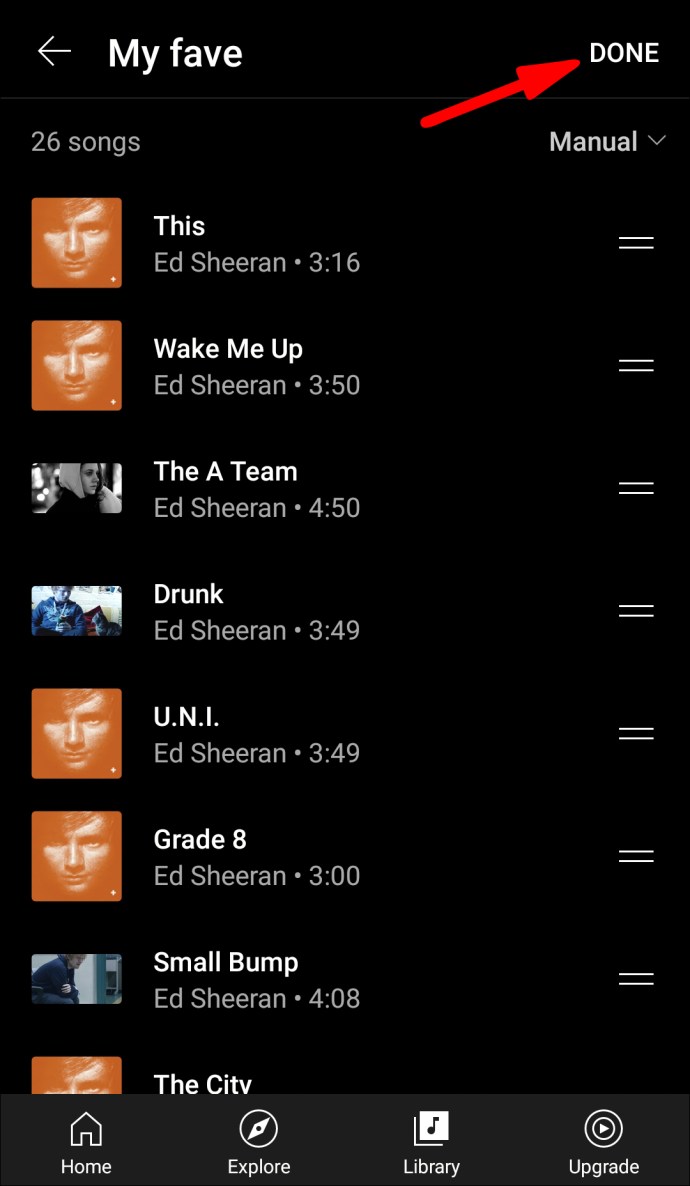
Αυτό είναι το μόνο που υπάρχει σε αυτό. Μπορείτε να επιλέξετε οποιοδήποτε εξώφυλλο τραγουδιού από αυτήν τη λίστα αναπαραγωγής. Το νέο σας εξώφυλλο της λίστας αναπαραγωγής θα ενημερωθεί αμέσως.
Πρόσθετες συχνές ερωτήσεις
Γιατί το YouTube Music δεν εμφανίζει το εξώφυλλο άλμπουμ;
Σε ορισμένες περιπτώσεις, το YouTube Music δεν θα εμφανίζει το εξώφυλλο του άλμπουμ στη συσκευή σας, ειδικά στην εφαρμογή για κινητά. Δοκιμάστε να ανανεώσετε τη σελίδα σας μερικές φορές. Εάν αυτό δεν λειτουργεί, τότε ίσως χρειαστεί να ενημερώσετε στην πιο πρόσφατη έκδοση της εφαρμογής. Η ενημέρωση της μουσικής YouTube συνήθως κάνει το κόλπο.
Θα μπορούσε επίσης να συμβεί το εξώφυλλο άλμπουμ που θέλετε να επιλέξετε για τη λίστα αναπαραγωγής σας να μην είναι διαθέσιμο για κάποιο λόγο. Εάν συμβαίνει αυτό, δοκιμάστε να επιλέξετε άλλο εξώφυλλο άλμπουμ για τη λίστα αναπαραγωγής σας.
Γιατί δεν μπορώ να προσθέσω εξώφυλλο άλμπουμ στο YouTube Music;
Δυστυχώς, προς το παρόν δεν είναι δυνατή η προσθήκη εξώφυλλου άλμπουμ στις λίστες αναπαραγωγής της Μουσικής YouTube. Το YouTube Music δεν σας δίνει την επιλογή να ανεβάσετε εξώφυλλο άλμπουμ για άλμπουμ που είχαν ήδη μεταφορτωθεί στο YouTube Music.
Από την άλλη, αν ανεβάσετε τη δική σας μουσική στο YouTube Music, θα σας δοθεί η επιλογή να επιλέξετε όποιο εξώφυλλο άλμπουμ θέλετε. Σε περίπτωση που θέλετε να αλλάξετε το εξώφυλλο άλμπουμ ενός άλμπουμ που ανέβασε κάποιος άλλος, λάβετε υπόψη ότι αυτή η επιλογή δεν είναι επίσης διαθέσιμη. Μπορείτε να επεξεργαστείτε μόνο τη δική σας λίστα αναπαραγωγής και άλμπουμ.
Προσαρμόστε τη μουσική σας εμπειρία στο YouTube Music
Τώρα ξέρετε πώς να αλλάξετε ένα εξώφυλλο playlist στο YouTube Music σε διαφορετικές συσκευές. Αν και η Μουσική YouTube εξακολουθεί να μην σας δίνει την επιλογή να προσθέσετε εξώφυλλο άλμπουμ σε μια λίστα αναπαραγωγής ή άλμπουμ που έχει ήδη ανέβει, μπορείτε να επιλέξετε οποιοδήποτε εξώφυλλο λίστας αναπαραγωγής από τη λίστα των τραγουδιών στις λίστες αναπαραγωγής σας. Αφού αλλάξετε τα εξώφυλλα της λίστας αναπαραγωγής και τα οργανώσετε σύμφωνα με τις προτιμήσεις σας, μπορείτε να ξεκινήσετε τη ροή μουσικής.
Έχετε αλλάξει ποτέ κάποιο εξώφυλλο playlist στο YouTube Music; Χρησιμοποιήσατε κάποια από τις μεθόδους που περιγράφονται σε αυτό το άρθρο; Ενημερώστε μας στην παρακάτω ενότητα σχολίων.