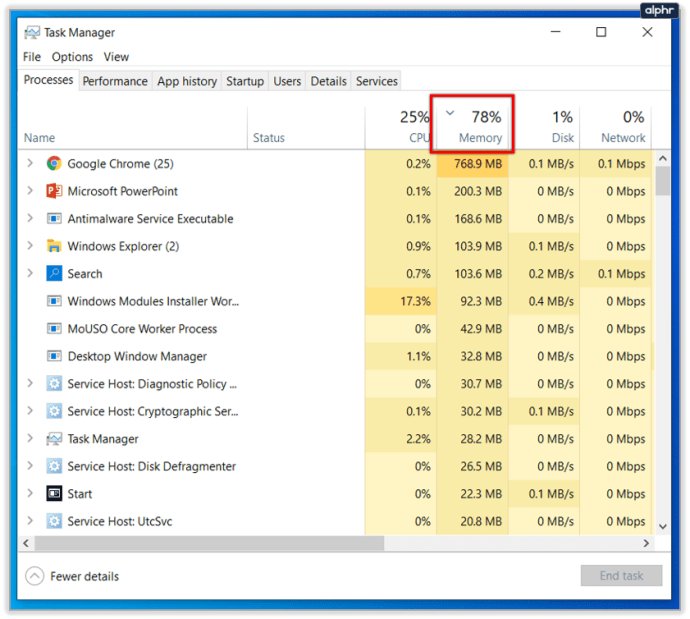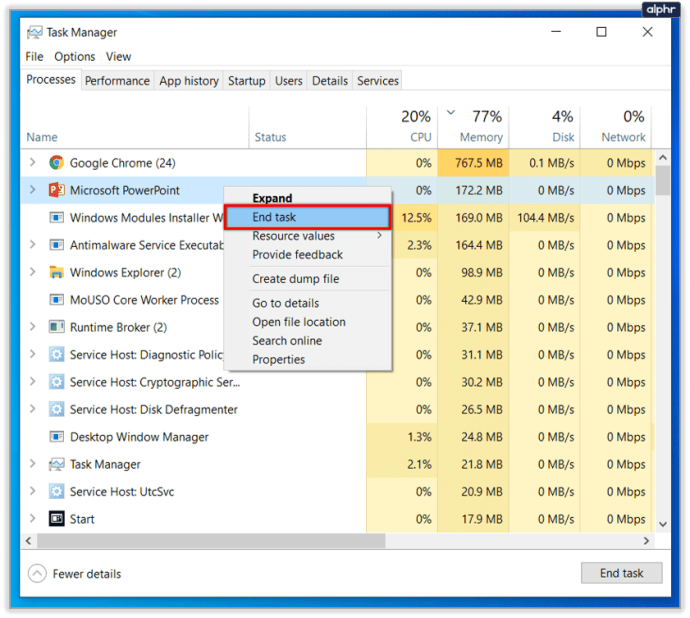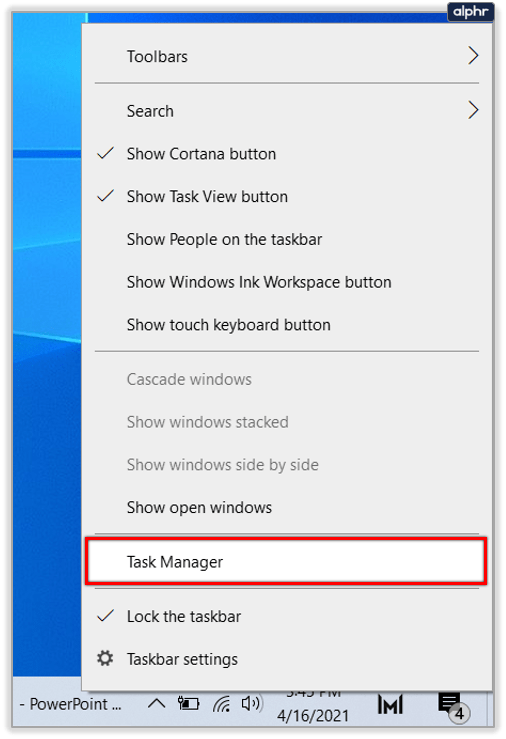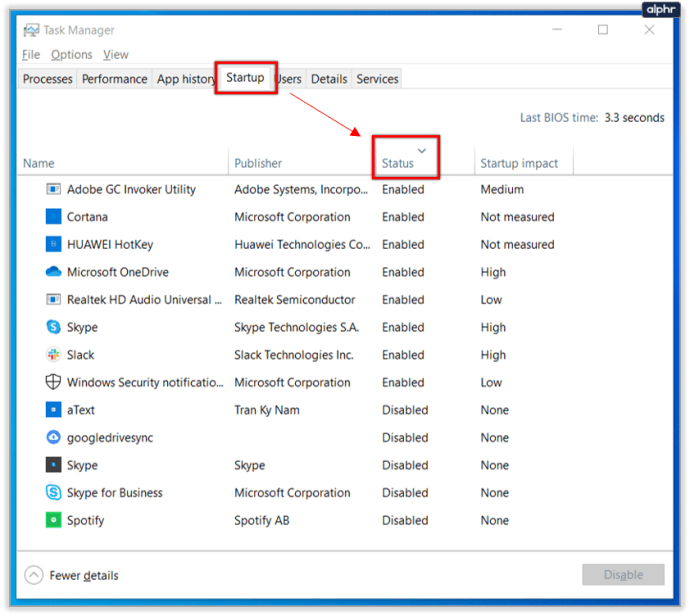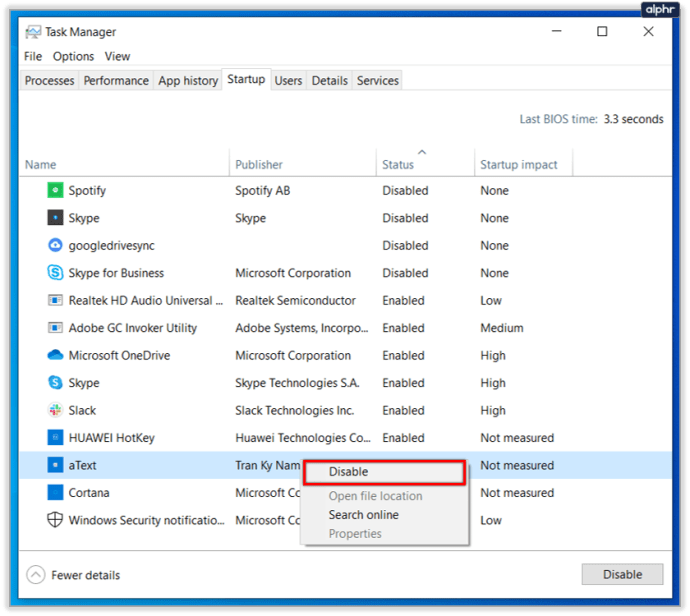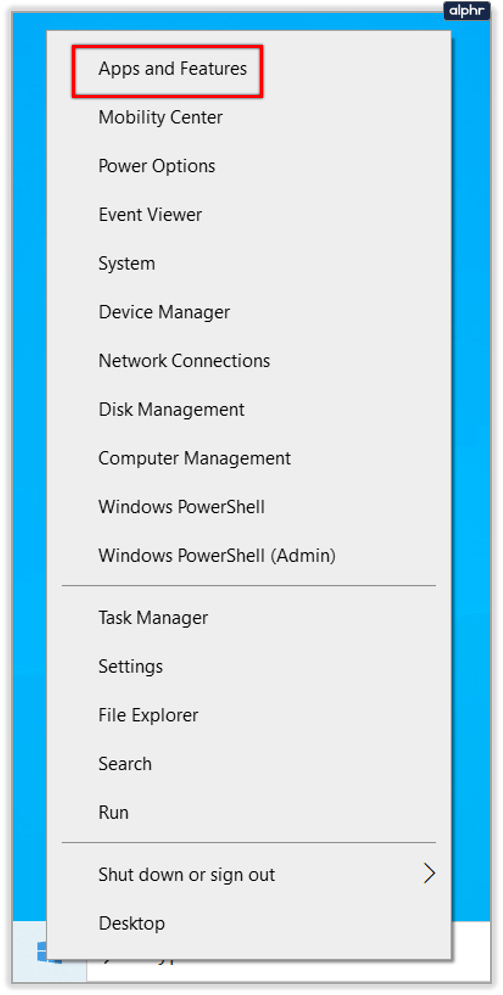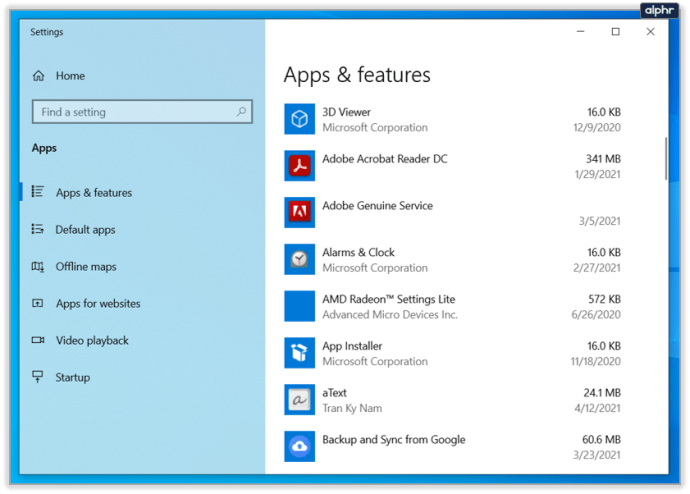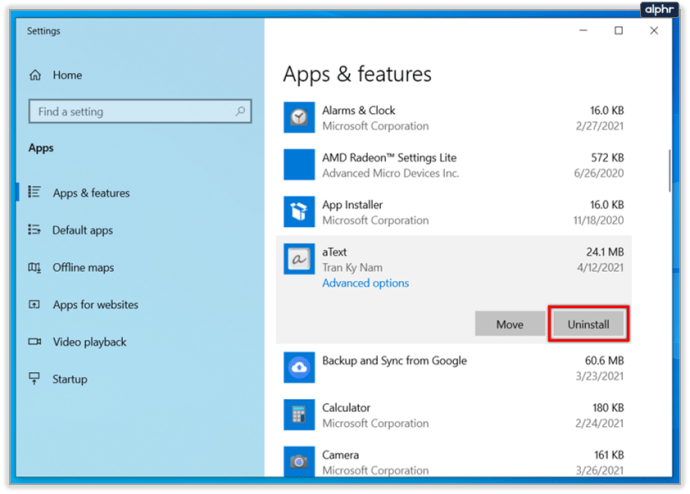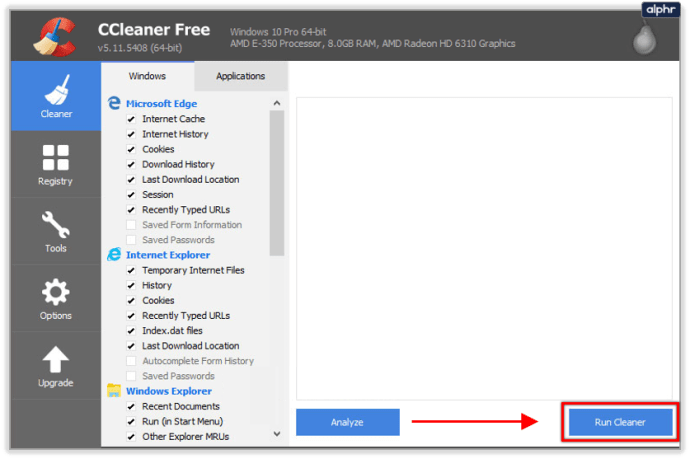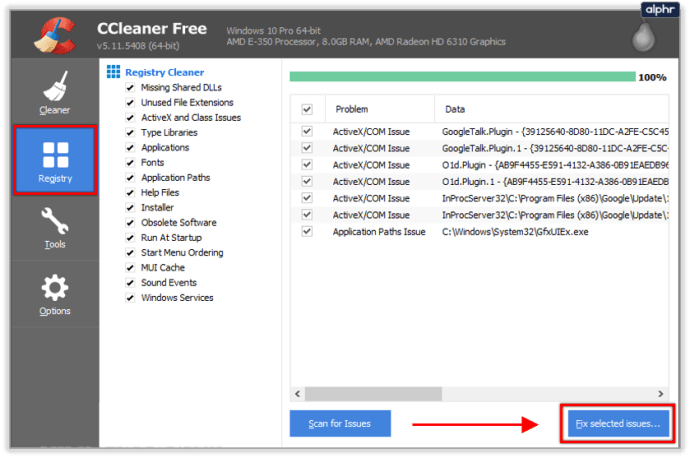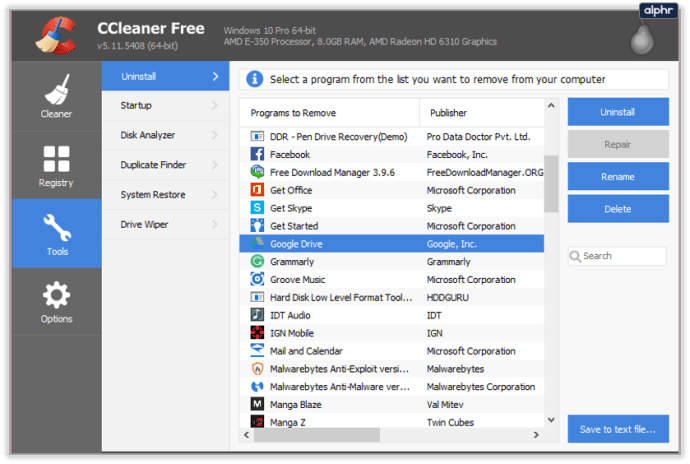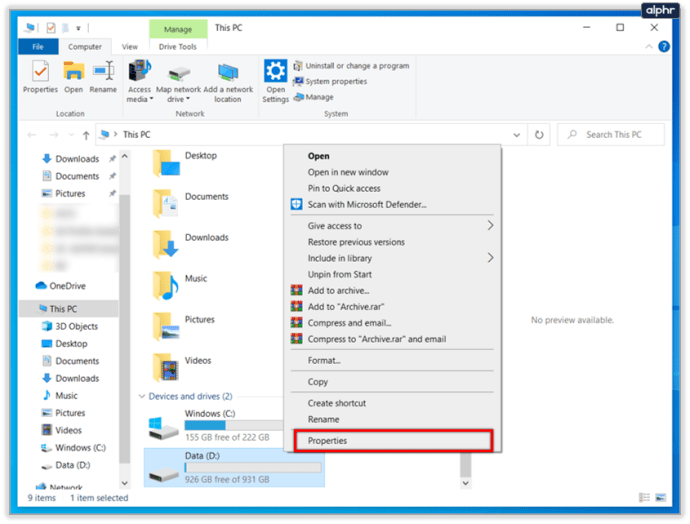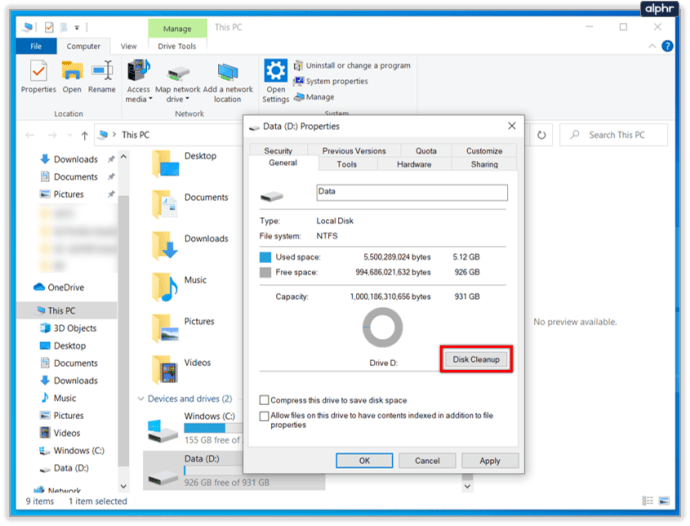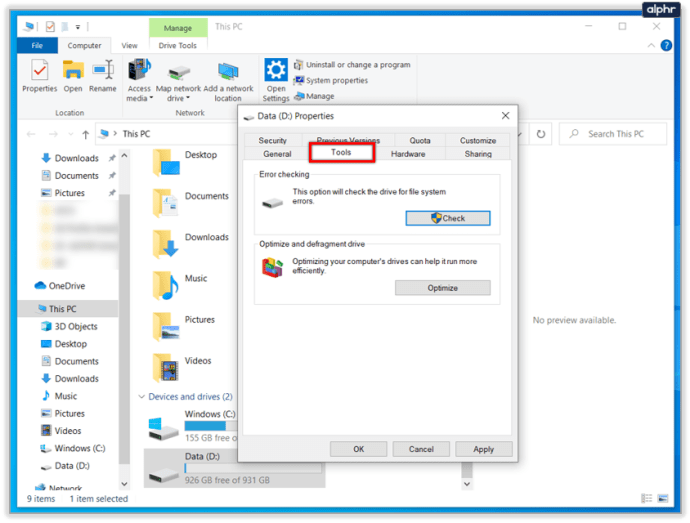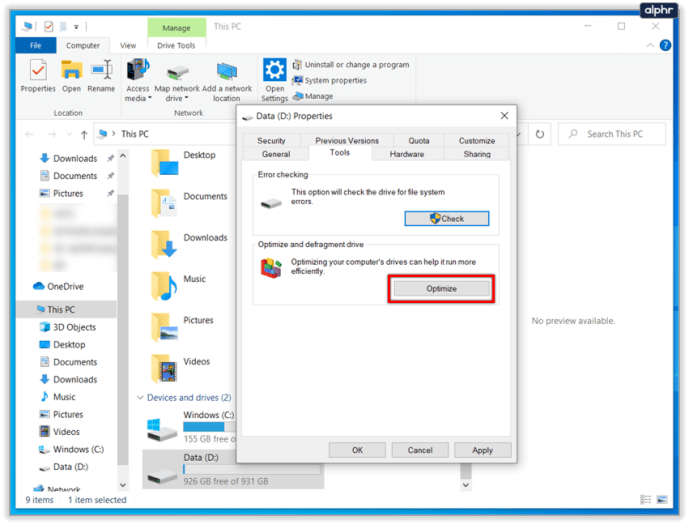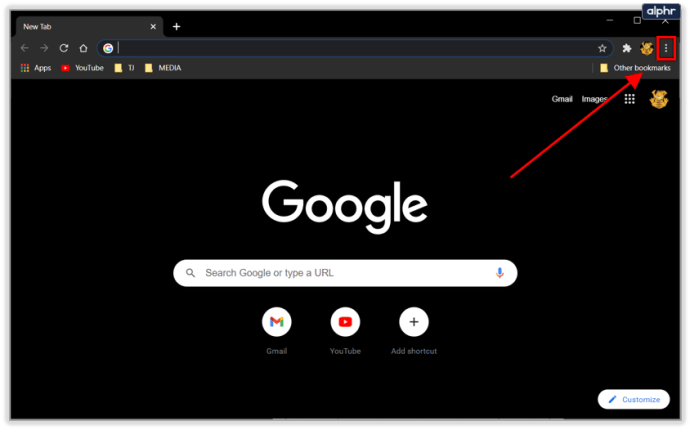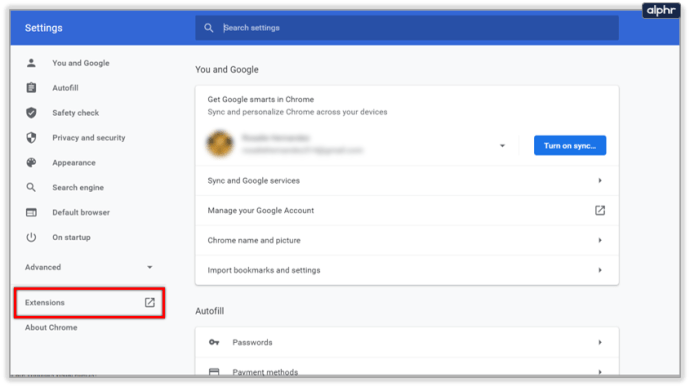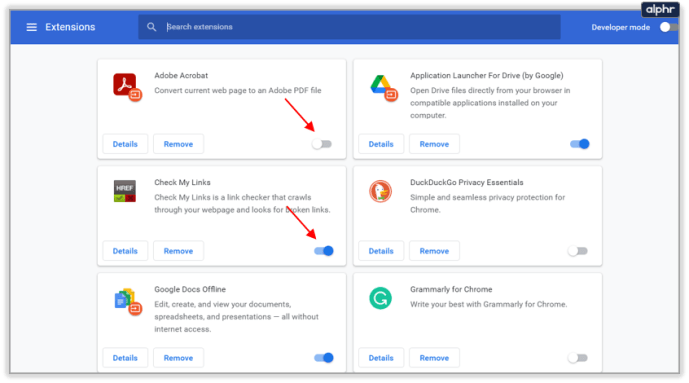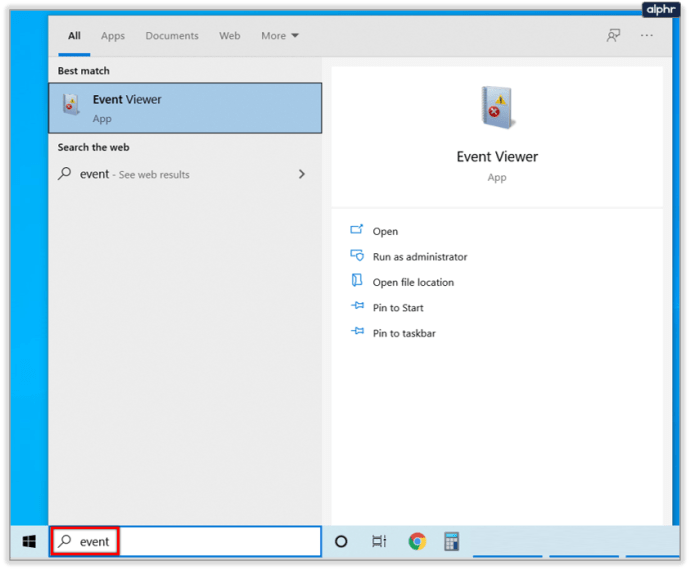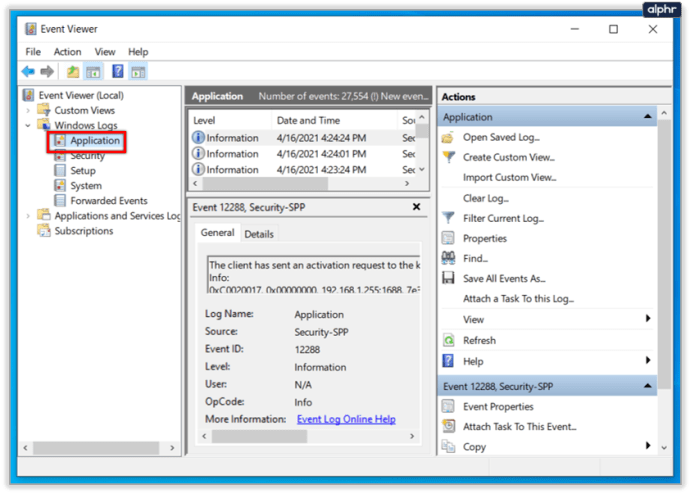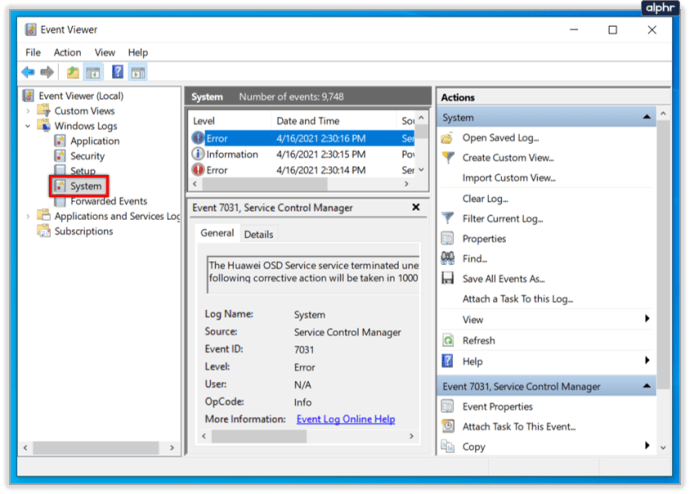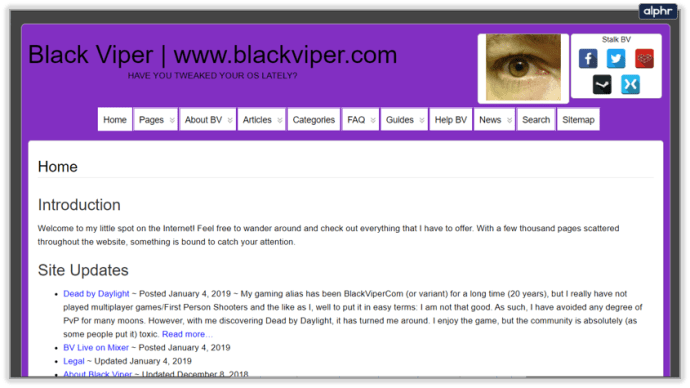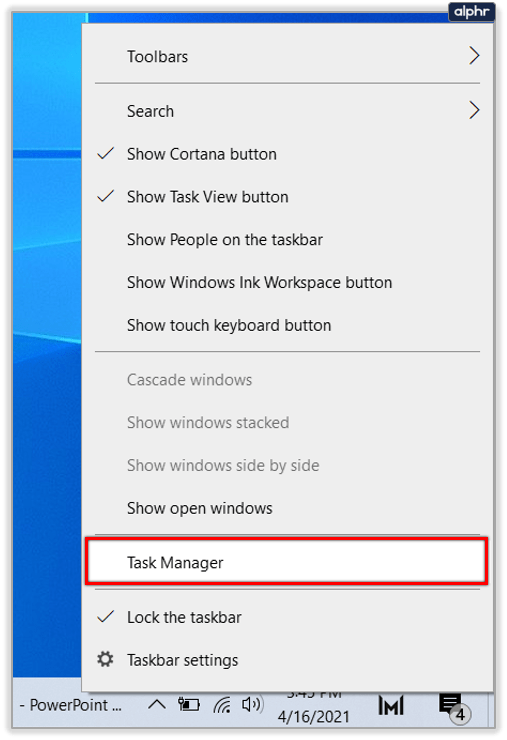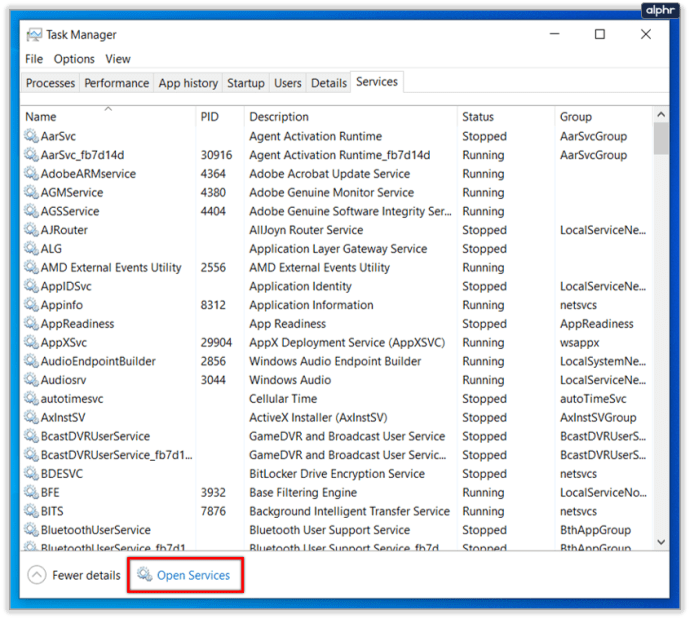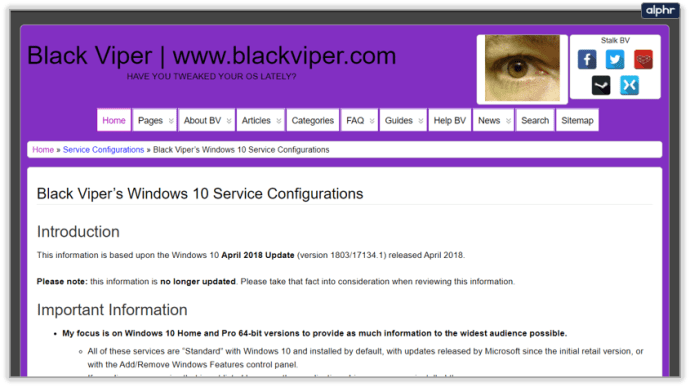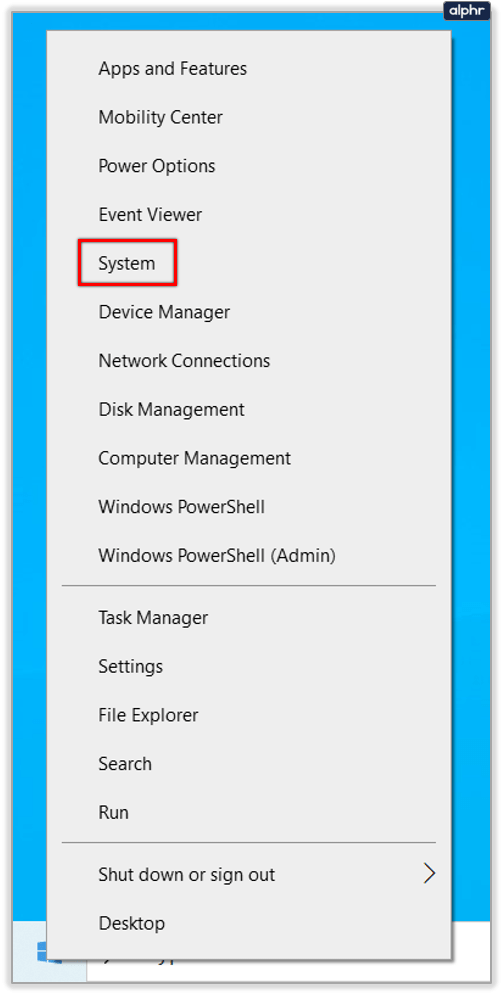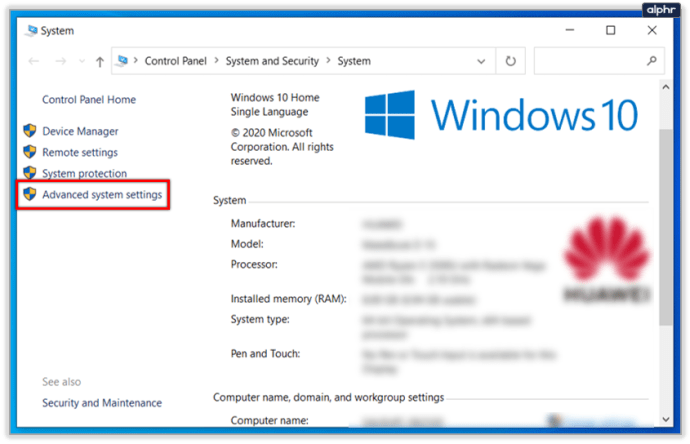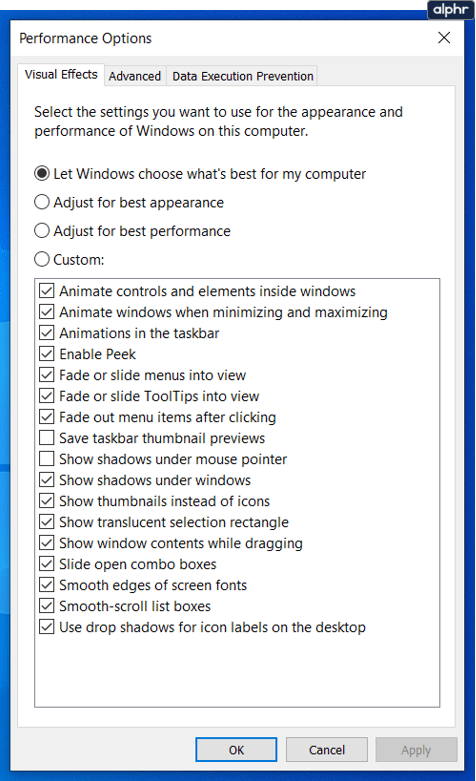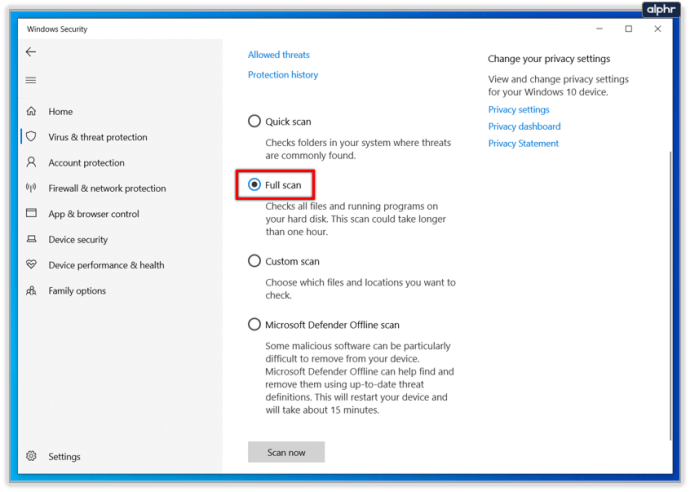Υπάρχουν δύο τρόποι για να κάνετε έναν υπολογιστή να λειτουργεί πιο γρήγορα. Το πρώτο είναι να πετάξετε χρήματα στο πρόβλημα και να αναβαθμίσετε όλο το υλικό σας. Το δεύτερο είναι να χρησιμοποιήσετε αυτό που ήδη έχετε με τον πιο αποτελεσματικό δυνατό τρόπο. Είμαι πραγματικά υπέρμαχος αυτού του δεύτερου τρόπου και το θεωρώ προσωπική πρόκληση να αποσπάσω λίγο περισσότερη απόδοση από τους υπάρχοντες πόρους μου.
Επομένως, εάν ο υπολογιστής σας είναι αργός και θέλετε να τον επιταχύνετε, αυτός ο οδηγός είναι για εσάς. Εδώ είναι οι δέκα κορυφαίες συμβουλές μου για να επιταχύνετε τα Windows χωρίς να ξοδέψετε δεκάρα!
Δέκα κορυφαίες συμβουλές για να επιταχύνετε τα Windows
Το πρώτο πράγμα που πρέπει να κάνουμε για να επιταχύνουμε τα Windows είναι να δούμε ποια προγράμματα καταναλώνουν τους πόρους σας.
1. Ελέγξτε τις διαδικασίες
Τα Windows χρησιμοποιούν διαδικασίες για να αλληλεπιδρούν μαζί σας και με προγράμματα που εκτελείτε στον υπολογιστή σας. Το να τρέχετε πάρα πολλά ταυτόχρονα μπορεί να επιβραδύνει τον υπολογιστή σας.
- Κάντε δεξί κλικ στη γραμμή εργασιών σας και επιλέξτε Διαχείριση εργασιών.

- Κοιτάξτε τις καρτέλες στο επάνω μέρος, CPU, Μνήμη, Δίσκος και Δίκτυο. Εάν κάποιος εκτελείται σε υψηλό ποσοστό, κάντε κλικ στην καρτέλα για να παραγγείλετε ανά πρόγραμμα χρησιμοποιώντας τα περισσότερα.
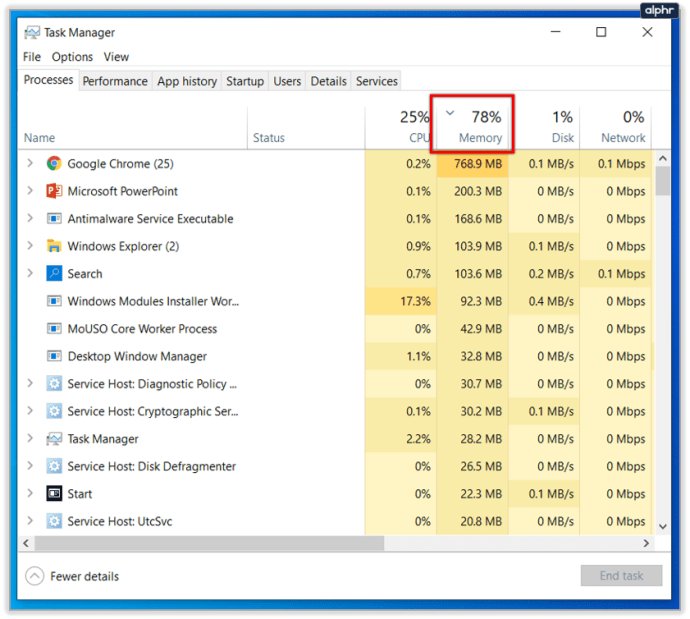
- Κοιτάξτε κάθε πρόγραμμα χρησιμοποιώντας αυτούς τους πόρους. Είναι σημαντικό? Είναι διαδικασία συστήματος; Εάν δεν είναι απαραίτητο πρόγραμμα, αλλά κάτι που εκτελείται στο παρασκήνιο, κάντε δεξί κλικ στη διαδικασία και επιλέξτε Τέλος εργασίας. Εάν δεν είναι ένα πρόγραμμα που χρησιμοποιείτε πολύ, απεγκαταστήστε το.
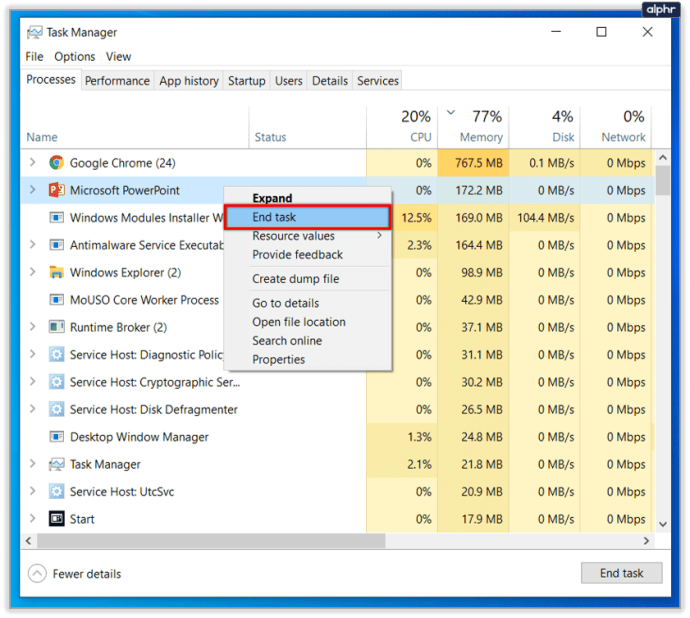
2. Ελέγξτε τα στοιχεία εκκίνησης
Ενώ βρίσκεστε στη Διαχείριση εργασιών, ας ρίξουμε μια ματιά στα προγράμματα που έχετε ρυθμίσει να ξεκινούν αυτόματα κατά την εκκίνηση του υπολογιστή σας.
- Κάντε δεξί κλικ στη γραμμή εργασιών σας και επιλέξτε Διαχείριση εργασιών εάν την κλείσατε.
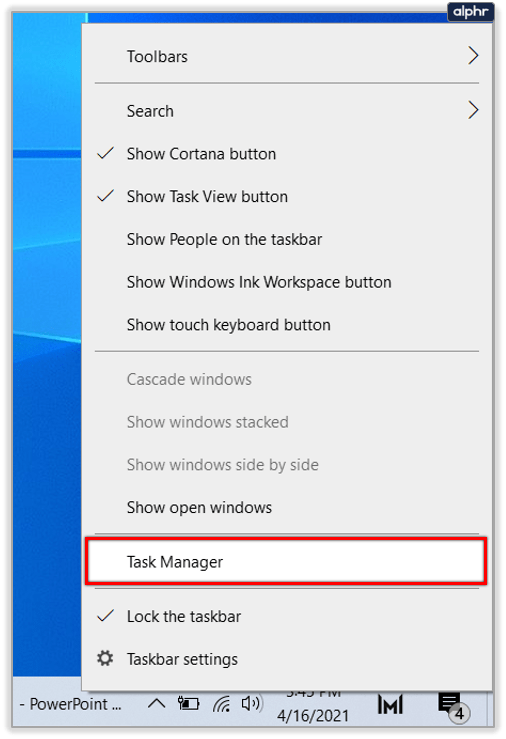
- Επιλέξτε την καρτέλα Start-up και κάντε κλικ στην καρτέλα Status μέσα σε αυτήν για να παραγγείλετε πρώτα τα προγράμματα Enabled.
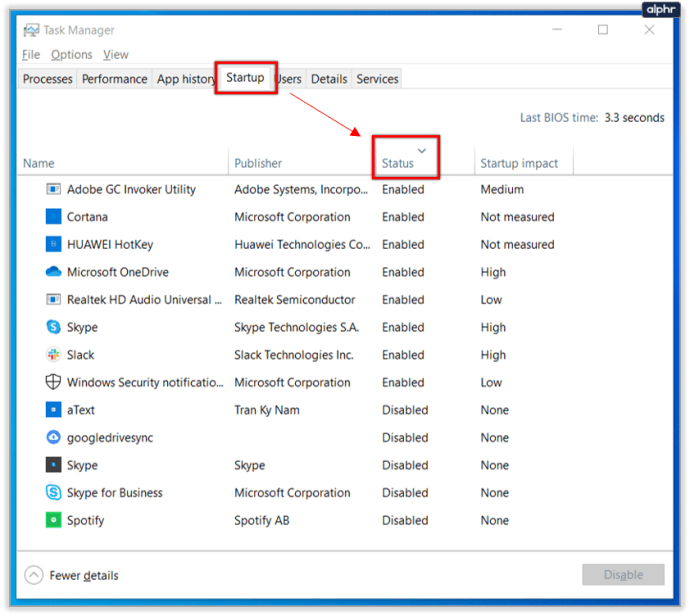
- Κάντε δεξί κλικ σε οποιοδήποτε δεν είναι απαραίτητο και επιλέξτε Απενεργοποίηση. Διατηρήστε πράγματα όπως ασφάλεια τρίτων, προγράμματα οδήγησης ήχου, διαχειριστές αρχείων και σαρωτές κακόβουλου λογισμικού, αλλά μη διστάσετε να σταματήσετε άλλα προγράμματα. Μπορείτε πάντα να τα ξεκινήσετε χειροκίνητα.
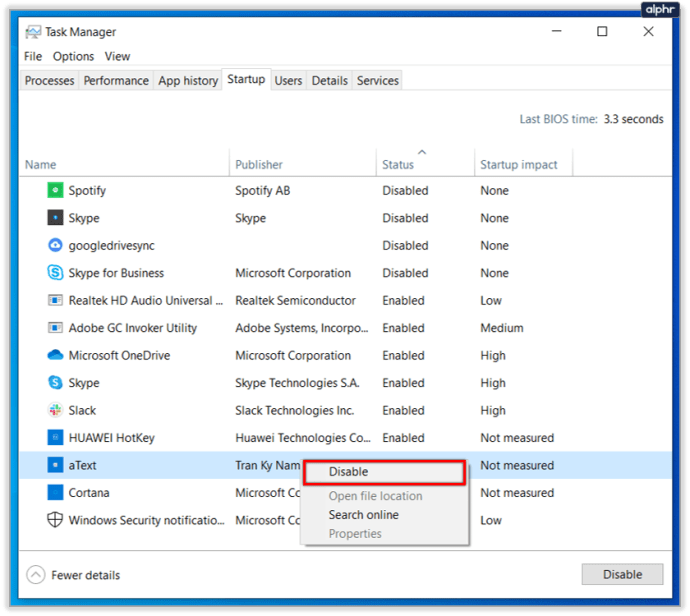
3. Απεγκαταστήστε το περιττό λογισμικό
Πολλοί φορητοί υπολογιστές και αγορασμένοι επιτραπέζιοι υπολογιστές μπορούν να συνοδεύονται από bloatware και όσο περισσότερο έχουμε έναν υπολογιστή, τόσο περισσότερο εγκαθιστούμε σε αυτόν. Είναι μια χρήσιμη άσκηση να καθαρίζετε το ελατήριο κάθε τόσο για να διατηρείτε τα πράγματα αδύναμα. Όχι μόνο επιταχύνει τον υπολογιστή σας, αλλά ελευθερώνει και χώρο στο δίσκο.
- Κάντε δεξί κλικ στο κουμπί Έναρξη των Windows και επιλέξτε Εφαρμογές και δυνατότητες.
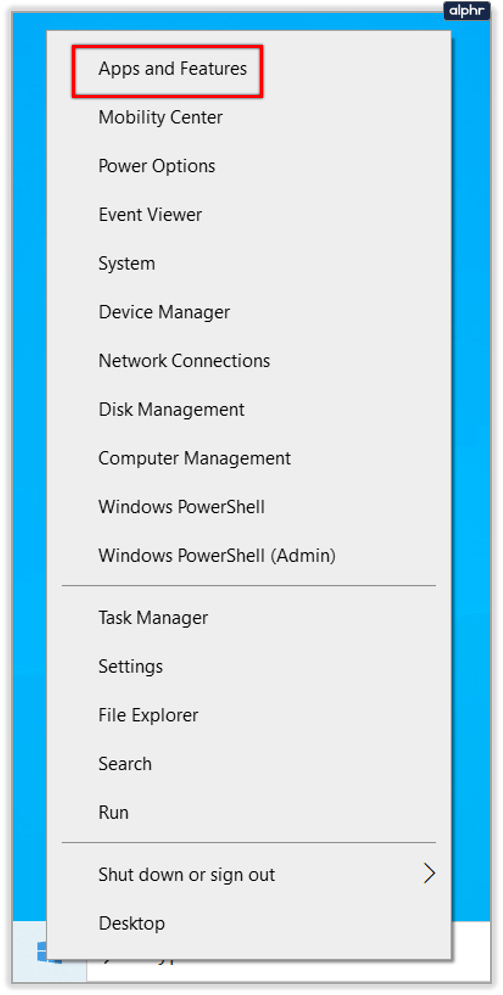
- Απεγκαταστήστε όλα τα προγράμματα που δεν χρειάζεστε ή δεν χρησιμοποιείτε.
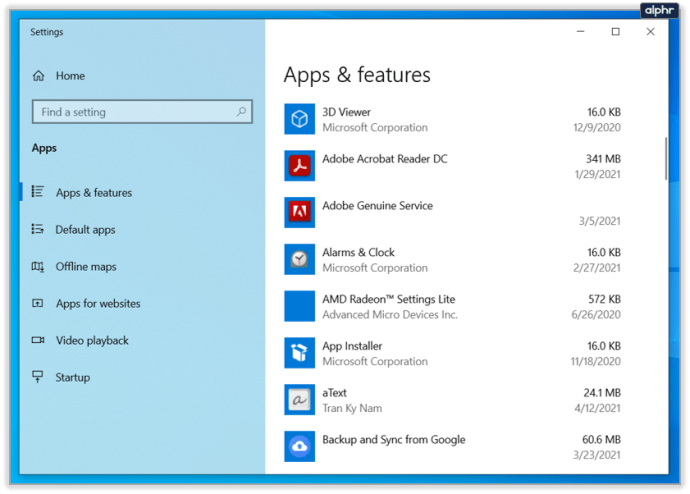
- Προχωρήστε στη λίστα και χρησιμοποιήστε το Uninstall για να καταργήσετε προγράμματα.
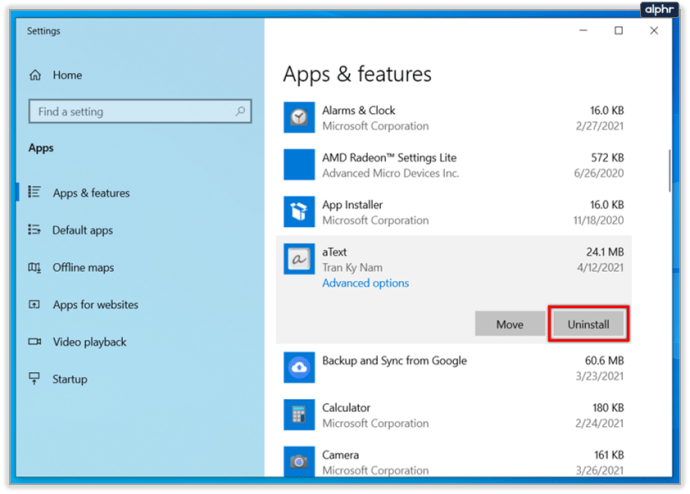
4. Εκτελέστε ένα πρόγραμμα καθαρισμού μητρώου
Υπάρχει ένα δωρεάν πρόγραμμα λογισμικού που ονομάζεται CCleaner. Κατεβάστε το τώρα.
- Εκτελέστε το CCleaner και επιλέξτε την καρτέλα Cleaner στα αριστερά. Κάντε κλικ στην Ανάλυση και μετά στην επιλογή Εκτέλεση καθαρισμού μόλις ολοκληρωθεί η διαδικασία.
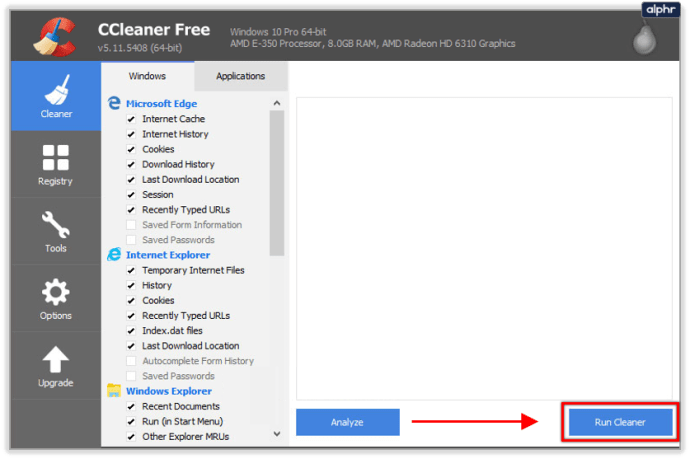
- Επιλέξτε την καρτέλα Μητρώο, στη συνέχεια Σάρωση για ζητήματα και, στη συνέχεια, Διορθώστε επιλεγμένα προβλήματα μόλις ολοκληρωθεί η σάρωση.
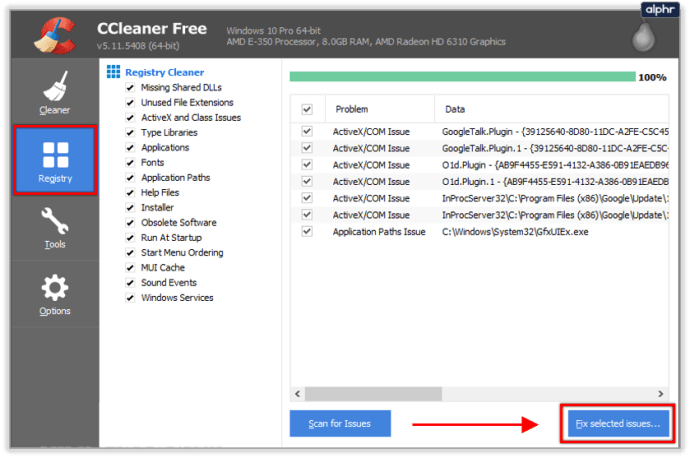
- Υπάρχει επίσης ένα πρόγραμμα απεγκατάστασης, εάν προτιμάτε να το χρησιμοποιήσετε από το Task Manager και ένα πρόγραμμα ανάλυσης προγράμματος Startup για να ελέγξετε τα προγράμματα εκκίνησης.
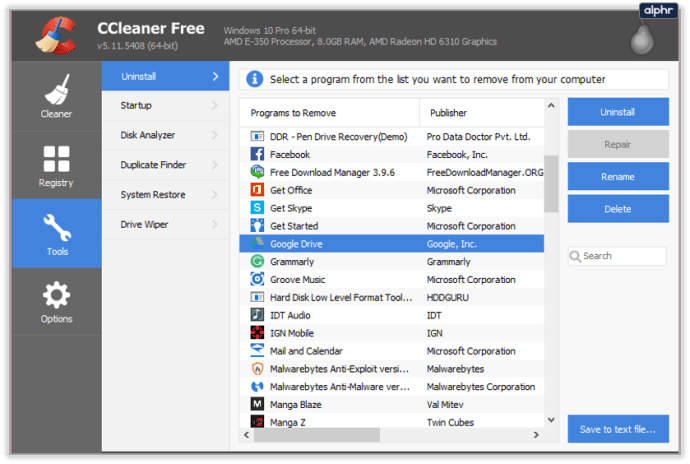
5. Ανασυγκροτήστε τον σκληρό σας δίσκο
Εάν χρησιμοποιείτε έναν παραδοσιακό σκληρό δίσκο, η ανασυγκρότηση εξακολουθεί να είναι ένα χρήσιμο εργαλείο για την επιτάχυνση των Windows. Μην κάνετε ανασυγκρότηση μιας μονάδας στερεάς κατάστασης, καθώς δεν τη χρειάζεται και μπορεί να μειώσει τη διάρκεια ζωής της.
- Κάντε δεξί κλικ στον σκληρό σας δίσκο και επιλέξτε Ιδιότητες.
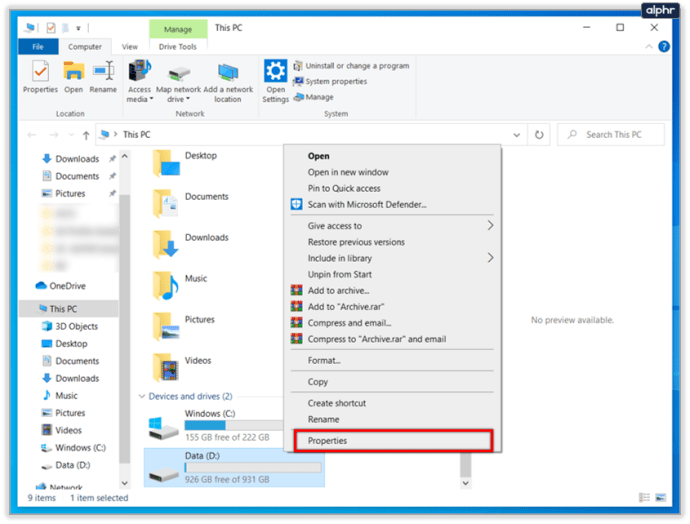
- Κάντε κλικ στην Εκκαθάριση δίσκου εάν χρησιμοποιείται οποιοσδήποτε χώρος στο παράθυρο "Αρχεία" για διαγραφή.
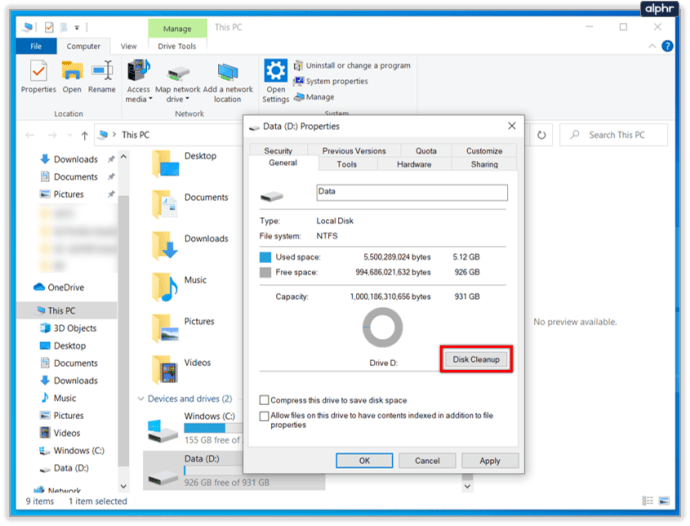
- Επιστρέψτε στις Ιδιότητες αφού καθαριστούν και επιλέξτε Εργαλεία.
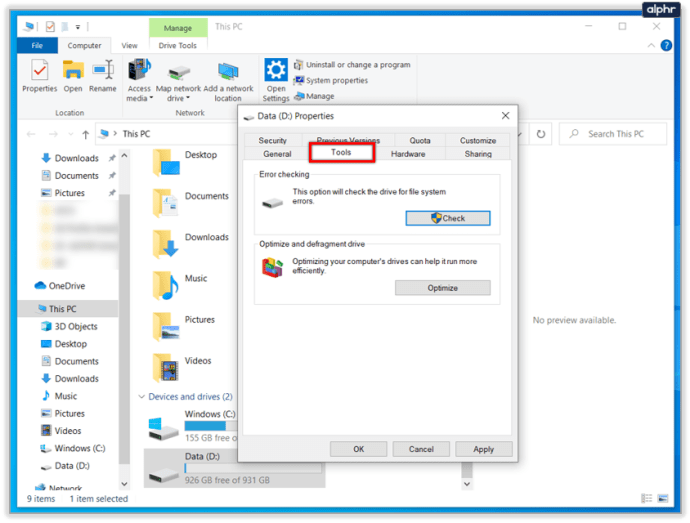
- Επιλέξτε Optimize, επιλέξτε έναν δίσκο και μετά Analyze. Εάν κάποιος σκληρός δίσκος είναι κατακερματισμένος πάνω από 10%, κάντε κλικ στο Optimize.
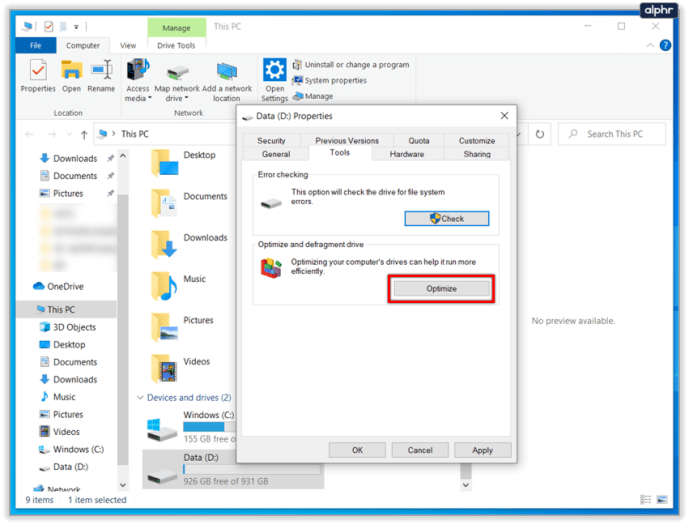
6. Ελέγξτε τα πρόσθετα του προγράμματος περιήγησής σας
Ζούμε στα προγράμματα περιήγησής μας, γι' αυτό είναι λογικό να τα κρατάμε λιτά και κακά. Ο έλεγχος του προγράμματος περιήγησης για περιττά πρόσθετα είναι χρήσιμος για να βεβαιωθείτε ότι δεν επιβραδύνεται. Η ακριβής διατύπωση διαφέρει ανάλογα με το πρόγραμμα περιήγησης, επομένως χρησιμοποιήστε ό,τι είναι καταλληλότερο.
- Ανοίξτε το πρόγραμμα περιήγησης της επιλογής σας και κάντε κλικ στο κουμπί μενού (συνήθως πάνω δεξιά τρεις τελείες ή γραμμές).
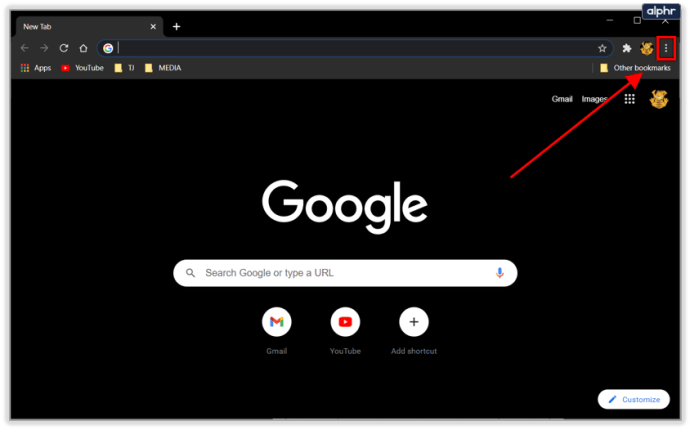
- Επιλέξτε Πρόσθετα ή Επεκτάσεις.
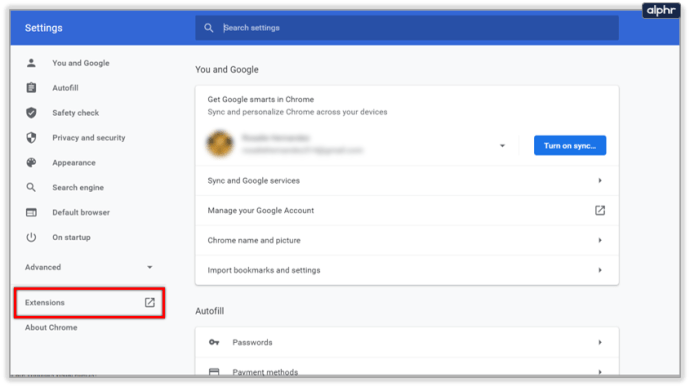
- Μεταβείτε στη λίστα και είτε απενεργοποιήστε τις εντελώς είτε αλλάξτε στη συνέχεια στο Ask για ενεργοποίηση.
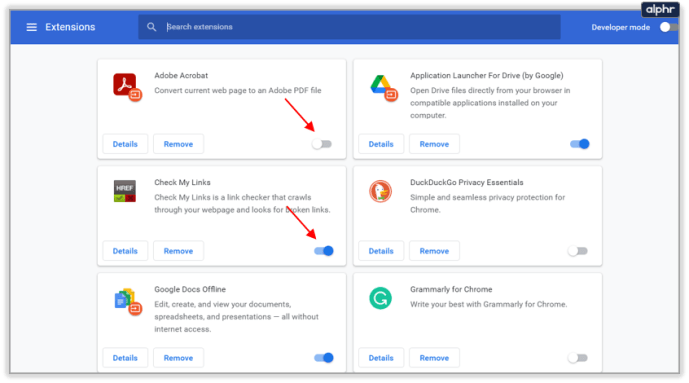
- Εξετάστε το ενδεχόμενο εγκατάστασης προσθηκών κλικ για αναπαραγωγή για να σταματήσετε τη φόρτωση βίντεο ή κινούμενων εικόνων από ιστοσελίδες. Αυτό επιταχύνει την περιήγηση στον Ιστό σε όλο τον πίνακα.
7. Ελέγξτε για σφάλματα προγράμματος ή Windows
Εάν ένα πρόγραμμα δυσλειτουργεί ή παρουσιάζει σφάλμα, τα Windows θα προσπαθήσουν να το εκτελέσουν ούτως ή άλλως ή να το διορθώσουν, κάτι που μπορεί να επιβραδύνει τα πράγματα. Ο έλεγχος για σφάλματα είναι ένας χρήσιμος τρόπος για να επιταχύνετε τα Windows και να διατηρήσετε τον υπολογιστή σας σε λειτουργία για μεγαλύτερο χρονικό διάστημα.
- Πληκτρολογήστε «συμβάν» στο πλαίσιο Αναζήτηση στα Windows (Cortana).
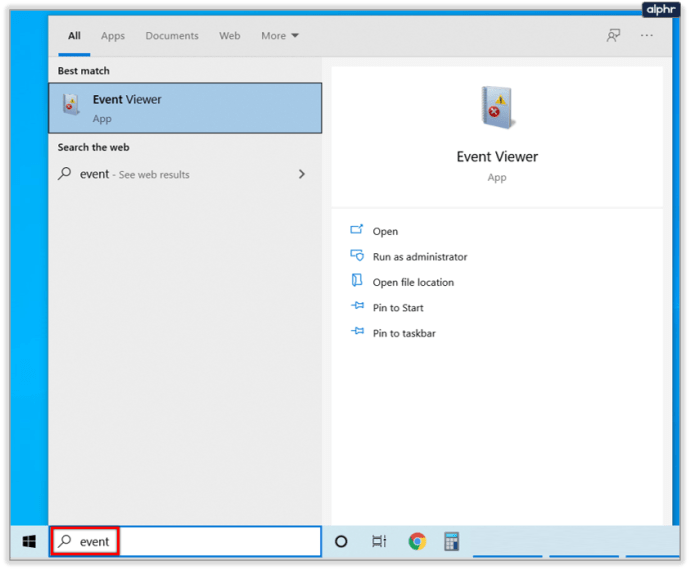
- Κάντε κλικ στην Εφαρμογή στο αριστερό παράθυρο και σαρώστε τα αρχεία καταγραφής στο κεντρικό παράθυρο. Αντιμετωπίστε προβλήματα καθώς τα βρίσκετε.
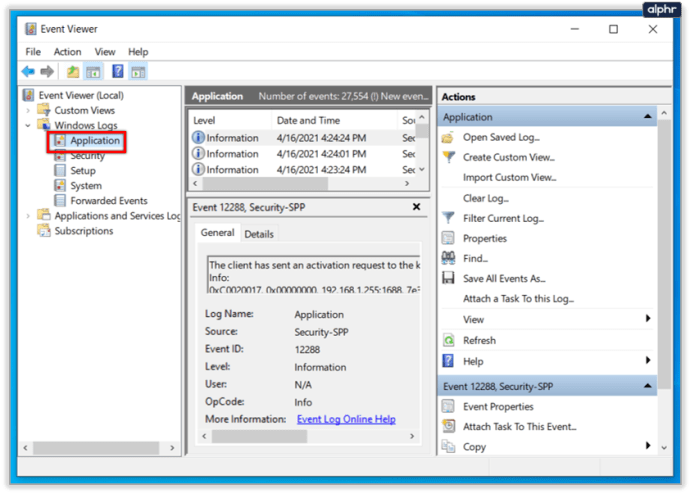
- Κάντε κλικ στο Σύστημα και κάντε το ίδιο.
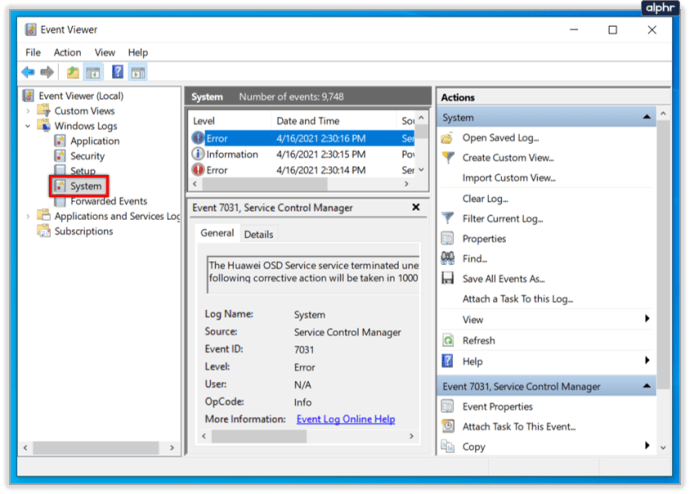
8. Ελαχιστοποιήστε τις υπηρεσίες που λειτουργούν
Εάν είστε σίγουροι για τον υπολογιστή σας, η ελαχιστοποίηση των υπηρεσιών που εκτελούνται στο παρασκήνιο μπορεί να είναι πολύ χρήσιμη για την επιτάχυνση των Windows. Από προεπιλογή, τα Windows εκτελούν μια διαμόρφωση που είναι πιο πιθανό να λειτουργήσει στους περισσότερους υπολογιστές. Μπορεί να μην χρειάζεστε τις μισές από τις υπηρεσίες που εκτελεί.
- Δημιουργήστε ένα σημείο επαναφοράς συστήματος.
- Επισκεφτείτε τον ιστότοπο Black Viper και επιλέξτε την έκδοση των Windows.
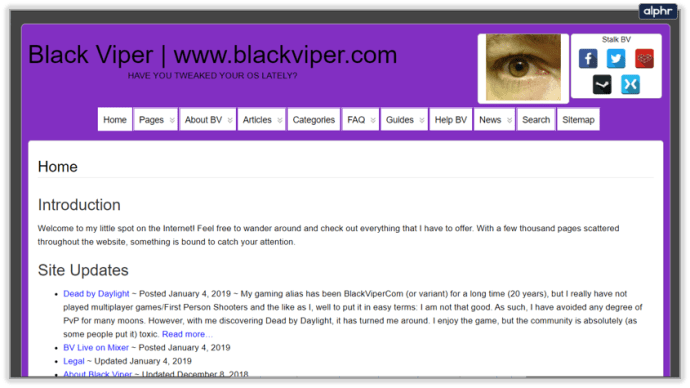
- Κάντε δεξί κλικ στη γραμμή εργασιών και επιλέξτε Διαχείριση εργασιών.
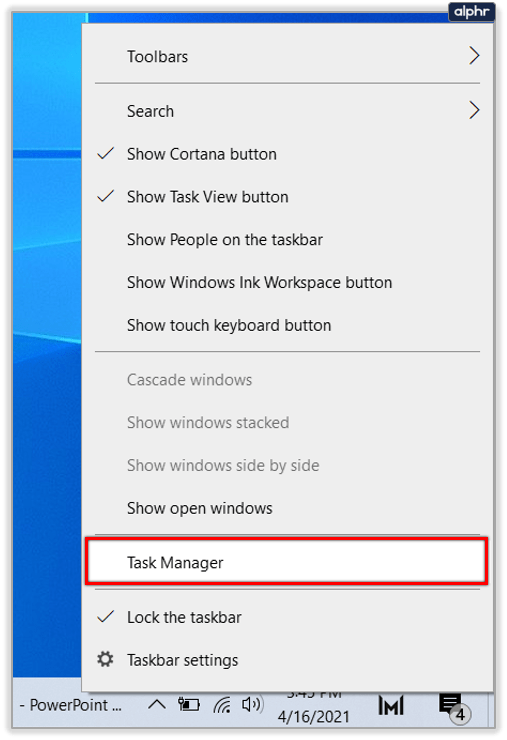
- Επιλέξτε την καρτέλα Υπηρεσίες και στη συνέχεια Άνοιγμα υπηρεσιών στο κάτω μέρος.
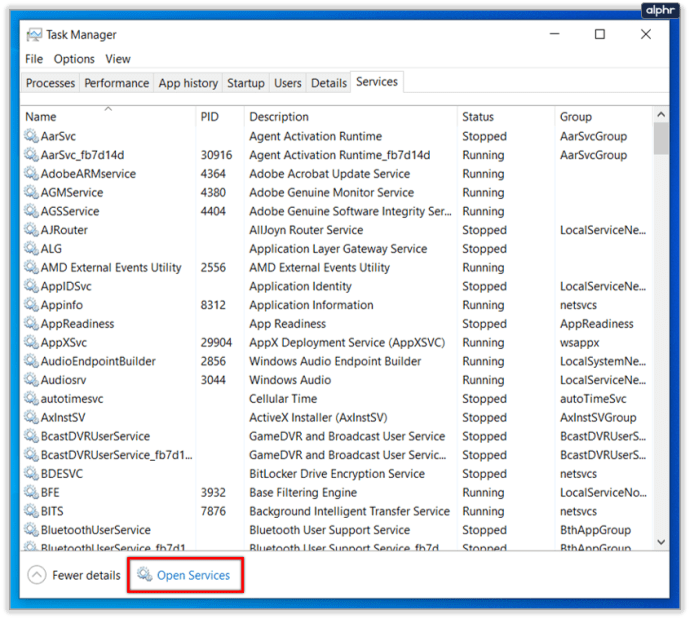
- Ακολουθήστε τον οδηγό του Black Viper για τις υπηρεσίες που μπορεί να χρειάζεστε ή όχι και να απενεργοποιήσετε ανάλογα με την περίπτωση.
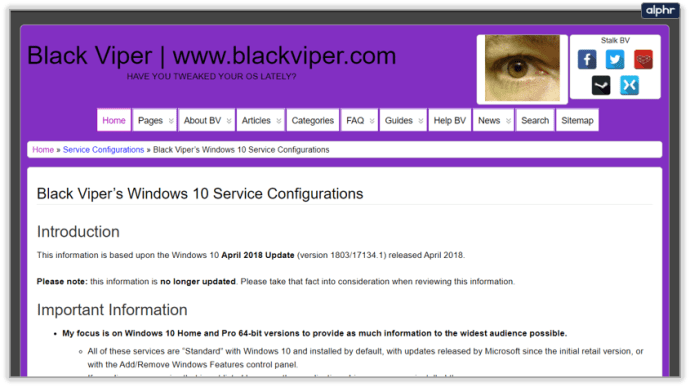
9. Ελαχιστοποιήστε τα οπτικά εφέ
Η απόρριψη των οπτικών εφέ του Window είναι στη σφαίρα των οριακών κερδών, αλλά αν ψάχνετε για κάθε κομμάτι απόδοσης αξίζει να το κάνετε.
- Κάντε δεξί κλικ στο κουμπί Έναρξη των Windows και επιλέξτε Σύστημα.
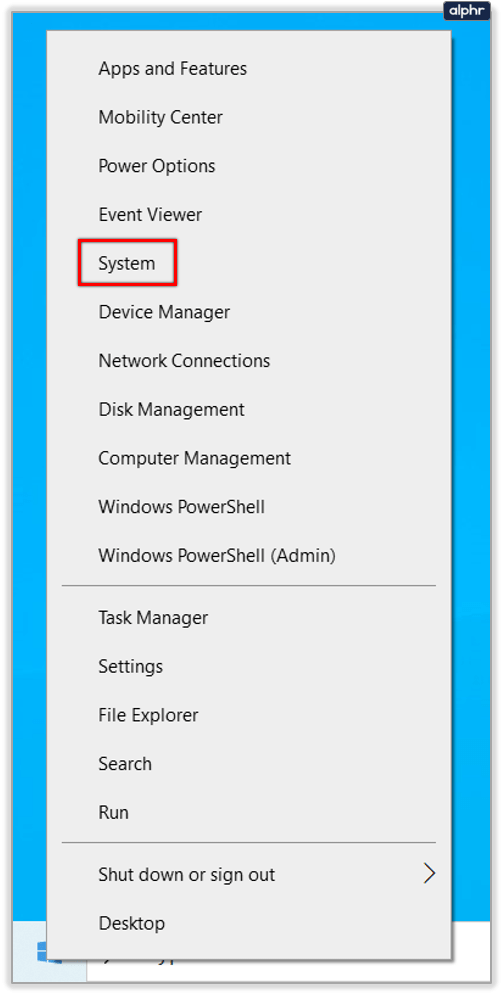
- Επιλέξτε Πληροφορίες συστήματος, Ρυθμίσεις συστήματος για προχωρημένους στο αριστερό παράθυρο και, στη συνέχεια, καρτέλα Για προχωρημένους.
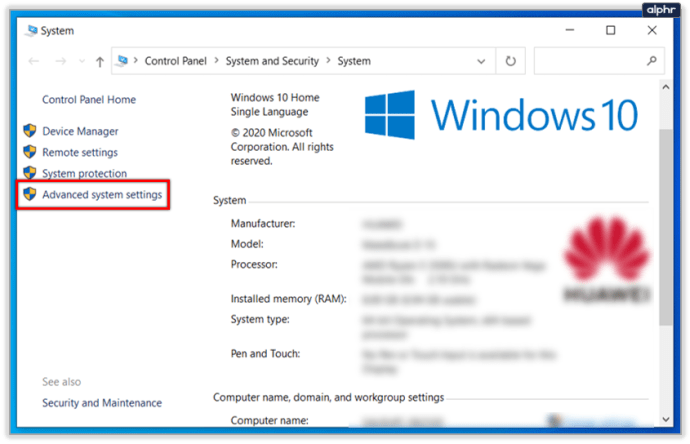
- Επιλέξτε Ρυθμίσεις στην ενότητα Απόδοση και, στη συνέχεια, επιλέξτε Προσαρμοσμένη ή καλύτερη απόδοση. Εάν επιλέξετε Προσαρμοσμένο, καταργήστε την επιλογή των πλαισίων δίπλα στα εφέ που θα μπορούσατε να ζήσετε ευτυχώς χωρίς.
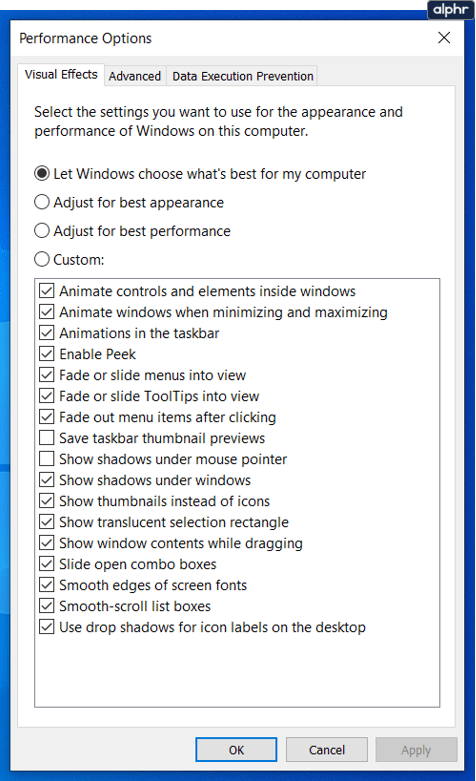
10. Σάρωση για κακόβουλο λογισμικό και ιούς
Τέλος, αφού ρυθμίσετε και ρυθμίσετε τον υπολογιστή σας, ήρθε η ώρα να βεβαιωθείτε ότι δεν υπάρχει τίποτα κακό που να τον επιβραδύνει.
- Εκτελέστε μια πλήρη σάρωση προστασίας από ιούς. Αυτό πιθανότατα θα διαρκέσει μερικές ώρες, επομένως μπορεί να είναι χρήσιμο να το εκτελέσετε όλη τη νύχτα.
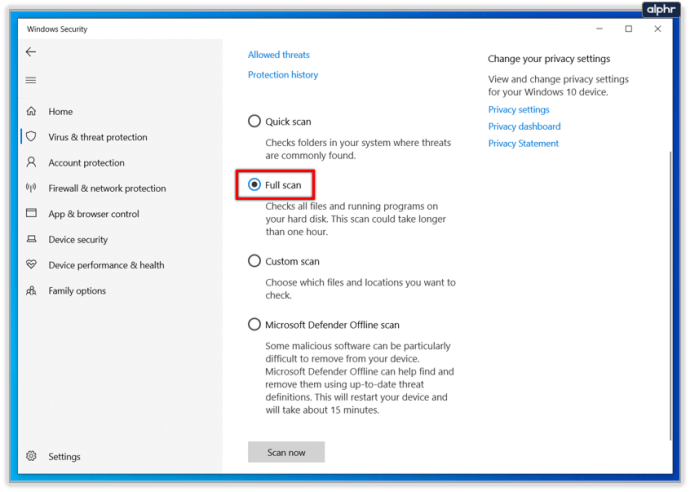
- Εκτελέστε μια σάρωση για κακόβουλο λογισμικό και μια σάρωση λογισμικού κατασκοπίας χρησιμοποιώντας τους σαρωτές της επιλογής σας.
- Έχετε ένα προϊόν προστασίας από ιούς και έναν σαρωτή κακόβουλου λογισμικού να τρέχουν στο παρασκήνιο ανά πάσα στιγμή για να κρατήσετε μακριά τους κακούς.
Αυτές είναι οι δέκα κορυφαίες συμβουλές μου για την επιτάχυνση των Windows. Δεν κοστίζουν τίποτα και μπορεί να σας διδάξουν πράγματα για τον υπολογιστή σας που δεν ξέρατε πριν. Επιπλέον, εξορθολογίζουν το λειτουργικό σας σύστημα, καθαρίζουν την ακαταστασία και διασφαλίζουν ότι δεν υπάρχει τίποτα εκεί που δεν θέλετε.
Έχετε άλλες συμβουλές για να επιταχύνετε τα Windows χωρίς να ξοδέψετε χρήματα; Μιλήστε μας για αυτούς παρακάτω.