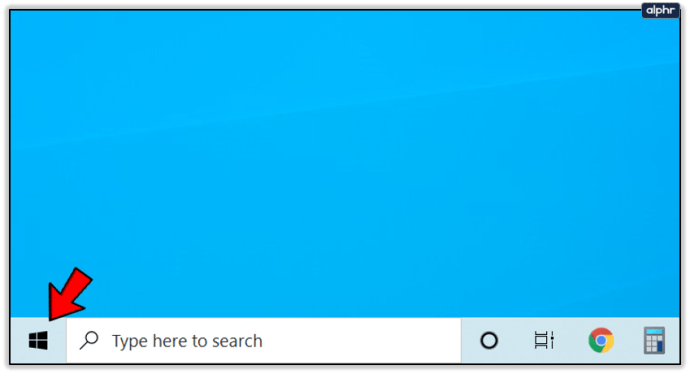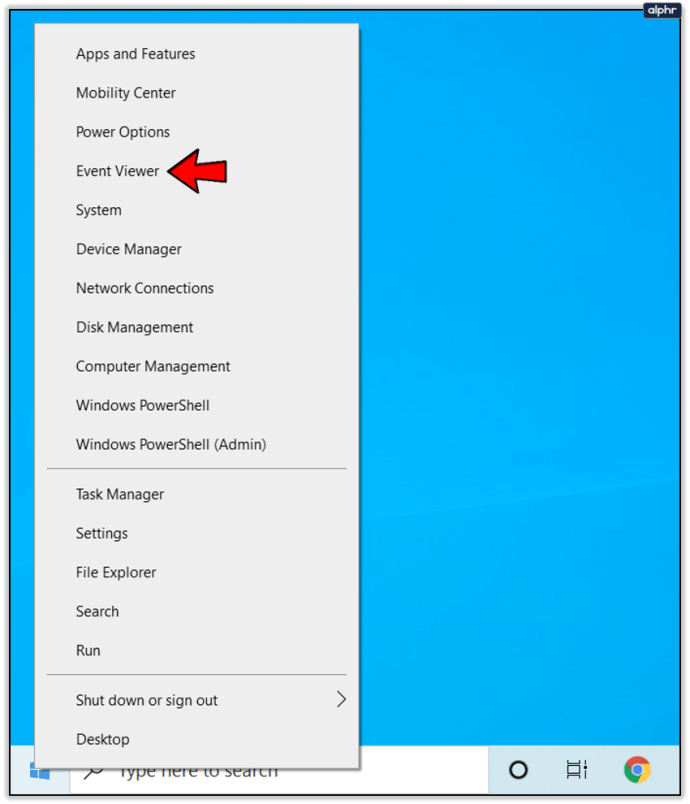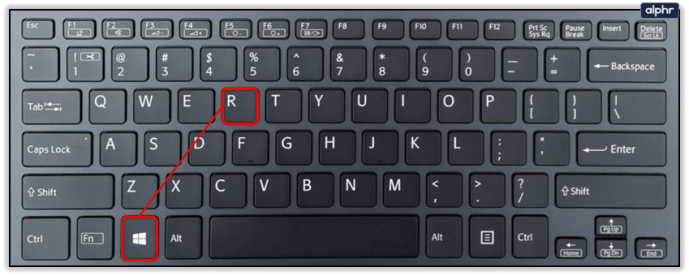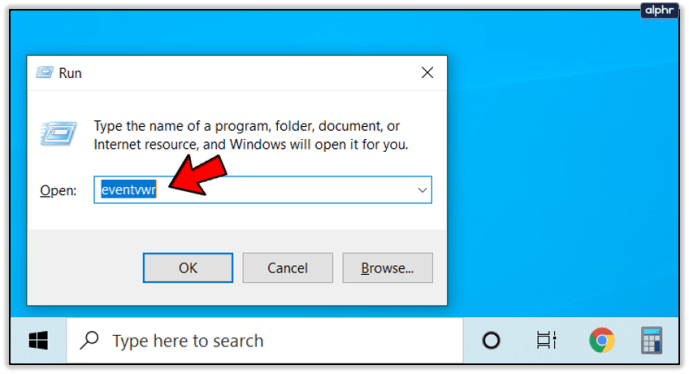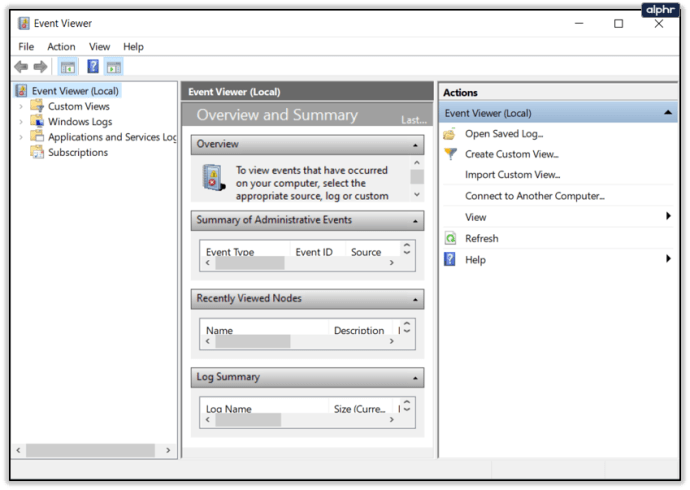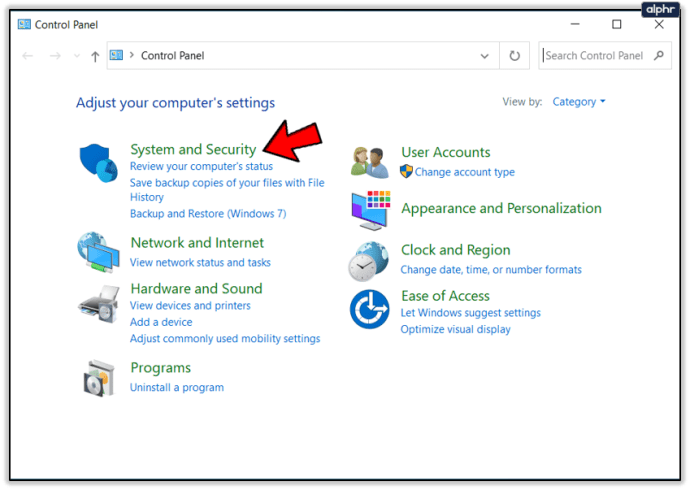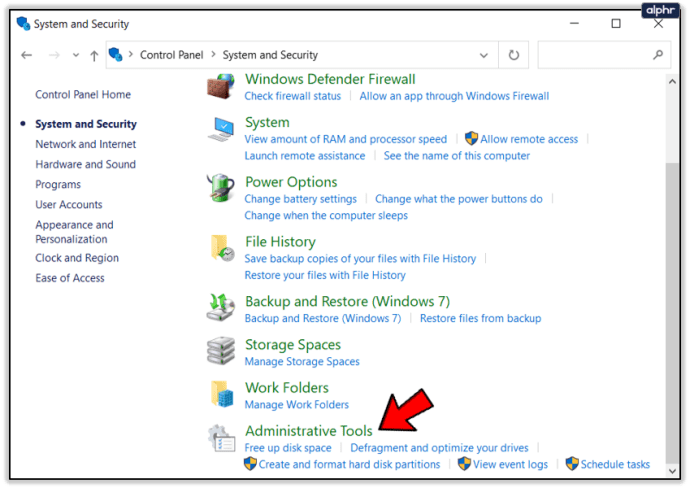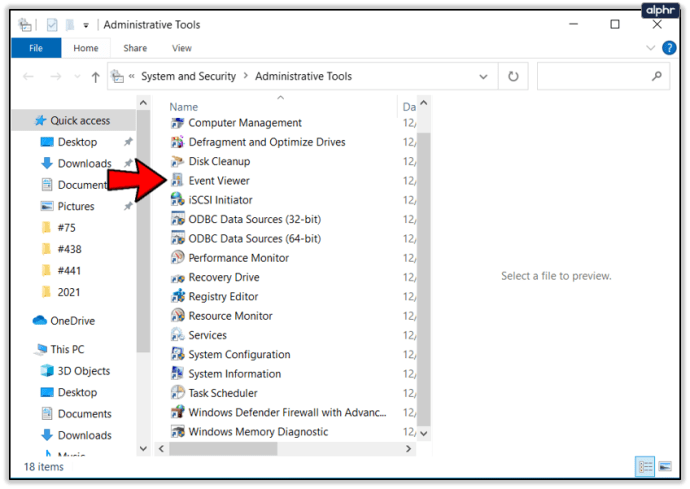Δεν σας αρέσει στα Windows ότι για σχεδόν κάθε εντολή υπάρχει τουλάχιστον ένας τρόπος να αποκτήσετε αυτό που χρειάζεστε; Στο σημερινό άρθρο, θα σας δείξουμε τουλάχιστον 3 διαφορετικές μεθόδους πρόσβασης στα αρχεία καταγραφής σφαλμάτων των Windows στα Windows 10. Μιλώντας για "περισσότερους από έναν τρόπους", αυτό το βοηθητικό πρόγραμμα είναι επίσης γνωστό ως Προβολή συμβάντων των Windows.

Άρα έχει 2 ονόματα και 3 τρόπους πρόσβασης. Είτε πρόκειται για ένα ζήτημα ασφαλείας που προσπαθείτε να εντοπίσετε, ένα πρόβλημα συστήματος ή μια εφαρμογή που δημιουργεί συνεχώς σφάλματα και επιβραδύνει το σύστημα, εάν πρέπει να βρείτε κάποιο πρόβλημα, πρέπει να εμφανίζεται εκεί. Και αφού διαβάσετε αυτό το άρθρο, θα έχετε μια σαφή ιδέα για το πώς να φτάσετε στο αρχείο καταγραφής σφαλμάτων των Windows 10.
Αλλά προτού προχωρήσουμε στην παρουσίαση των πραγματικών μεθόδων, πρέπει να προσδιορίσουμε μια σημαντική λεπτομέρεια: μπορείτε να έχετε πρόσβαση σε αυτά τα αρχεία καταγραφής μόνο εάν προέρχεστε από λογαριασμό χρήστη με δικαιώματα διαχειριστή.
Αφού το διαγράψετε, ορίστε τι πρέπει να κάνετε:
Αποκτήστε πρόσβαση στα αρχεία καταγραφής σφαλμάτων των Windows μέσω του μενού Power
Μια μέθοδος που λειτουργεί σαν γοητεία όταν θέλετε να εισέλθετε στο Windows Event Viewer / Windows Error Logs βρίσκεται στο μενού Power. Όπως πρόκειται να παρατηρήσετε, είναι επίσης ο ευκολότερος τρόπος πρόσβασης στο αρχείο καταγραφής σφαλμάτων των Windows 10:
- Μεταβείτε στη γραμμή εργασιών και κάντε δεξί κλικ στο εικονίδιο των Windows.
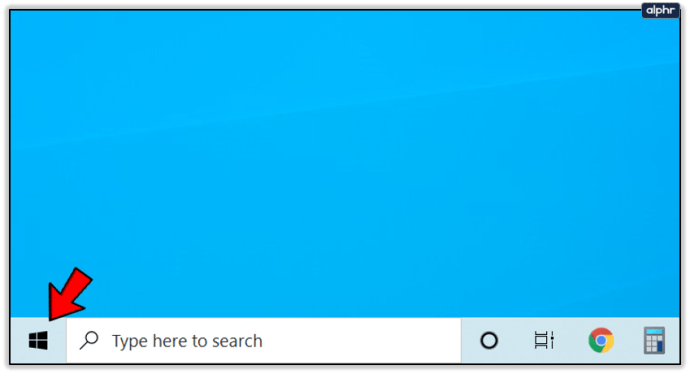
- Από το μενού περιβάλλοντος που θα εμφανιστεί, κάντε κλικ στο Πρόγραμμα προβολής συμβάντων.
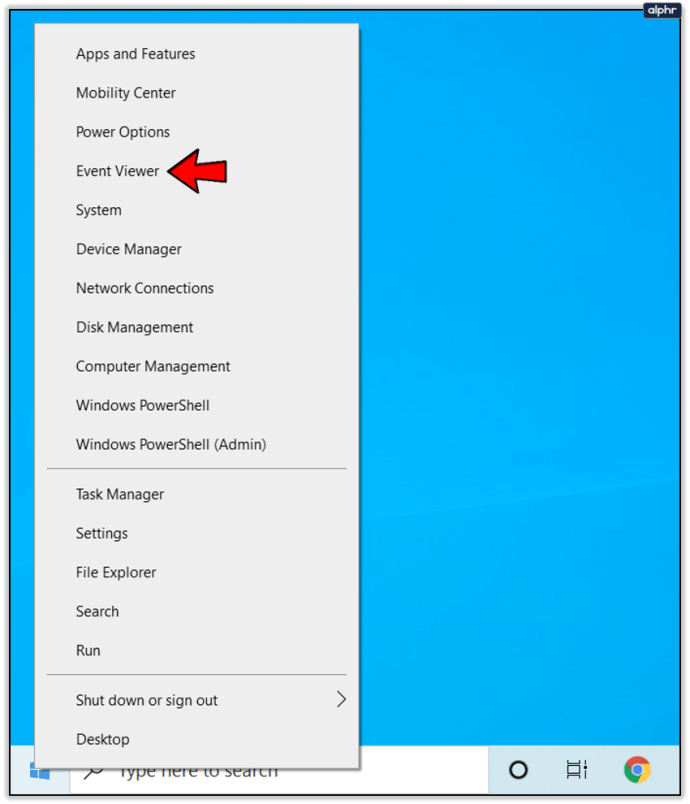
Αποκτήστε πρόσβαση στα αρχεία καταγραφής σφαλμάτων των Windows μέσω της εντολής Εκτέλεση
Ίσως θέλετε να δοκιμάσετε κάτι καινούργιο ή να θυμάστε περισσότερο τον τύπο χρήστη που κάνει φίλο με το πληκτρολόγιο, όχι με το ποντίκι. Από την εντολή Εκτέλεση, θα πρέπει να μεταβείτε στην ίδια διαδρομή, αλλά μόνο με μερικά επιπλέον βήματα και γραμμές εντολών για το αρχείο καταγραφής σφαλμάτων των Windows 10:
- Εκκινήστε το πλαίσιο διαλόγου Εκτέλεση πατώντας ταυτόχρονα το πλήκτρο Windows και το πλήκτρο R από το πληκτρολόγιό σας.
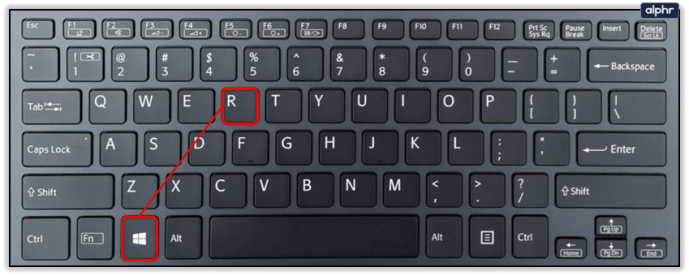
- Στα παράθυρα Run που μόλις εκκινήθηκαν, πληκτρολογήστε eventvwr;
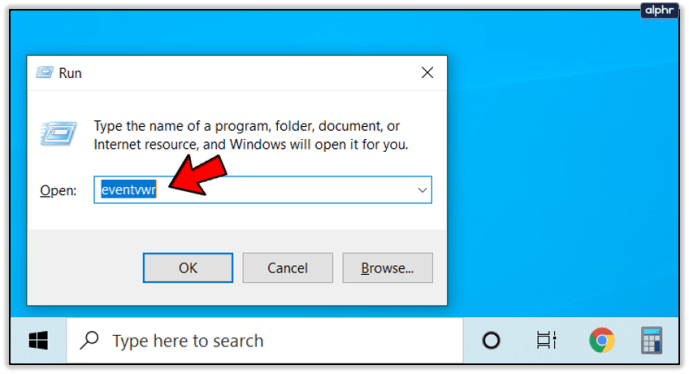
- Πατήστε Enter για να εκτελέσετε την εντολή.
- Και το παράθυρο της Προβολής συμβάντων θα πρέπει να εμφανιστεί αυτόματα αμέσως μετά από αυτό.
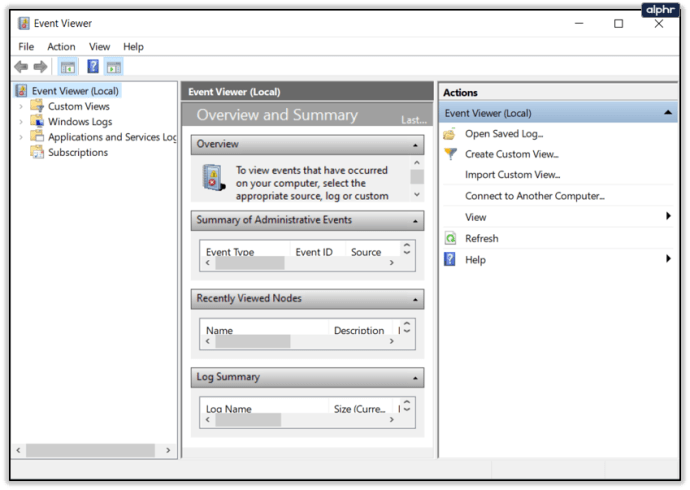
Αποκτήστε πρόσβαση στα αρχεία καταγραφής σφαλμάτων των Windows μέσω του Πίνακα Ελέγχου
Σας δείξαμε μια απλή και εξαιρετικά γρήγορη μέθοδο. Στη συνέχεια σας δείξαμε μια άλλη μέθοδο, λίγο πιο αργή, αλλά με το πλεονέκτημα ότι βασίζεται μόνο στο πληκτρολόγιο. Αυτή η τελευταία μέθοδος είναι μόνο για λόγους επίδειξης. Ωστόσο, ποιος ξέρει πότε θα καταλήξετε στον Πίνακα Ελέγχου μια μέρα και θα συνειδητοποιήσετε ότι θέλετε να ρίξετε μια ματιά στο Αρχείο καταγραφής σφαλμάτων των Windows;
Όταν περάσει αυτή η σκέψη από το μυαλό σας, ετοιμαστείτε να:
- Πρόσβαση στο στοιχείο Σύστημα και Ασφάλεια από τον Πίνακα Ελέγχου.
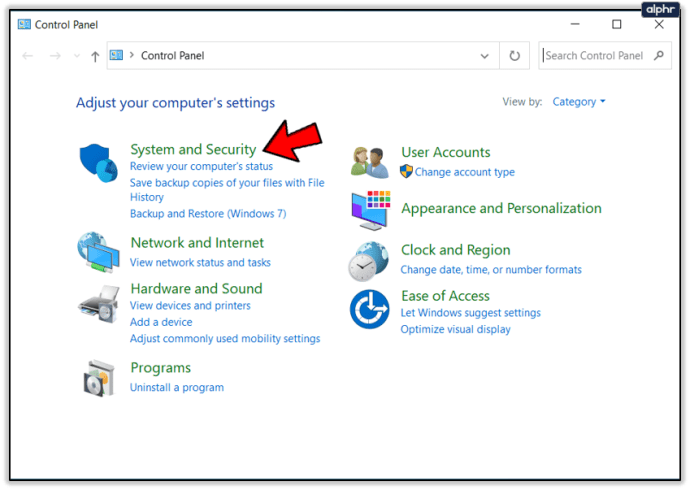
- Προσδιορίστε και κάντε κλικ στα Εργαλεία διαχείρισης.
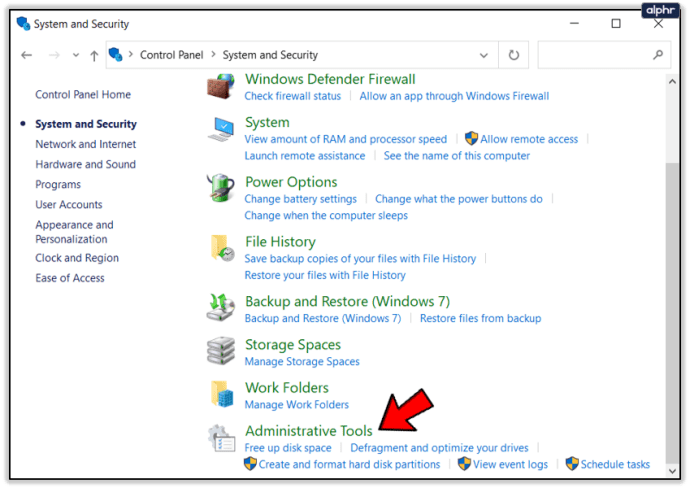
- Προσδιορίστε και κάντε διπλό κλικ στο πρόγραμμα προβολής συμβάντων.
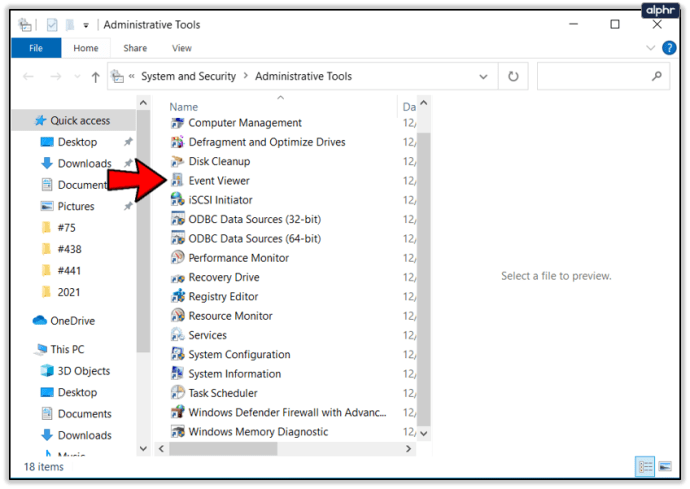
Μπορεί να φαίνεται ότι υπάρχουν μόνο μερικά βήματα που πρέπει να κάνετε, αλλά αυτά περιλαμβάνουν την περιήγηση σε πολλά άλλα στοιχεία από τους φακέλους του Πίνακα Ελέγχου. Αυτό σίγουρα θα σκοτώσει λίγο χρόνο.
Απλώς για να ανακεφαλαιώσουμε, σας δείξαμε πώς μπορείτε να αποκτήσετε πρόσβαση στα αρχεία καταγραφής σφαλμάτων των Windows στα Windows 10 από το μενού Power, από την εντολή Εκτέλεση και από το κέντρο του Πίνακα Ελέγχου.