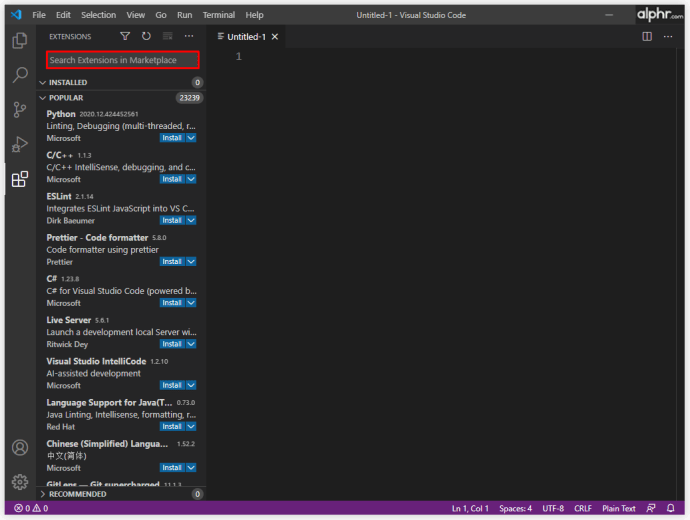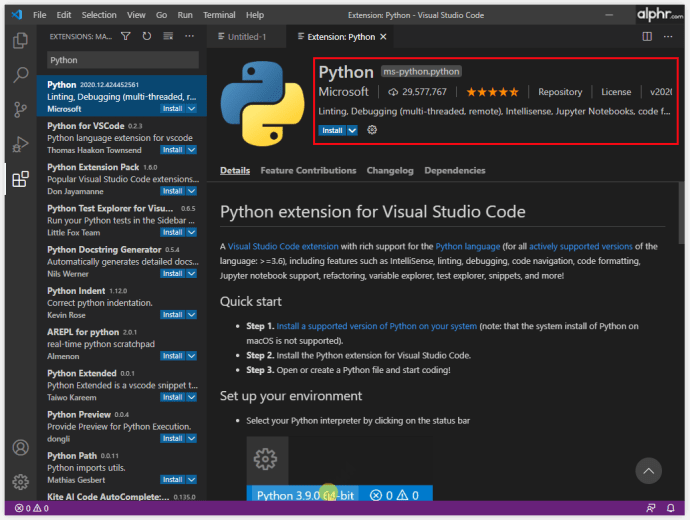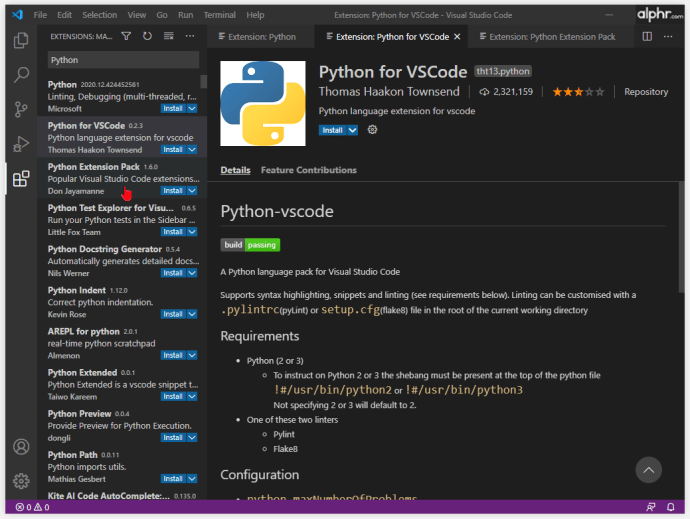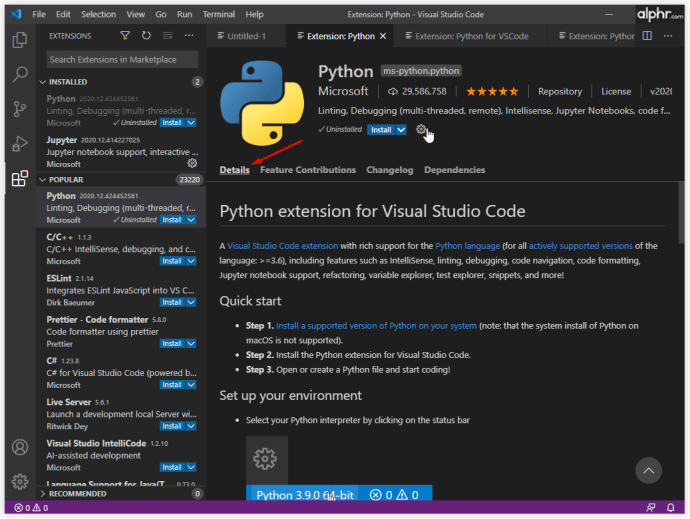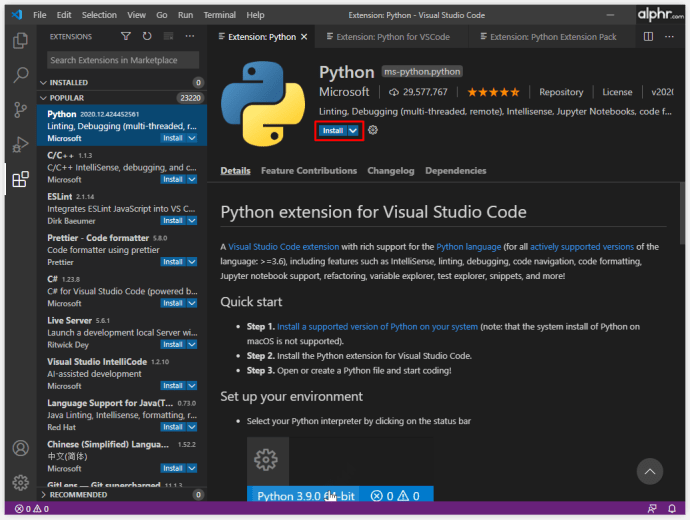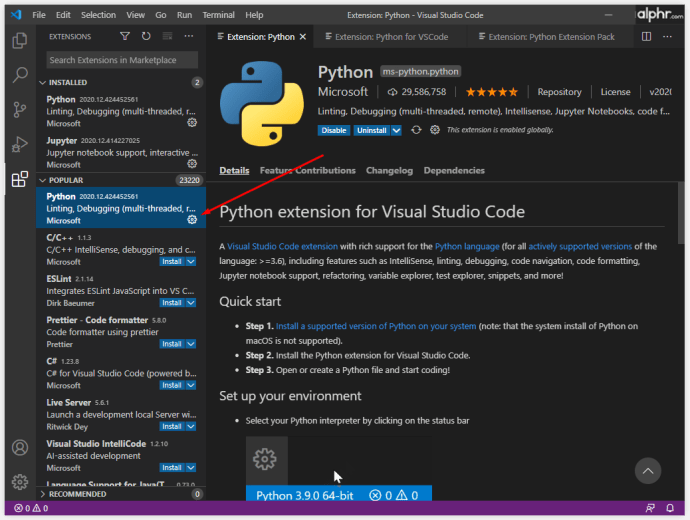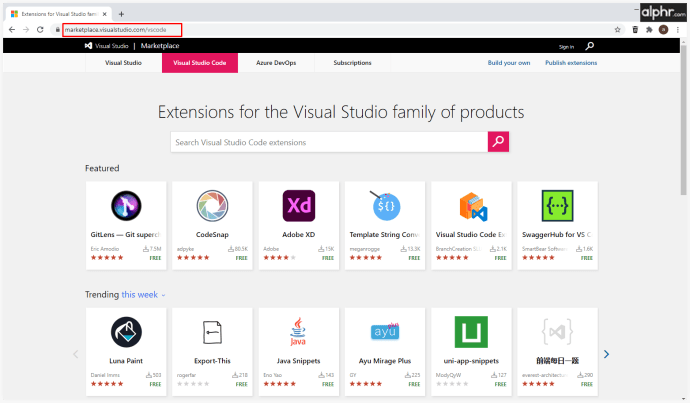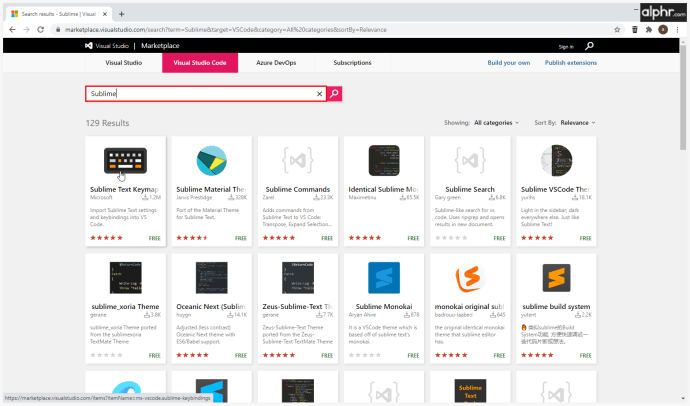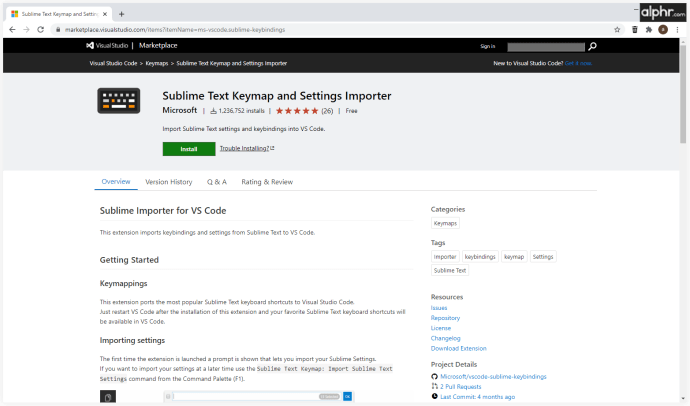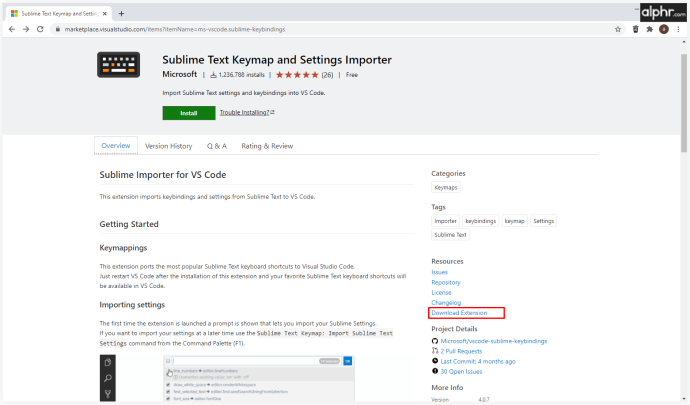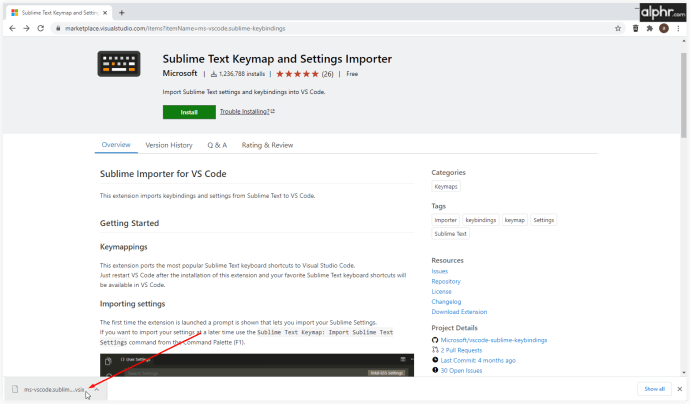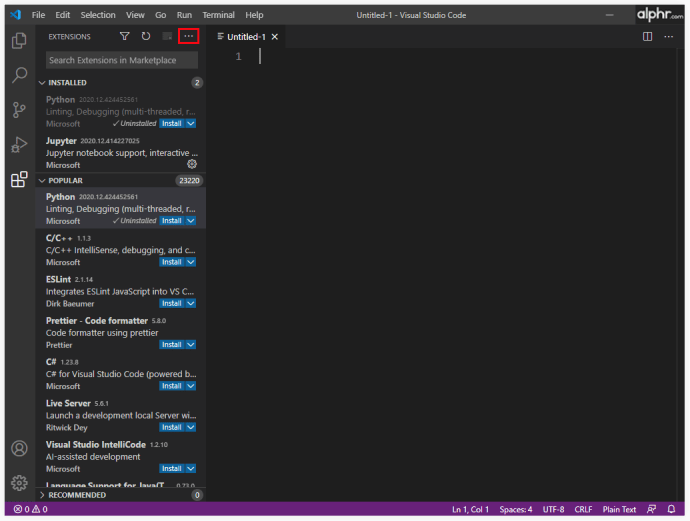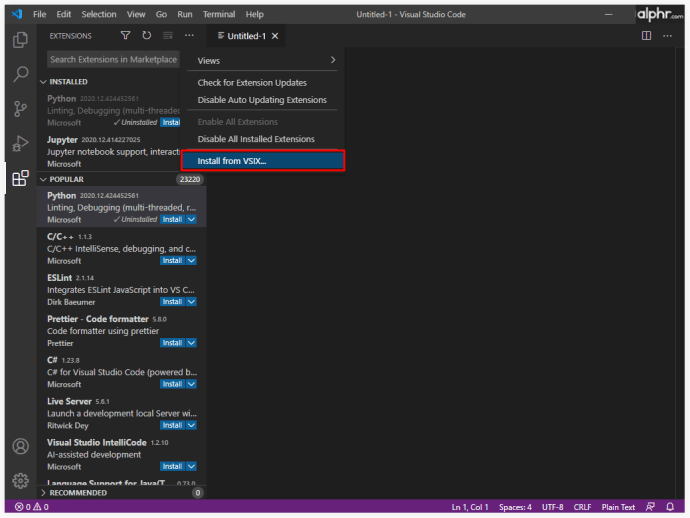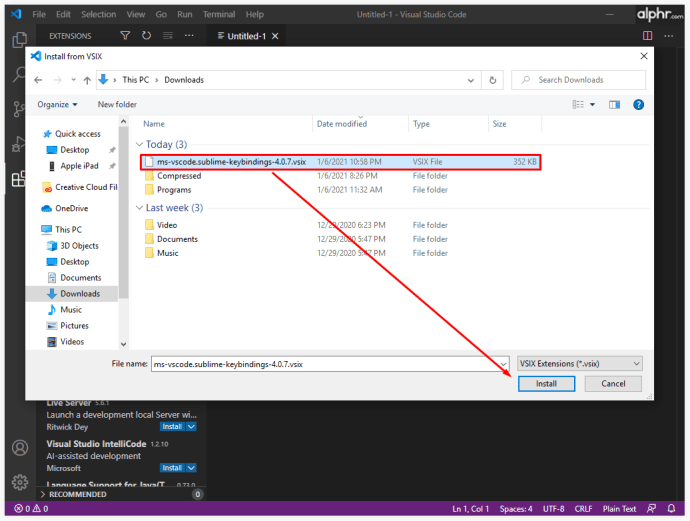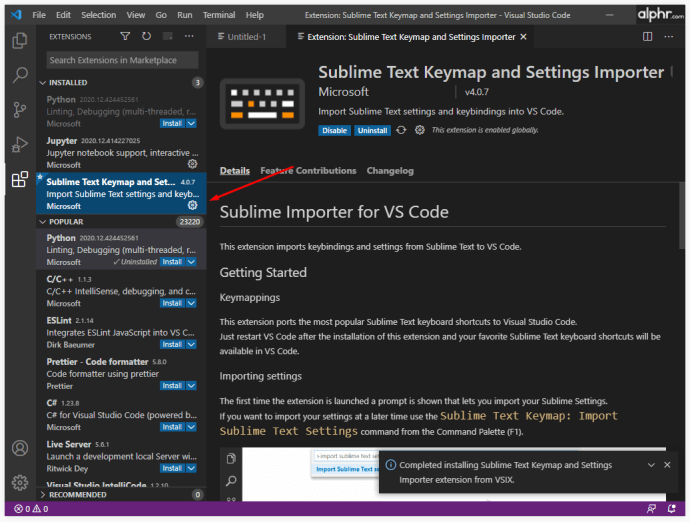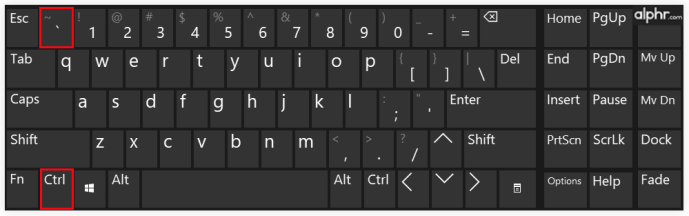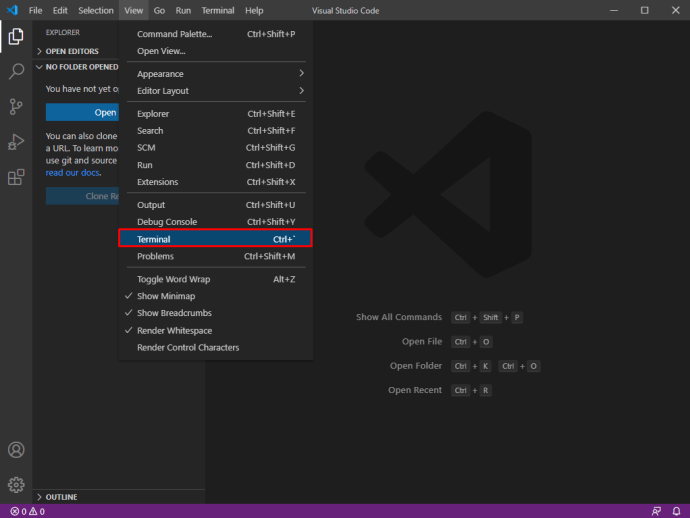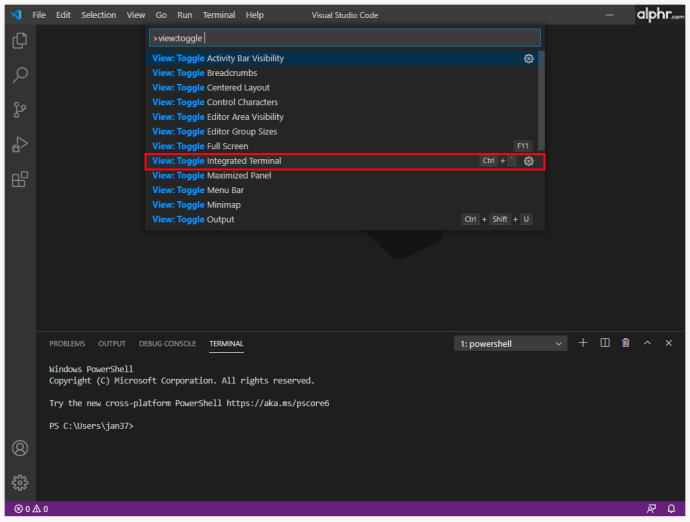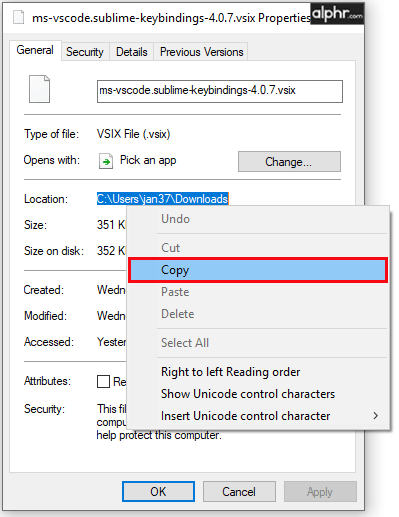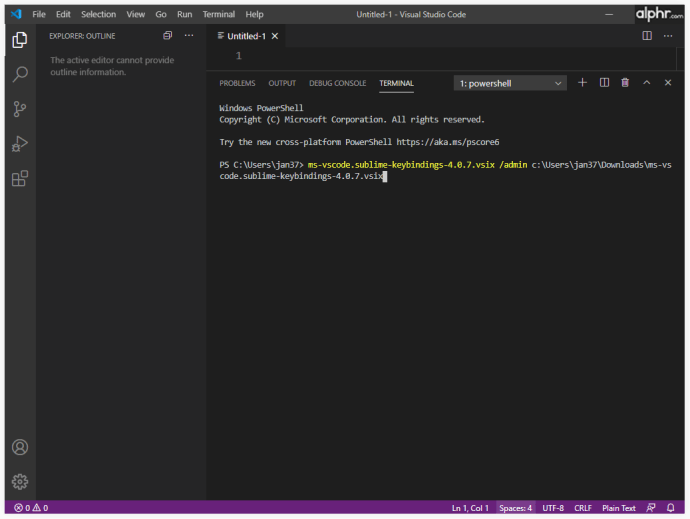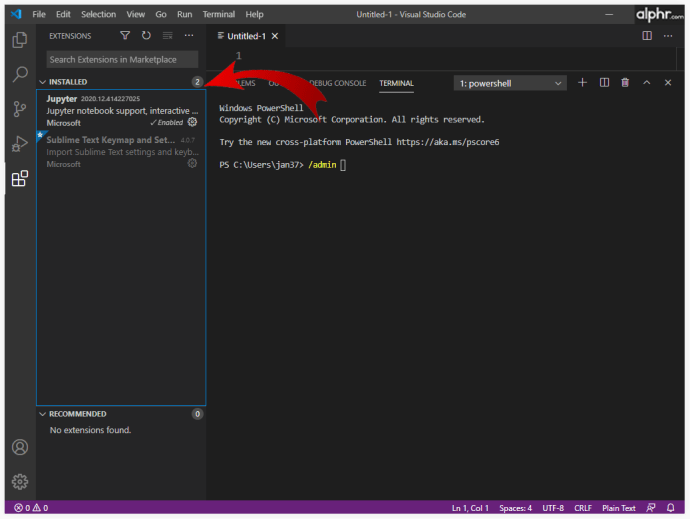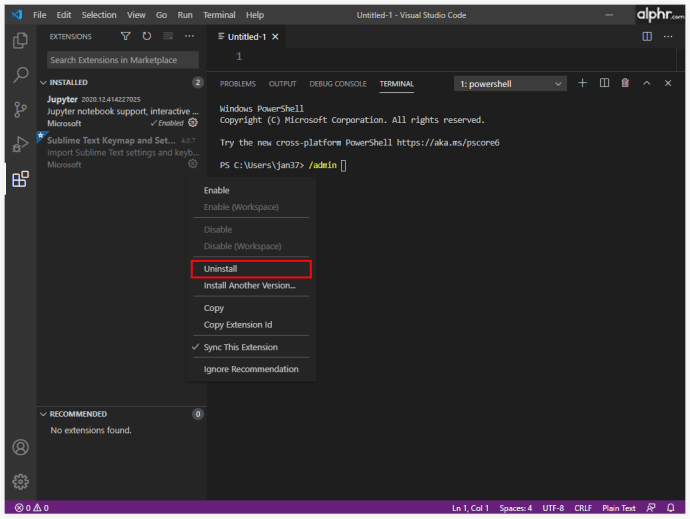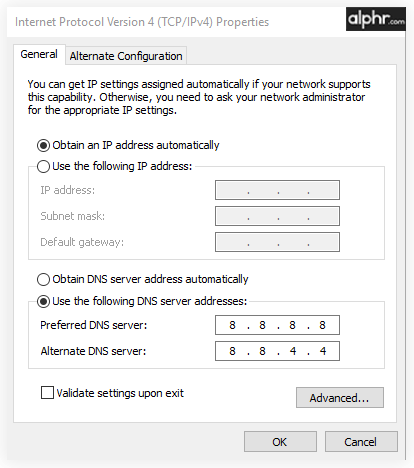Το Visual Studio Code είναι ένα εξελιγμένο λογισμικό που χρησιμοποιούν οι περισσότεροι άνθρωποι για να ξεκινήσουν το ταξίδι προγραμματισμού τους. Τα ισχυρά χαρακτηριστικά του, η πολλαπλή συμβατότητα, το εύρος των γλωσσών προγραμματισμού το καθιστούν ένα από τα πιο χρησιμοποιούμενα εργαλεία προγραμματισμού στον κόσμο.
Ενώ το VS Code έχει μια τεράστια γκάμα δυνατοτήτων για αρχή, η λειτουργικότητά του μπορεί να βελτιωθεί περαιτέρω μέσω της χρήσης επεκτάσεων, οι οποίες μπορούν να προσθέσουν επιπλέον γλώσσες, μεταγλωττιστές και άλλα εργαλεία που βελτιώνουν τη ροή εργασίας ενός προγραμματιστή.
Σε αυτό το άρθρο, θα σας δείξουμε πώς να εγκαταστήσετε επεκτάσεις στο VS Code, καθώς και μερικές από τις πιο χρήσιμες και δημοφιλείς επεκτάσεις.
Πώς να εγκαταστήσετε επεκτάσεις σε VS Code
Το VS Code διαθέτει μια ενσωματωμένη αγορά επεκτάσεων που χρησιμοποιείται για την εύρεση, εγκατάσταση και/ή διαχείριση των επεκτάσεών σας. Δείτε πώς μπορείτε να εγκαταστήσετε μια επέκταση μέσω του VS Code Marketplace:
- Κάντε κλικ στο κουμπί "Επεκτάσεις" στη γραμμή δραστηριότητας. Βρίσκεται στο πλάι του πελάτη του VS Code. Εναλλακτικά, μπορείτε να χρησιμοποιήσετε τη συντόμευση πληκτρολογίου "Ctrl+Shift+X" για να ανοίξετε την οθόνη "Επεκτάσεις".

- Αυτό θα σας οδηγήσει στη λίστα "Επεκτάσεις". Το VS Code ταξινομεί αυτόματα τις επεκτάσεις κατά δημοτικότητα. Μπορείτε επίσης να χρησιμοποιήσετε το πλαίσιο αναζήτησης στο επάνω μέρος της σελίδας για να φιλτράρετε τα αποτελέσματά σας.
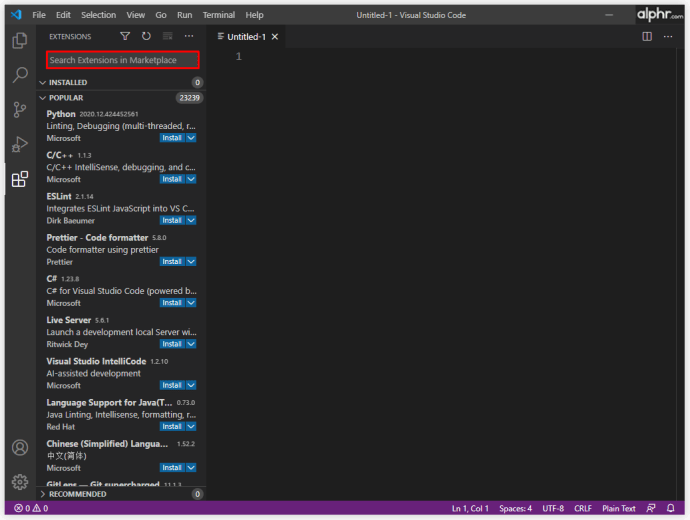
- Κάθε επέκταση στη λίστα θα έχει μια σύντομη περιγραφή, τον αριθμό λήψεων (όσες φορές έχει ληφθεί), το όνομα του εκδότη και μια βαθμολογία από μηδέν έως πέντε αστέρια.
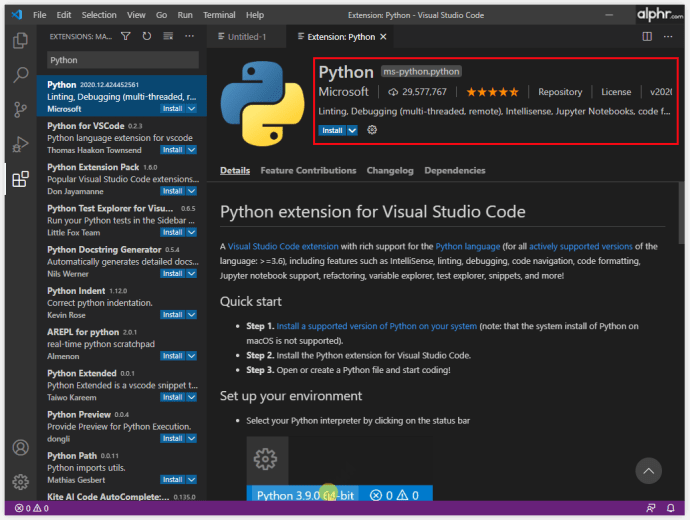
- Μπορείτε να κάνετε κλικ σε κάθε επέκταση στη λίστα για να δείτε περισσότερες λεπτομέρειες πριν δεσμευτείτε για λήψη. Οι λεπτομέρειες περιλαμβάνουν ένα αρχείο καταγραφής αλλαγών, συχνές ερωτήσεις και μια λίστα συνεισφορών και εξαρτήσεων που παρέχει η επέκταση και απαιτεί από τον Κώδικα VS, αντίστοιχα.
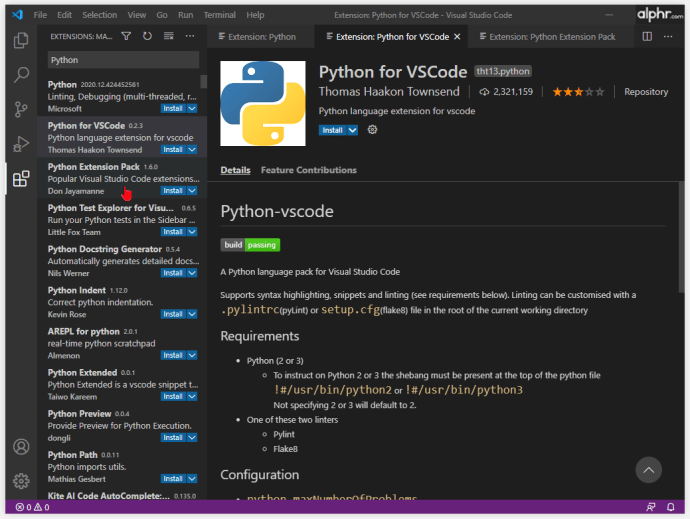
- Εάν χρησιμοποιείτε διακομιστή μεσολάβησης για πρόσβαση στο Διαδίκτυο, θα χρειαστεί να ρυθμίσετε τον Κώδικα VS για να χρησιμοποιήσετε έναν διακομιστή μεσολάβησης επίσης για να συνδεθείτε στο Διαδίκτυο και να κατεβάσετε επεκτάσεις.
- Μόλις βρείτε μια επέκταση που θέλετε να εγκαταστήσετε, κάντε κλικ στις λεπτομέρειες της.
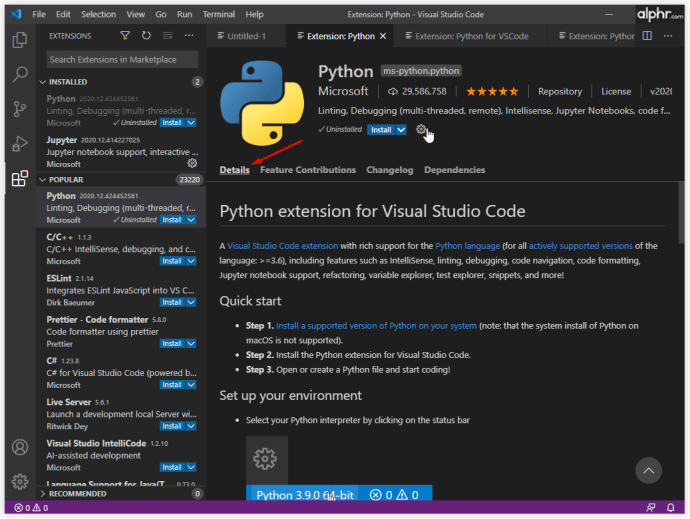
- Θα δείτε ένα κουμπί "Εγκατάσταση" κάτω από το όνομα της επέκτασης.
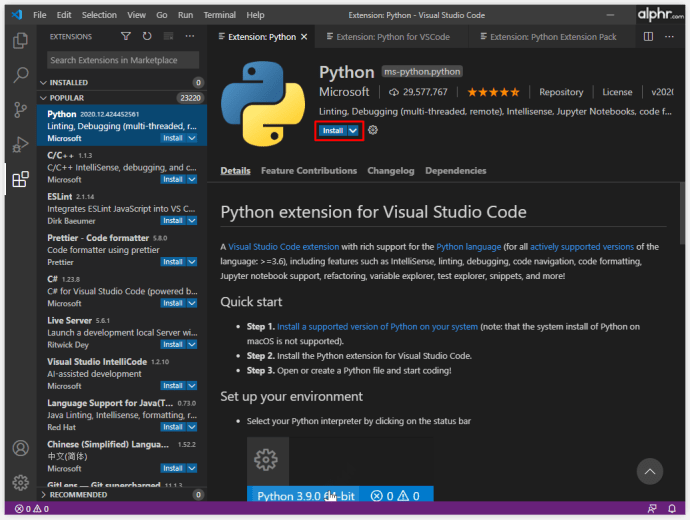
- Κάντε κλικ στο κουμπί "Εγκατάσταση" και η επέκταση θα γίνει αυτόματα λήψη και εγκατάσταση στη συσκευή σας.

- Το κουμπί "Εγκατάσταση" θα αλλάξει τώρα σε κουμπί "Διαχείριση" που μοιάζει με γρανάζι.
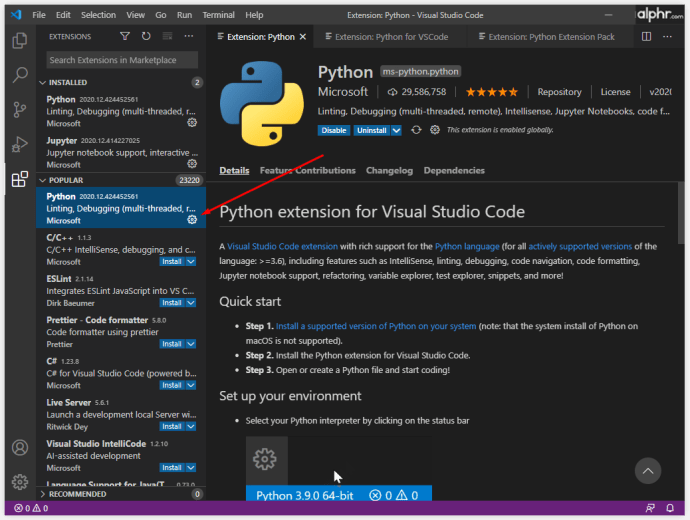
Οι επεκτάσεις είναι ένας πολύ καλός τρόπος για να προσαρμόσετε και να βελτιώσετε τις δυνατότητες του VS Code για να ταιριάζουν στις προσωπικές ή επαγγελματικές σας ανάγκες. Ένας υπολογιστής που είναι συνδεδεμένος στο διαδίκτυο χωρίς διακομιστή μεσολάβησης συνήθως δεν αντιμετωπίζει προβλήματα με τη λήψη και εγκατάσταση επεκτάσεων αυτόματα μέσω της ενσωματωμένης αγοράς.
Λάβετε υπόψη ότι ορισμένες επεκτάσεις ενδέχεται να απαιτούν την εγκατάσταση άλλων επεκτάσεων εκ των προτέρων για να λειτουργήσουν. Μπορείτε να βρείτε μια πλήρη λίστα με τις εξαρτήσεις μιας επέκτασης στη σελίδα λεπτομερειών της.
Υπάρχουν άλλες μέθοδοι που μπορούν να βοηθήσουν τους χρήστες να αποκτήσουν επεκτάσεις VS Code και δεν απαιτούν σύνδεση στο διαδίκτυο.
Πώς να κατεβάσετε τις επεκτάσεις για τον κώδικα VS
Εάν χρειάζεστε επέκταση κωδικού VS για μια συσκευή που δεν είναι συνδεδεμένη στο διαδίκτυο, υπάρχει λύση για την πρόσβαση στις επεκτάσεις, ωστόσο, θα χρειαστείτε μια δεύτερη συσκευή με πρόσβαση στο Διαδίκτυο. Εδώ είναι τι πρέπει να κάνετε:
- Στη συσκευή με ενεργή σύνδεση στο διαδίκτυο, ανοίξτε ένα πρόγραμμα περιήγησης της επιλογής σας και μεταβείτε στη διεύθυνση URL του VS Code Marketplace.
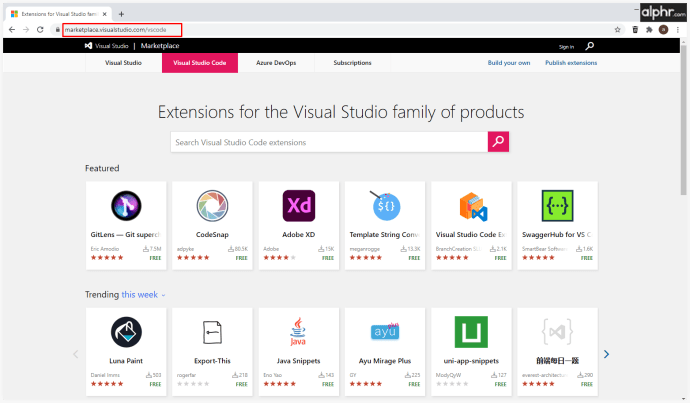
- Χρησιμοποιήστε τη λειτουργία αναζήτησης για να καθορίσετε τις προτιμήσεις σας. Εναλλακτικά, η αγορά παραθέτει απευθείας τα πιο δημοφιλή και χρήσιμα αντικείμενα.
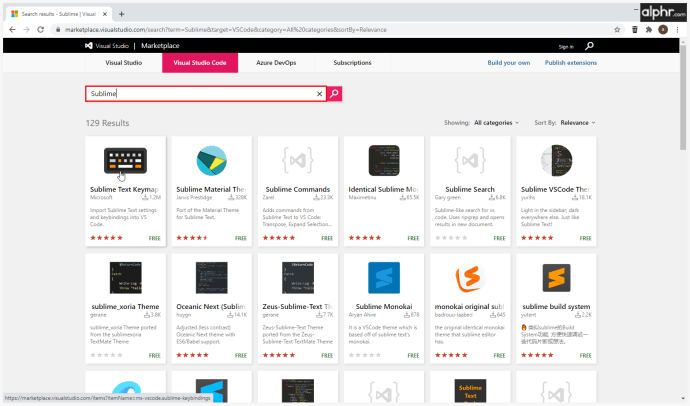
- Κάντε κλικ στην επέκταση για την οποία σας ενδιαφέρει. Αυτό θα ανοίξει μια σελίδα που εμφανίζει περισσότερες λεπτομέρειες σχετικά με την επέκταση, συμπεριλαμβανομένης μιας σύντομης περιγραφής, του ονόματος του εκδότη, των καρτελών που εμφανίζουν ορισμένες συχνές ερωτήσεις και ενός πλήρους αρχείου καταγραφής αλλαγών έκδοσης.
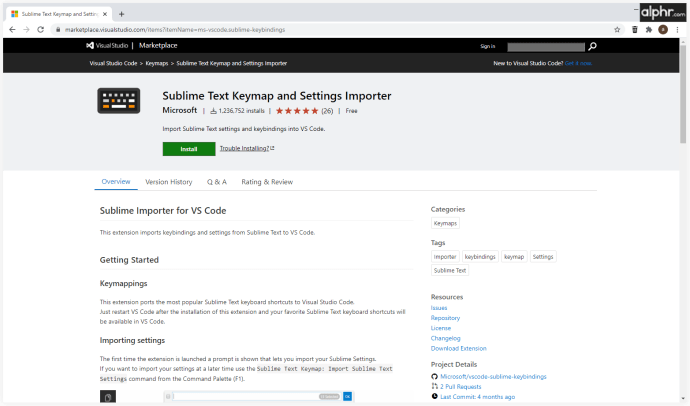
- Κάντε κλικ στο κουμπί «Λήψη επέκτασης» στη δεξιά πλευρά της σελίδας. Μην κάνετε κλικ στο κουμπί "Εγκατάσταση" στο επάνω μέρος, καθώς θα ξεκινήσει η εγκατάσταση της επέκτασης στην τρέχουσα συσκευή.
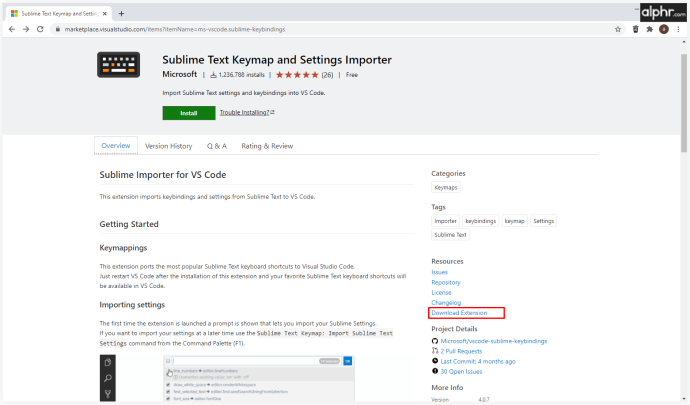
- Η λήψη θα δημιουργήσει ένα αρχείο .VSIX που μπορεί να μεταφερθεί στο μηχάνημα που το χρειάζεται.
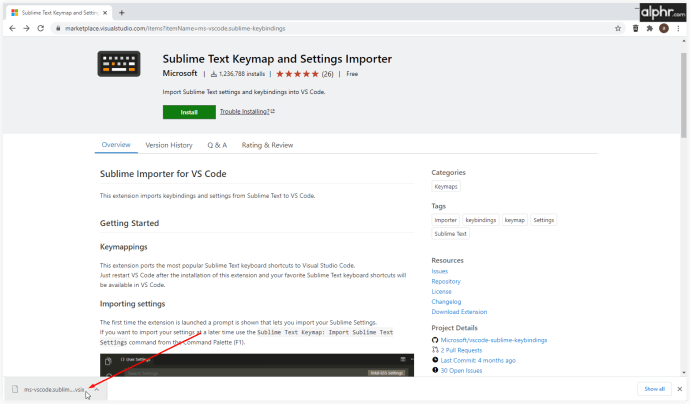
Η λήψη μιας επέκτασης με αυτόν τον τρόπο δεν την εγκαθιστά. Το αρχείο .VSIX δεν είναι αναγνώσιμο από κανένα άλλο πρόγραμμα εκτός από αυτό που χρησιμοποιείται για την εγκατάσταση της επέκτασης VS Code. Εάν ανοίξετε το αρχείο .VSIX με μη αυτόματο τρόπο, ενδέχεται να λάβετε σφάλματα.
Πώς να εγκαταστήσετε επεκτάσεις εκτός σύνδεσης για VS Code
Ενώ οι περισσότεροι υπολογιστές αυτές τις μέρες είναι συνδεδεμένοι στο Διαδίκτυο, ορισμένες συσκευές δεν έχουν αυτή τη σύνδεση για λόγους ασφαλείας ή για συγκεκριμένες επαγγελματικές ανάγκες. Ευτυχώς, το μηχάνημα δεν χρειάζεται να είναι συνδεδεμένο στο διαδίκτυο για να εγκαταστήσετε μια επέκταση. Ωστόσο, εξακολουθείτε να χρειάζεστε έναν τρόπο λήψης της επέκτασης.
Χρησιμοποιήστε τα βήματα που περιγράφονται στην προηγούμενη ενότητα αυτού του άρθρου για να κάνετε λήψη της επέκτασης σε μια διαφορετική, συνδεδεμένη συσκευή και, στη συνέχεια, να αντιγράψετε το αρχείο .VSIX που δημιουργήθηκε. Για προφανείς λόγους, χρησιμοποιήστε ένα μέσο μεταφοράς που δεν εξαρτάται από σύνδεση στο διαδίκτυο, όπως μια μονάδα USB ή έναν εξωτερικό σκληρό δίσκο ή SSD.
Λάβετε υπόψη ότι εάν η επέκταση έχει εξαρτήσεις, θα πρέπει να τις κατεβάσετε επίσης και να τις εγκαταστήσετε πρώτα.
Μόλις η επέκταση μεταφερθεί στο μηχάνημα στο οποίο θέλετε να την εγκαταστήσετε, ακολουθήστε τα εξής βήματα:
- Η πρώτη επιλογή για την εγκατάσταση της νέας επέκτασης θα πρέπει να είναι το άνοιγμα του αρχείου .VSIX της επέκτασης. Εάν το VS Code είναι εγκατεστημένο στη συσκευή, οι παλαιότερες εκδόσεις του λογισμικού θα μπορούν να εγκαταστήσουν την επέκταση χειροκίνητα από εδώ. Ακολουθήστε τις οδηγίες εγκατάστασης για να ενσωματώσετε με επιτυχία την επέκταση στον κώδικα VS. Εάν η επέκταση είναι εγκατεστημένη, μπορείτε να αγνοήσετε τα άλλα βήματα.
- Εάν η παραπάνω μέθοδος δεν λειτουργεί, υπάρχει λύση. Ακολουθήστε αυτά τα βήματα.
- Ανοίξτε τον κωδικό VS.

- Ανοίξτε την πλαϊνή γραμμή "Επεκτάσεις" (μπορείτε να χρησιμοποιήσετε "Ctrl+Shift+X").

- Κάντε κλικ στο εικονίδιο έλλειψης στην επάνω δεξιά γωνία του μενού.
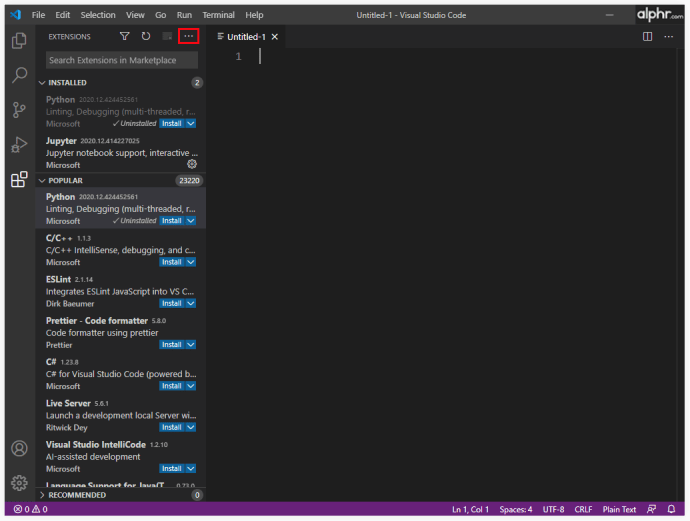
- Επιλέξτε «Εγκατάσταση από το VSIX…»
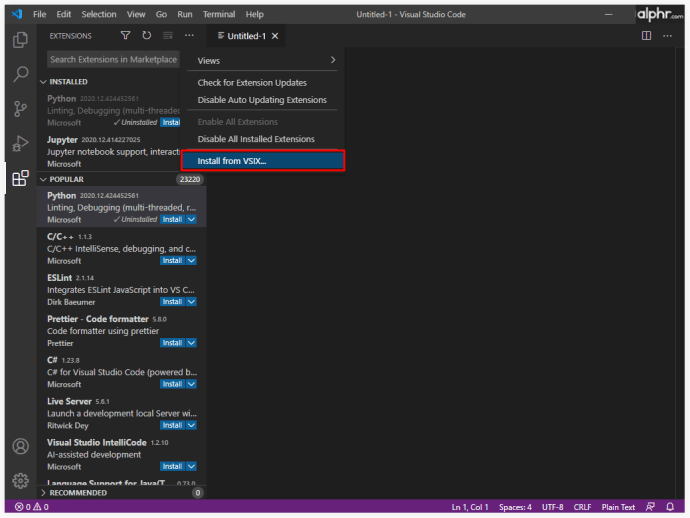
- Το VS Code θα ανοίξει ένα πρόγραμμα περιήγησης εγγράφων. Εντοπίστε το αρχείο .VSIX που μεταφέρατε και επιλέξτε το.
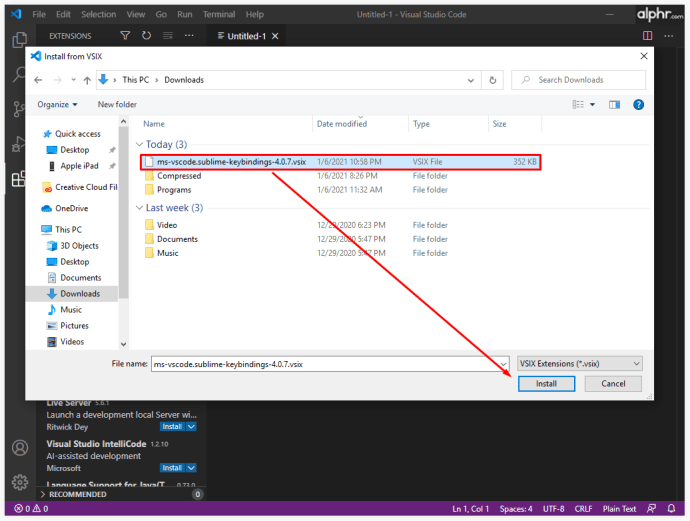
- Το VS Code θα ξεκινήσει τώρα τη διαδικασία εγκατάστασης της επέκτασης.
- Αφού εγκατασταθεί η επέκταση, θα μπορείτε να τη δείτε στο μενού "Επεκτάσεις" και να τη διαχειριστείτε ανάλογα.
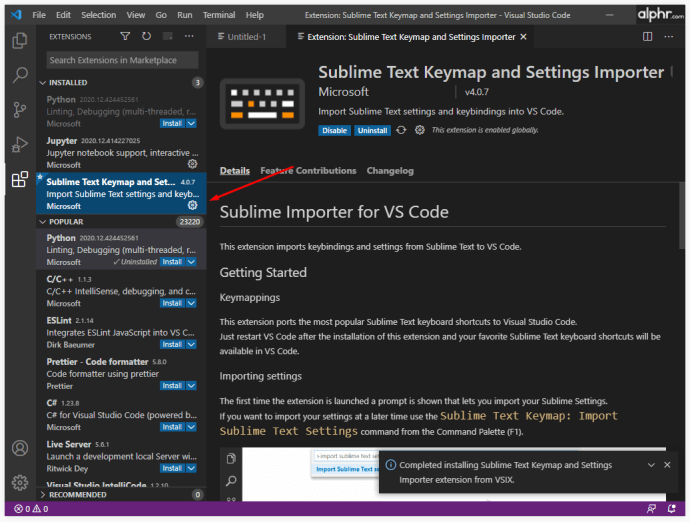
- Ανοίξτε τον κωδικό VS.
Πώς να εγκαταστήσετε μια επέκταση σε κώδικα VS με γραμμή εντολών
Για τους πιο γνώστες της τεχνολογίας ανάμεσά σας, το VS Code διαθέτει μια ενοποίηση γραμμής εντολών που επιτρέπει την αναπαραγωγή των περισσότερων λειτουργιών του με γραμμές εντολών.
Δείτε πώς μπορείτε να ανοίξετε τη γραμμή εντολών στο VS Code:
- Χρησιμοποιήστε τη συντόμευση πληκτρολογίου "Ctrl+" (backtick).
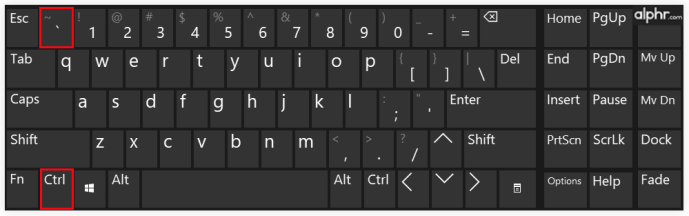
- Μεταβείτε στην "Προβολή" και, στη συνέχεια, επιλέξτε "Τερματικό" στο μενού.
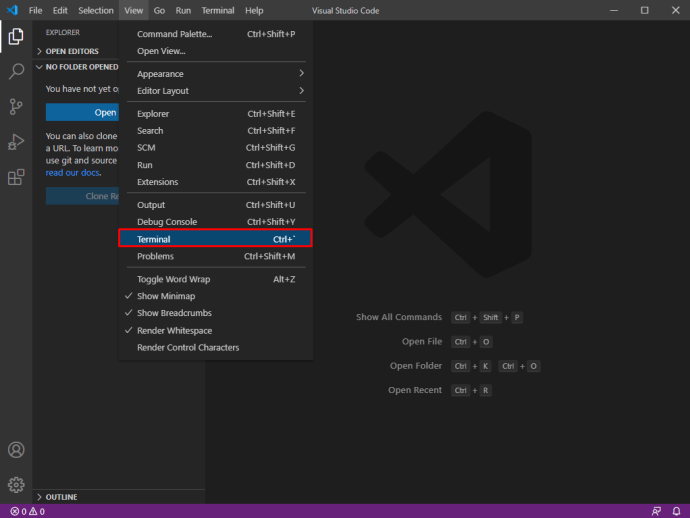
- Χρησιμοποιήστε την παλέτα εντολών ("Ctrl+Shift+P") και στη συνέχεια χρησιμοποιήστε το "View: Toggle Integrated Terminal".
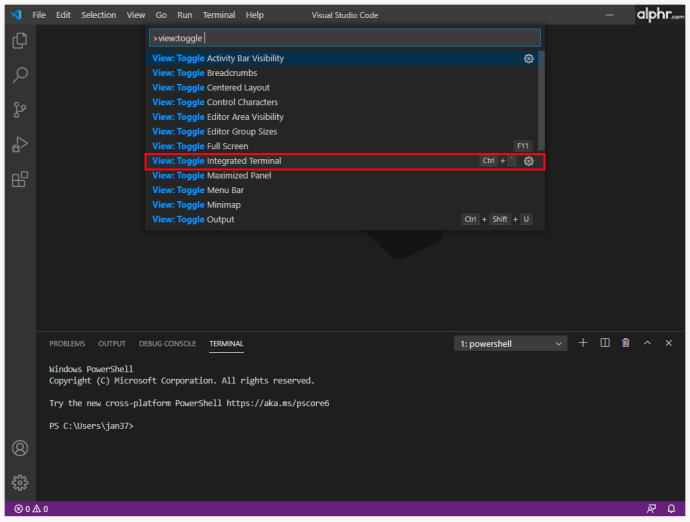
Όταν ανοίξει η γραμμή εντολών, χρησιμοποιήστε την ακόλουθη εντολή για να εγκαταστήσετε νέες επεκτάσεις:
“–εγκατάσταση-επέκταση”

Πρέπει να δώσετε το πλήρες όνομα της επέκτασης, αντικαθιστώντας το όρισμα "", το οποίο συνήθως έχει τη μορφή "publisher.extension". Το πλήρες όνομα της επέκτασης μπορεί επίσης να βρεθεί στη διεύθυνση URL της επέκτασης στο VS Code Marketplace, μετά το όρισμα "itemName=".
Πώς να εγκαταστήσετε επεκτάσεις σε VS Code για όλους τους χρήστες
Ας υποθέσουμε ότι το μηχάνημα που εκτελεί το VS Code χρησιμοποιείται από διαφορετικά άτομα που χρησιμοποιούν ξεχωριστά προφίλ για πρόσβαση σε αυτό. Σε αυτήν την περίπτωση, δεν θα εγκατασταθεί η επέκταση σε όλους όταν η διαδικασία εκτελεστεί αυτόματα. Η ολοκληρωμένη αγορά του VS Code θα εγκαταστήσει την επέκταση μόνο στην παρουσία του προγράμματος από τον τρέχοντα χρήστη. Η εγκατάσταση θα πρέπει στη συνέχεια να επαναληφθεί για κάθε χρήστη που χρειάζεται την επέκταση.
Ωστόσο, υπάρχει μια λύση που θα εγκαταστήσει την επέκταση για όλους τους χρήστες στο μηχάνημα. Εδώ είναι τι πρέπει να κάνετε:
- Χρησιμοποιήστε την ηλεκτρονική αγορά VS Code για να πραγματοποιήσετε λήψη του αρχείου .VSIX της επέκτασης, όπως περιγράφεται στην ενότητα "Τρόπος λήψης επεκτάσεων για VS Code" παραπάνω.
- Εντοπίστε την εφαρμογή με το όνομα "VSIXInstaller.exe".
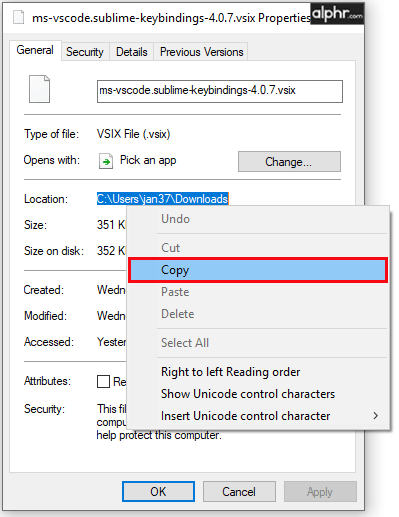
- Χρησιμοποιήστε την παράμετρο "/admin" όταν καλείτε το πρόγραμμα εγκατάστασης για να εγκαταστήσετε την επέκταση για όλους τους χρήστες. Για παράδειγμα: "VSIXInstaller.exe /admin file_path.vsix". Μπορείτε να χρησιμοποιήσετε τη γραμμή εντολών του VS Code για να προσπαθήσετε να επισπεύσετε αυτήν τη διαδικασία.
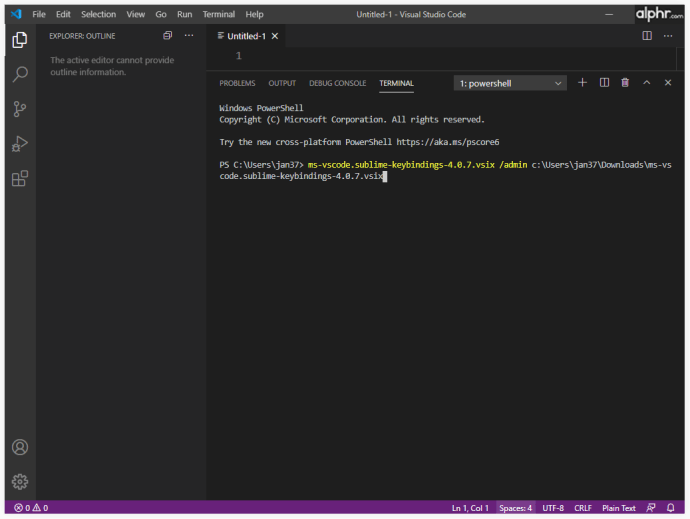
Ορισμένες επεκτάσεις συνοδεύονται από συνημμένα προγράμματα εγκατάστασης, τα οποία θα σας επιτρέψουν να τις εγκαταστήσετε για όλους τους χρήστες, εάν σημειωθούν σωστοί έλεγχοι κατά την εγκατάσταση.
Εάν οι παραπάνω μέθοδοι δεν λειτουργούν, η μόνη λύση είναι να χρησιμοποιήσετε μη αυτόματα τη μέθοδο εγκατάστασης .VSIX που περιγράφεται στα τμήματα "Εκτός σύνδεσης" ή "Γραμμή εντολών".
Πώς να διαχειριστείτε τις επεκτάσεις στον κώδικα VS
Η διαχείριση επεκτάσεων σάς επιτρέπει να αξιοποιήσετε στο έπακρο την πλατφόρμα VS Code. Κάθε επέκταση μπορεί να ενεργοποιηθεί, να απενεργοποιηθεί ή να απεγκατασταθεί απευθείας από το μενού "Επεκτάσεις":
- Ανοίξτε το μενού "Επεκτάσεις".

- Οι επεκτάσεις που αναφέρονται είναι συνήθως με τη σειρά ενεργοποιημένη > απενεργοποιημένη > προτεινόμενη.
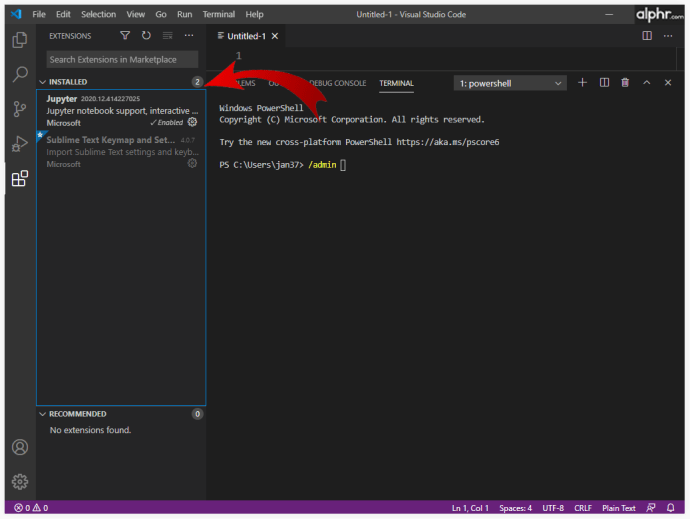
- Εάν θέλετε να διαχειριστείτε μια επέκταση, πατήστε το εικονίδιο με το γρανάζι στη δεξιά πλευρά της καταχώρισής της στη λίστα και, στη συνέχεια, επιλέξτε τις επιθυμητές επιλογές διαχείρισης από την αναπτυσσόμενη λίστα.

Εναλλακτικά, μπορείτε να δείτε και να διαχειριστείτε επεκτάσεις από τη γραμμή εντολών. Εάν προτιμάτε να χρησιμοποιείτε τη γραμμή εντολών για τη διαχείριση των επεκτάσεών σας, ακολουθούν ορισμένες από τις πρόσθετες λειτουργίες της:
- Το “–uninstall-extension” απεγκαθιστά την επέκταση. Χρησιμοποιήστε το πλήρες όνομα της επέκτασης στο όρισμα "", όπως όταν το εγκαταστήσατε.
- Το “–list-extensions” θα εμφανίσει όλες τις εγκατεστημένες επεκτάσεις στη συσκευή.
- Το “–show-versions” μπορεί να χρησιμοποιηθεί σε συνδυασμό με την εντολή λίστας για την εμφάνιση των εκδόσεων των επεκτάσεων που είναι εγκατεστημένες. Αυτό μπορεί να είναι χρήσιμο για να προσδιορίσετε εάν ορισμένες επεκτάσεις πρέπει να ενημερωθούν.
- Το “–disable-extensions” θα απενεργοποιήσει όλες τις επεκτάσεις. Ο κωδικός VS θα εξακολουθεί να τα αναφέρει ως "Απενεργοποιημένα" στο μενού "Επεκτάσεις", αλλά η επέκταση δεν θα είναι ενεργή.
- Το “–enable-proposed-api” ενεργοποιεί τις προτεινόμενες δυνατότητες API της επέκτασης. Πρέπει να δώσετε το πλήρες όνομα της επέκτασης για το όρισμα.
Η γραμμή εντολών έχει πολλές χρήσεις εκτός της διαχείρισης επεκτάσεων, οι οποίες μπορεί να καλύπτονται σε διαφορετική περίπτωση.
Πώς να απεγκαταστήσετε μια επέκταση από τον κώδικα VS
Κατά τη διάρκεια της προγραμματιστικής σας ζωής, μπορεί να υπάρχουν πρόσθετες επεκτάσεις που δεν χρειάζεστε ή θα συναντήσετε αυτές που έχουν περισσότερες δυνατότητες και κάνουν άλλες περιττές. Δείτε πώς μπορείτε να απεγκαταστήσετε τις επεκτάσεις:
- Ανοίξτε τον κωδικό VS.

- Ανοίξτε το μενού "Επεκτάσεις".

- Επιλέξτε το εικονίδιο με το γρανάζι δίπλα στην επέκταση που θέλετε να αφαιρέσετε.

- Επιλέξτε την επιλογή "Κατάργηση εγκατάστασης" για να αφαιρέσετε την επέκταση από τη συσκευή σας. Αυτό θα σας ζητήσει να φορτώσετε ξανά τον κώδικα VS.
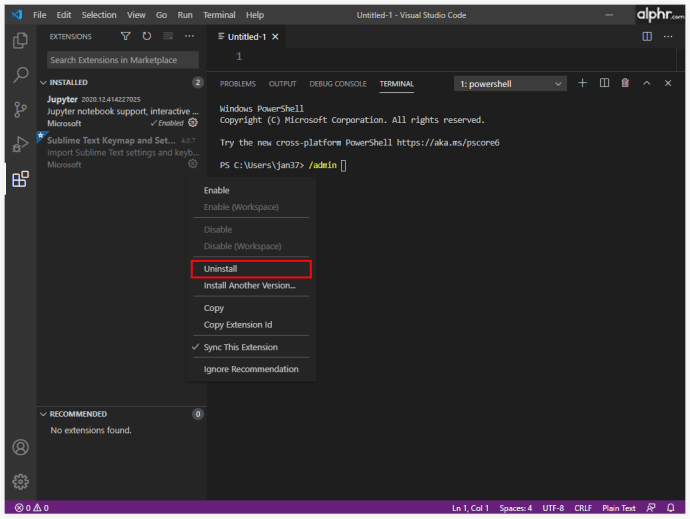
- Εναλλακτικά, χρησιμοποιήστε την εντολή «–απεγκατάσταση-επέκταση» στο τερματικό του VS Code. Καταχωρίστε το πλήρες όνομα της επέκτασης (publisher.extension) για το όρισμα "".
Ως εναλλακτική λύση στην απεγκατάσταση μιας επέκτασης, μπορείτε να χρησιμοποιήσετε την επιλογή "Απενεργοποίηση" για να διατηρήσετε την επέκταση εγκατεστημένη, αλλά να την αποτρέψετε από το να κάνει μια αλλαγή στα έργα σας VS Code. Οι επεκτάσεις μπορούν να ενεργοποιηθούν εκ νέου σε μεταγενέστερη ημερομηνία χρησιμοποιώντας το κουμπί "Ενεργοποίηση".
Πώς να ενημερώσετε μια επέκταση με μη αυτόματο τρόπο στο VS Code
Από προεπιλογή, το VS Code ενημερώνει αυτόματα όλες τις εγκατεστημένες επεκτάσεις κάθε φορά που μια νέα έκδοση γίνεται διαθέσιμη στην αγορά. Ωστόσο, για μηχανήματα χωρίς πρόσβαση στο Διαδίκτυο ή με απενεργοποιημένες τις αυτόματες ενημερώσεις, υπάρχει τρόπος να ενημερώσετε μια επέκταση μη αυτόματα. Εδώ είναι τι πρέπει να κάνετε:
- Εάν το μηχάνημα έχει πρόσβαση στο Διαδίκτυο, χρησιμοποιήστε το φίλτρο "@outdated" στη γραμμή αναζήτησης "Επεκτάσεις". Αυτό θα αναφέρει τις επεκτάσεις που απαιτούν ενημέρωση. Κάντε κλικ στο κουμπί "Ενημέρωση" στα στοιχεία της επέκτασης για να την ενημερώσετε και να αναγκάσετε τον Κώδικα VS να φορτώσει ξανά. Εναλλακτικά, χρησιμοποιήστε την εντολή "Ενημέρωση όλων των επεκτάσεων" για να ενημερώσετε όλες τις παλιές επεκτάσεις. Εάν έχετε απενεργοποιήσει τον αυτόματο έλεγχο, πρέπει να χρησιμοποιήσετε την εντολή "Έλεγχος για ενημερώσεις επεκτάσεων" στο μενού.
- Εάν το μηχάνημα δεν έχει πρόσβαση στο Διαδίκτυο, θα πρέπει να κάνετε λήψη της κατάλληλης έκδοσης επέκτασης από αλλού, στη συνέχεια να απεγκαταστήσετε την παλιά έκδοση από το μηχάνημα και να εγκαταστήσετε την ενημερωμένη στη συνέχεια.
Τι να κάνετε εάν ο κώδικας VS δεν εγκαταστήσει μια επέκταση
Εάν το VS Code αποτύχει κατά τη διαδικασία εγκατάστασης, υπάρχουν μερικά πράγματα που μπορείτε να δοκιμάσετε για να το διορθώσετε:
- Ελέγξτε για εξαρτήσεις. Ορισμένες επεκτάσεις απαιτούν άλλες επεκτάσεις για να λειτουργήσουν σωστά ή σε ορισμένες περιπτώσεις, ακόμη και να εγκατασταθούν.
- Ελέγξτε για τον διακομιστή μεσολάβησής σας. Θα χρειαστεί να διαμορφώσετε τον κώδικα VS για να χρησιμοποιήσετε τον ίδιο διακομιστή μεσολάβησης.
- Αλλάξτε τις ρυθμίσεις DNS σε 8.8.8.8 και 8.8.4.4. Αυτές οι ρυθμίσεις βρίσκονται στις επιλογές του προσαρμογέα «Ρυθμίσεις Διαδικτύου > Αλλαγή».
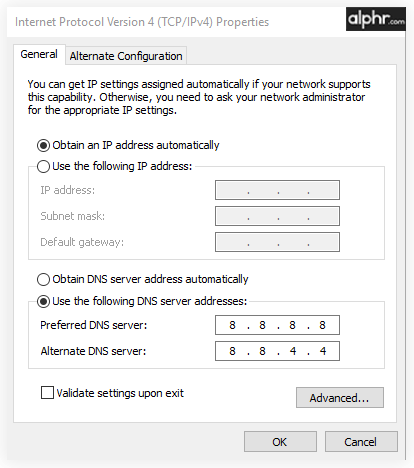
Λάβετε κωδικοποίηση με VS Code
Το VS Code είναι ένα εξελιγμένο λογισμικό που σας επιτρέπει να προγραμματίζετε σε κάθε είδους γλώσσες και να χρησιμοποιείτε τις εκτεταμένες δυνατότητες του. Οι επεκτάσεις είναι ένας πολύ καλός τρόπος για να προσαρμόσετε και να βελτιώσετε τις λειτουργίες και την απόδοση του VS Code. Οι καλές επεκτάσεις θα ενισχύσουν τη ροή εργασιών σας πάρα πολύ, επομένως να είστε σε επιφυλακή για νέες επεκτάσεις προς εγκατάσταση.
Ποιες επεκτάσεις χρησιμοποιείτε στον Κώδικά σας VS; Ενημερώστε μας στην παρακάτω ενότητα σχολίων.