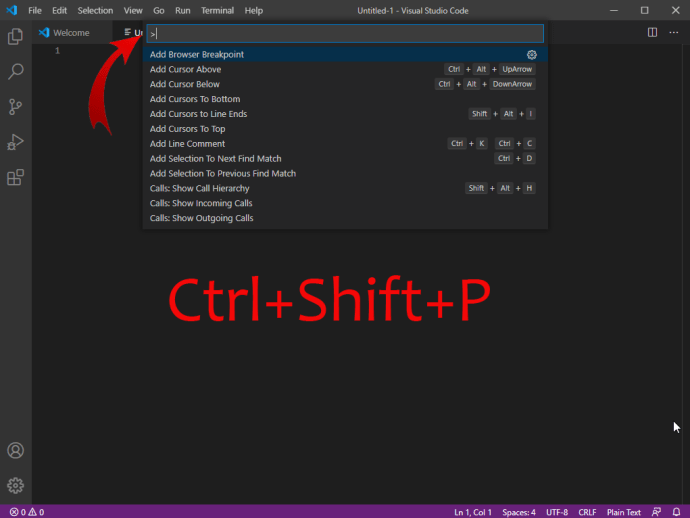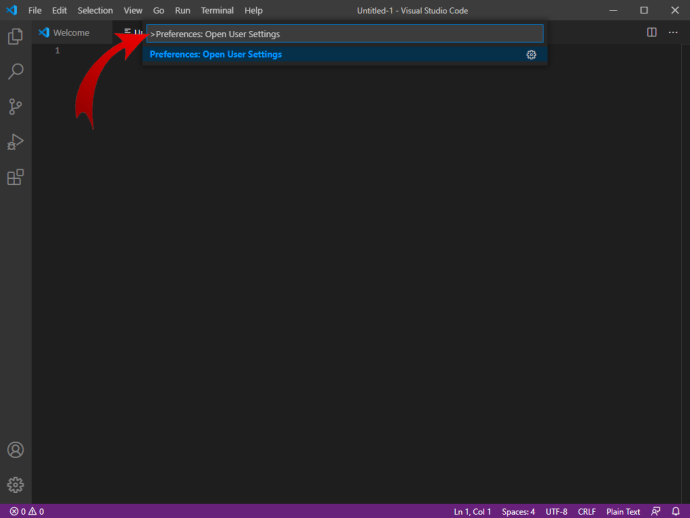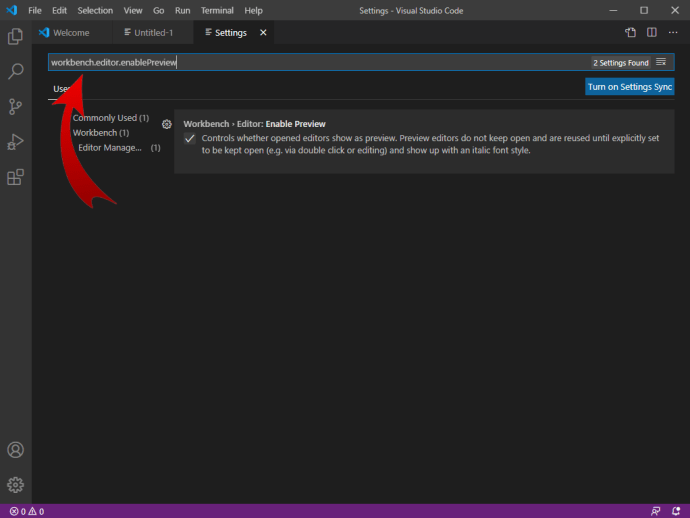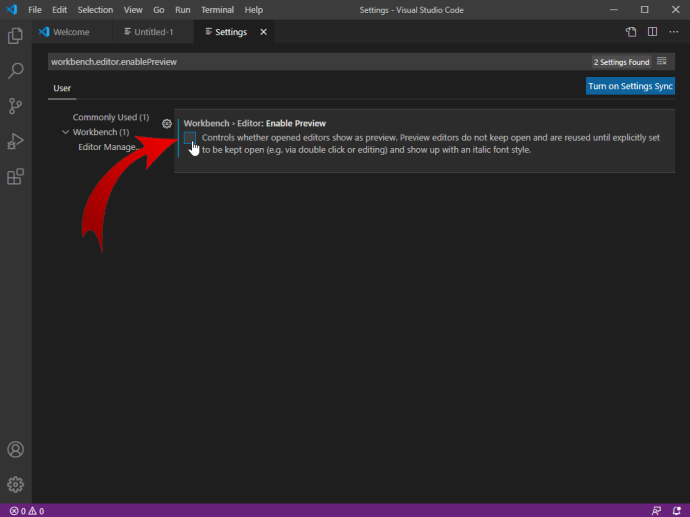Το VS Code είναι ένα εργαλείο κωδικοποίησης που φημίζεται για τον δημοφιλή σχεδιασμό, τη φιλικότητα προς τον χρήστη και τις καινοτόμες λειτουργίες του. Οι καρτέλες VS Code κάνουν αυτό το πρόγραμμα απίστευτα λειτουργικό και καλά οργανωμένο. Αλλά το να ξέρεις πώς να τα χειριστείς είναι απολύτως απαραίτητο.
Εάν είστε νέοι στην κωδικοποίηση, είναι πιθανό να μπερδευτείτε με τον τρόπο που λειτουργούν οι καρτέλες εδώ. Δεν είναι σαν τις κανονικές καρτέλες του προγράμματος περιήγησής σας.
Σε αυτόν τον οδηγό, θα σας διδάξουμε πώς να πλοηγηθείτε στον Κώδικα VS και να τον κάνετε να λειτουργεί προς όφελός σας.
Πώς να ανοίξετε ένα αρχείο σε μια νέα καρτέλα στο VS Code
Εντάξει, ξεκινήσατε το VS Code για πρώτη φορά και πλοηγείστε στο ριζικό μενού του Explorer προς τα αριστερά. Ωστόσο, κάθε καταχώριση που κάνετε κλικ αλλάζει την καρτέλα. Λοιπόν, τι νόημα έχουν οι καρτέλες, αν συνεχίζουν να αλλάζουν κάθε φορά που τις ανοίγετε, μπορεί να αναρωτηθείτε. Περίμενε; υπάρχει ένας απλός τρόπος για να το αλλάξετε αυτό.
Για να ανοίξετε μια νέα καρτέλα στο VS Code, το μόνο που χρειάζεται να κάνετε είναι να κάνετε διπλό κλικ αντί να κάνετε ένα απλό κλικ. Αυτό μπορεί να φαίνεται λίγο περίεργο και μπερδεμένο, αλλά μόλις συνηθίσετε αυτή τη λειτουργία, θα συνειδητοποιήσετε ότι στην πραγματικότητα κάνει τη δουλειά σας πολύ πιο εύκολη.

Όταν το σκεφτείτε, εάν μια νέα καρτέλα άνοιγε κάθε φορά που κάνετε ένα μόνο κλικ σε μια καταχώρηση στο μενού του Explorer, αυτό θα δημιουργούσε μεγάλη σύγχυση, ειδικά εάν εργάζεστε με πολλές καρτέλες ταυτόχρονα (κάτι που συχνά θα εργάζεστε).
Πώς να κλειδώσετε μια καρτέλα στον κώδικα VS
Η λειτουργία ανοίγματος καρτέλας με διπλό κλικ στο VS Code μπορεί να είναι διαφορετική από αυτή των άλλων προγραμμάτων επεξεργασίας κώδικα, αλλά είναι στην πραγματικότητα μια εξαιρετική επιλογή στην πράξη. Μόλις το καταφέρετε, θα μπορείτε να ανακατεύετε χωρίς κόπο μεταξύ των καρτελών, ανοίγοντας νέες και κλειδώνοντας τις σημαντικές.
Εάν εργάζεστε σε κάτι σημαντικό, δεν πρόκειται να σας αρέσει όταν κάνετε κατά λάθος ένα μόνο κλικ σε μια καταχώριση στη λίστα του Explorer. Αυτό θα σας απογοητεύσει και θα έχει ως αποτέλεσμα την απώλεια της εστίασης.
Ευτυχώς, το VS Code προσφέρει μια επιλογή που σας επιτρέπει να κάνετε μια καρτέλα «κολλώδη». Με άλλα λόγια, μπορείτε να το κλειδώσετε, πράγμα που σημαίνει ότι μόλις κάνετε ένα μόνο κλικ σε μια καταχώρηση από τη λίστα Explorer, θα ανοίξει μια νέα και θα διατηρήσει την κλειδωμένη καρτέλα ανοιχτή. Υπάρχουν μερικοί τρόποι για να γίνει αυτό.
Η πιο απλή μέθοδος είναι να κάνετε διπλό κλικ στη σχετική καρτέλα. Θα σημειώσετε ότι το όνομά του θα μετατραπεί από πλάγια γραφή (Λειτουργία προεπισκόπησης) σε κανονικό. Ένας άλλος τρόπος για να γίνει αυτό είναι να χρησιμοποιήσετε το Ctrl+K+Enter εντολή ενώ η εν λόγω καρτέλα είναι ανοιχτή και εστιασμένη. Τέλος, κάντε δεξί κλικ στην καρτέλα και επιλέξτε Κρατήστε ανοιχτό από το αναπτυσσόμενο μενού.
Πώς να ανοίξετε ένα αρχείο σε μια νέα καρτέλα από προεπιλογή στο VS Code
Εάν εργάζεστε σε πολλούς επεξεργαστές κώδικα και η περίεργη μέθοδος ανοίγματος καρτελών σας απογοητεύει, ίσως θέλετε να χρησιμοποιήσετε τον κώδικα VS για να ανοίγετε αυτόματα αρχεία σε νέες καρτέλες. Εναλλακτικά, ίσως το προτιμάτε έτσι – ποιοι είμαστε εμείς να κρίνουμε;
Δείτε πώς μπορείτε να το παρακάμψετε και να αλλάξετε την τυπική συμπεριφορά ανοίγματος καρτελών Κωδικός VS.
Χρησιμοποιήστε το "workbench.editor.enablePreview" ρύθμιση για να απενεργοποιήσετε ή να ενεργοποιήσετε πλήρως τη λειτουργία προεπισκόπησης για νέες καρτέλες. Αυτό σημαίνει ότι κάθε νέα καρτέλα θα ανοίγει σε λειτουργία "κολλώδους", μειώνοντας έτσι την ανάγκη χρήσης της λειτουργίας διπλού κλικ. Αυτή η μέθοδος, ωστόσο, θα καταργήσει επίσης εντελώς τη λειτουργία προεπισκόπησης, η οποία μερικές φορές μπορεί να είναι χρήσιμη.
Υπάρχει επίσης το "workbench.editor.enablePreviewFromQuickOpen" εντολή, η οποία προσθέτει μια επιλογή Λειτουργία προεπισκόπησης στο μενού Γρήγορο άνοιγμα του VS Code.
Για να χρησιμοποιήσετε οποιαδήποτε από αυτές τις δύο εντολές, θα πρέπει να τροποποιήσετε το Ρυθμίσεις αρχείο. Δείτε πώς να το κάνετε αυτό:
- Ανοιξε το Παλέτα εντολών χρησιμοποιώντας το Ctrl+Shift+P συντομώτερος δρόμος.
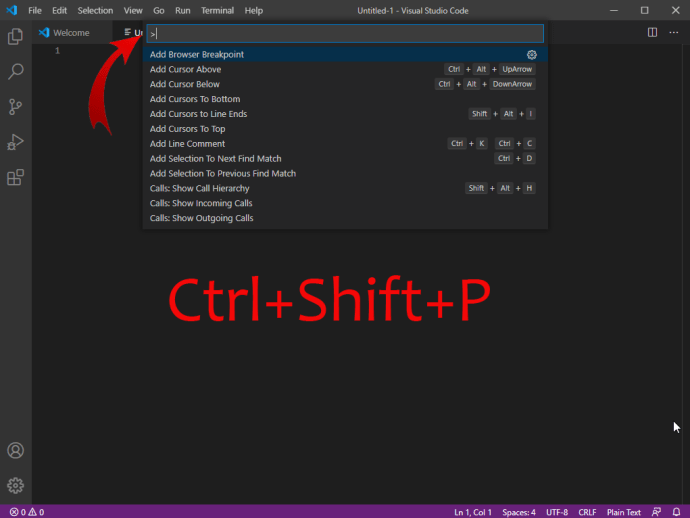
- Πληκτρολογήστε "Προτιμήσεις: Άνοιγμα ρυθμίσεων χρήστη".
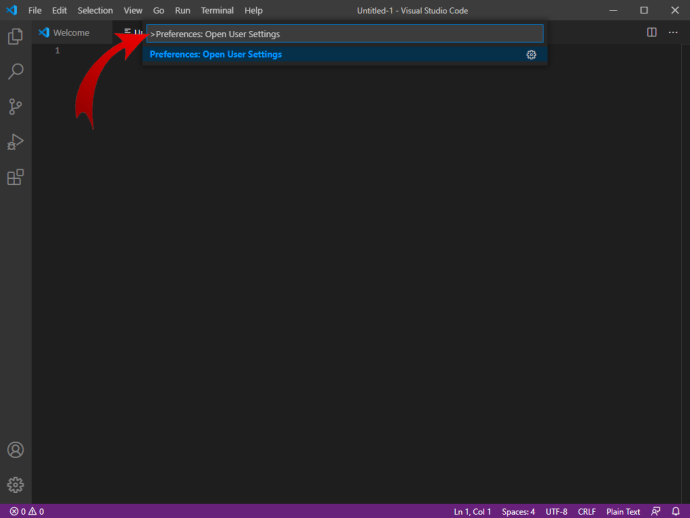
- Παω σε "workbench.editor.enablePreview" χρησιμοποιώντας τη γραμμή αναζήτησης.
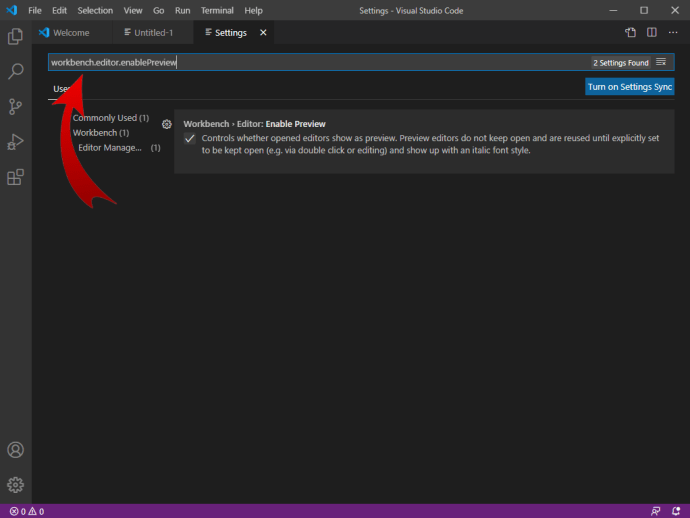
- Κλείσ 'το.
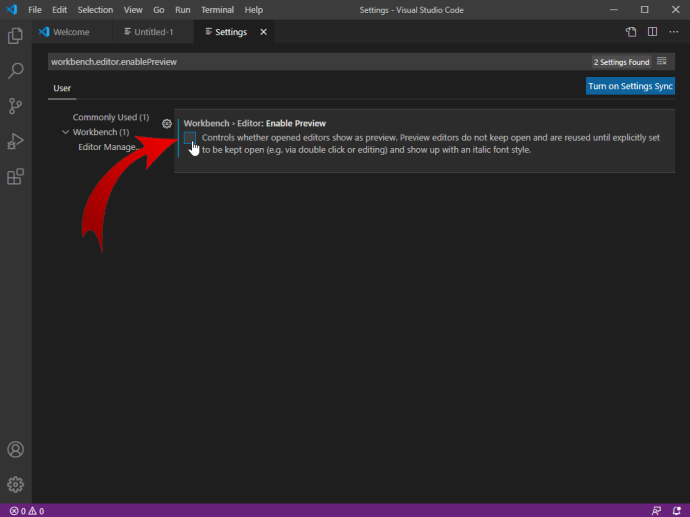
Κάντε το ίδιο για το "workbench.editor.enablePreviewFromQuickOpen" εντολή για να ενεργοποιήσετε την πρόσβαση σε αυτό από το μενού Γρήγορο άνοιγμα.
Πώς να ανοίξετε πολλές καρτέλες στον κώδικα VS
Το άνοιγμα πολλών καρτελών στο VS Code είναι πολύ απλό. Κάντε διπλό κλικ σε κάθε καταχώρηση από τη λίστα Explorer. Ωστόσο, για να κλειδώσετε τις καρτέλες στη θέση τους και να αποτρέψετε το κλείσιμο της λειτουργίας με ένα κλικ, βεβαιωθείτε ότι κάνετε διπλό κλικ σε καθεμία. Είτε αυτό είτε χρησιμοποιήστε το "workbench.editor.enablePreview" εντολή για άνοιγμα κάθε νέας καρτέλας με ένα κλικ.
Γιατί οι καρτέλες του κώδικα VS είναι διαφορετικές από άλλους επεξεργαστές κώδικα
Ως νέος χρήστης του VS Code, ίσως αναρωτιέστε γιατί έχουν κάνει τις καρτέλες να λειτουργούν με τον τρόπο που έχουν. Τελικά, σε άλλους επεξεργαστές κώδικα, τα πράγματα είναι πολύ πιο απλά, σωστά;
Η μέθοδος ανοίγματος, εναλλαγής και κλειδώματος καρτελών του Κώδικα VS δεν εφαρμόστηκε τυχαία. Μπορείτε να είστε βέβαιοι ότι υπάρχει μια ολόκληρη ομάδα επαγγελματιών UX (εμπειρίας χρήστη) που διαπίστωσαν ότι αυτός ήταν ο σωστός τρόπος. Μετά από λίγο, θα συνηθίσετε αυτές τις εντολές και είμαστε βέβαιοι ότι θα τις εκτιμήσετε καλύτερα από αυτές σε άλλους επεξεργαστές κώδικα.
Το θέμα είναι ότι όταν προγραμματίζετε, συχνά χρειάζεται να ανατρέξετε σε ένα αρχείο για ένα δευτερόλεπτο. Ίσως αντιγράψετε μια γραμμή, ίσως ως μια γρήγορη υπενθύμιση. Για παράδειγμα, ας πούμε ότι ένα έργο συνεχίζει να επιστρέφει με ένα περίεργο σφάλμα. Έχετε εντοπίσει πού βρίσκεται πιθανώς το σφάλμα - σε ένα από τα αρχεία διαμόρφωσης. Το VS Code σάς επιτρέπει να ανοίγετε αυτά τα αρχεία σε μία μόνο καρτέλα.
Αντί να κάνετε διπλό κλικ σε καθεμία και να πηγαίνετε εμπρός και πίσω μεταξύ των δύο καρτελών, μπορείτε να κάνετε ένα μόνο κλικ στις καταχωρίσεις τους στη λίστα Explorer στα αριστερά. Εκτός από τη λιγότερη σύγχυση, η δυνατότητα πλοήγησης σε αυτές τις καρτέλες στη λειτουργία προεπισκόπησης θα σας βοηθήσει να σχηματίσετε μια πιο ξεκάθαρη εικόνα για το πού βρίσκονται.
Αυτό δεν σημαίνει πολλά όταν εργάζεστε σε μερικές γραμμές. Ωστόσο, εάν επεξεργάζεστε κώδικα σε πολλά αρχεία, δεν χρειάζεστε επιπλέον καρτέλες που να προσθέτουν την ακαταστασία και να σπαταλούν την εστίαση, τον χρόνο και την ενέργειά σας.
Ένα άλλο πλεονέκτημα της λειτουργίας προεπισκόπησης φαίνεται στον εντοπισμό σφαλμάτων. Αντί να χρειάζεται να ανοίξετε μια δέσμη καρτελών και να τις κλείσετε για να αποφύγετε την ακαταστασία, ανακατέψτε γρήγορα τα αρχεία από τη λίστα Explorer.
Μειονέκτημα της καρτέλας Κωδικός VS
Το να είσαι συνηθισμένος σε άλλους επεξεργαστές κώδικα δεν είναι πραγματικό μειονέκτημα – μερικοί άνθρωποι είναι συνηθισμένοι στον κώδικα VS, όπως μπορεί να είσαι συνηθισμένος στο Notepad++. Ωστόσο, υπάρχει ένα σενάριο όπου ο τρόπος με τον οποίο λειτουργούν οι καρτέλες Κώδικας VS μπορεί να θεωρηθεί αρνητικός. Εάν εργάζεστε με μεγάλο αριθμό αρχείων, μπορεί να ξεχάσετε να κάνετε μια καρτέλα κολλώδη (διπλό κλικ). Με μια τεράστια λίστα Explorer στα αριστερά, θα χάσετε την εστίαση, προσπαθώντας να βρείτε ξανά το εν λόγω αρχείο.
Ωστόσο, υπάρχει μια ασημένια επένδυση εδώ - ο τρόπος με τον οποίο λειτουργούν οι καρτέλες VS Code σας κάνει πιο προσεκτικούς και προσεκτικούς κατά την κωδικοποίηση. Επιπλέον, στην πραγματικότητα, τελικά θα συνηθίσετε τον κώδικα VS και δεν θα κάνετε λάθη σαν αυτά.
Πρόσθετες συχνές ερωτήσεις
Πώς ανοίγετε ένα νέο αρχείο στο VS Code;
Ξεκινήστε ανοίγοντας το εν λόγω έργο VS Code. Στη συνέχεια, πατήστε Ctrl+Shift+P για να ανοίξετε την Παλέτα εντολών. Εναλλακτικά, μεταβείτε στην Προβολή και επιλέξτε την Παλέτα εντολών. Από τη λίστα, επιλέξτε Δημιουργία νέου αρχείου. Θα σας ζητηθεί να επιλέξετε τον τύπο αρχείου που θέλετε να δημιουργήσετε. Βρείτε τον τύπο αρχείου στη λίστα ή πληκτρολογήστε τον. Τώρα, επιβεβαιώστε και δημιουργήσατε με επιτυχία ένα νέο αρχείο VS Code.
Πώς μπορώ να ανοίξω μια νέα καρτέλα τερματικού στο VS Code;
Στο VS Code, υπάρχει μια δυνατότητα που ονομάζεται Integrated Terminal, η οποία κάνει την οργάνωση των πραγμάτων πολύ πιο εύκολη. Για να ανοίξετε αυτό το τερματικό, πατήστε Ctrl+`. Εναλλακτικά, μεταβείτε στην καρτέλα Προβολή, ακολουθούμενη από την εντολή Terminal. Τώρα, μεταβείτε στην Παλέτα εντολών και μεταβείτε στην Προβολή. Στη συνέχεια, χρησιμοποιήστε τη λειτουργία Toggle Integrated Terminal για να ενεργοποιήσετε ή να απενεργοποιήσετε το Integrated Terminal.
Πώς μπορώ να ανοίξω αρχεία δίπλα-δίπλα στο VS Code;
Μεταβείτε στη λίστα Explorer στα αριστερά. Πατήστε Alt και κάντε κλικ σε ένα αρχείο. Πατήστε Ctrl+\ – αυτό θα χωρίσει το πρόγραμμα επεξεργασίας σε δύο μέρη. Πατήστε Ctrl+Enter για να ανοίξετε το μενού περιβάλλοντος του Explorer. Επιλέξτε Split Editor (πάνω δεξιά μέρος του επεξεργαστή). Τώρα, σύρετε και αποθέστε το εν λόγω αρχείο σε οποιαδήποτε από τις πλευρές του προγράμματος επεξεργασίας.
Πώς επεξεργάζεστε πολλές γραμμές στον Κώδικα VS;
Εάν είστε χρήστης του Notepad++, πιθανότατα θα είστε εξοικειωμένοι με τη λειτουργία επεξεργασίας πολλών γραμμών. Στο Notepad++, ονομάζεται "επεξεργασία λειτουργίας στήλης". Εάν δεν γνωρίζετε τι συνεπάγεται η επεξεργασία πολλών γραμμών, είναι μια λειτουργία που σας επιτρέπει να κάνετε αλλαγές σε περισσότερες από μία παρουσίες κειμένου σε συνεχόμενες γραμμές. Μπορείτε να αντικαταστήσετε αυτές τις γραμμές με πληροφορίες που είναι πανομοιότυπες ή παρόμοιες. Αυτό είναι ιδιαίτερα χρήσιμο για την HTML. Για να χρησιμοποιήσετε την επεξεργασία πολλών γραμμών, χρησιμοποιήστε την εντολή Ctrl+Alt+πλήκτρα βέλους.
Πώς μπορώ να δημιουργήσω πολλαπλούς δρομείς στον κώδικα VS;
Για γρήγορες, ταυτόχρονες επεξεργασίες, το VS Code χρησιμοποιεί τη δυνατότητα πολλαπλών δρομέων. Για να προσθέσετε έναν δευτερεύοντα δρομέα, πατήστε Alt+αριστερό κλικ. Για να εισαγάγετε περισσότερους δρομείς πάνω ή κάτω, χρησιμοποιήστε τις συναρτήσεις Ctrl+Alt+Down και Ctrl+Alt+Up, αντίστοιχα. Λάβετε υπόψη, ωστόσο, ότι η GPU (συγκεκριμένα η NVIDIA) μπορεί να αντικαταστήσει τις συντομεύσεις. Για να επιλέξετε μια λέξη ως δρομέα, χρησιμοποιήστε Ctrl+D.
VS καρτέλες κώδικα
Το VS Code είναι σίγουρα μοναδικό όσον αφορά τον τρόπο λειτουργίας των καρτελών του. Ωστόσο, πολλοί επαγγελματίες βρίσκουν αυτόν τον τρόπο ανώτερο από αυτόν άλλων επεξεργαστών κώδικα. Σε κάθε περίπτωση, εάν δεν σας αρέσει η λειτουργία καρτέλας Λειτουργία προεπισκόπησης, μπορείτε να ακολουθήσετε μία από τις αναφερόμενες μεθόδους για να κάνετε τον Κώδικα VS να λειτουργεί όπως κάθε άλλο πρόγραμμα επεξεργασίας κώδικα.
Έχετε καταλάβει πώς να χειρίζεστε τις καρτέλες VS Code; Τώρα το προτιμάτε από άλλους συντάκτες; Μπορείτε να πατήσετε την ενότητα σχολίων κάτω από αυτήν την καταχώριση εάν έχετε κάτι να προσθέσετε ή να ρωτήσετε σχετικά με το θέμα των καρτελών Κωδικός VS. Μην είσαι ξένος! Η κοινότητά μας είναι πάντα στην ευχάριστη θέση να βοηθήσει.