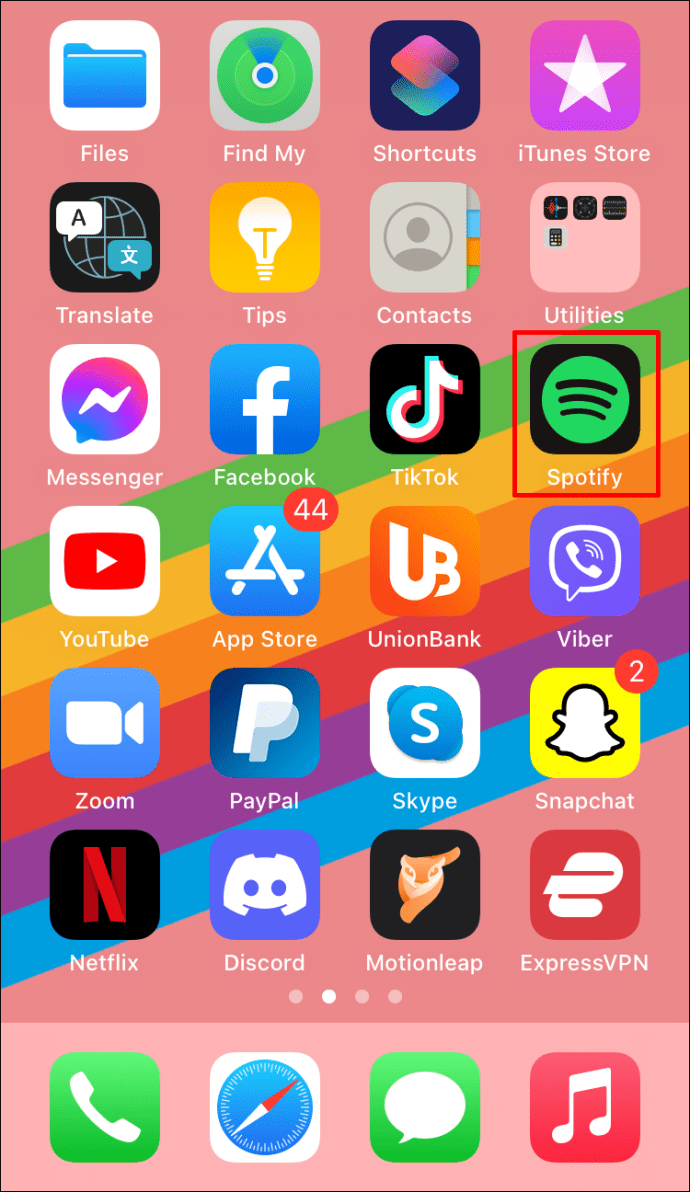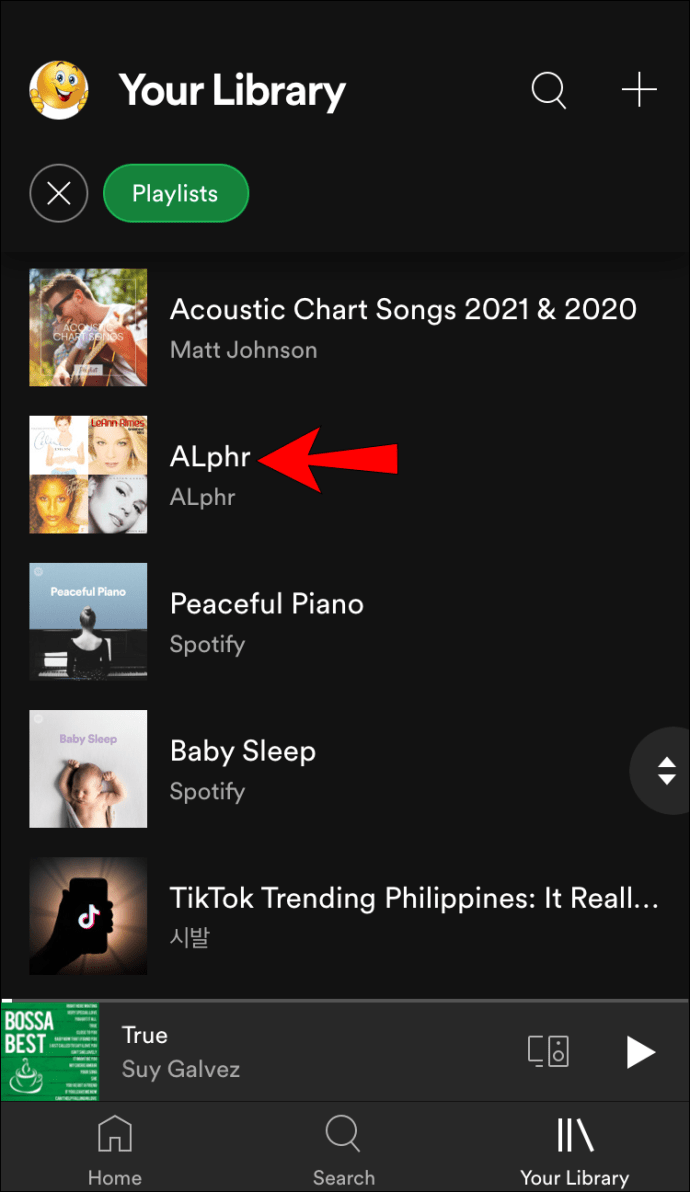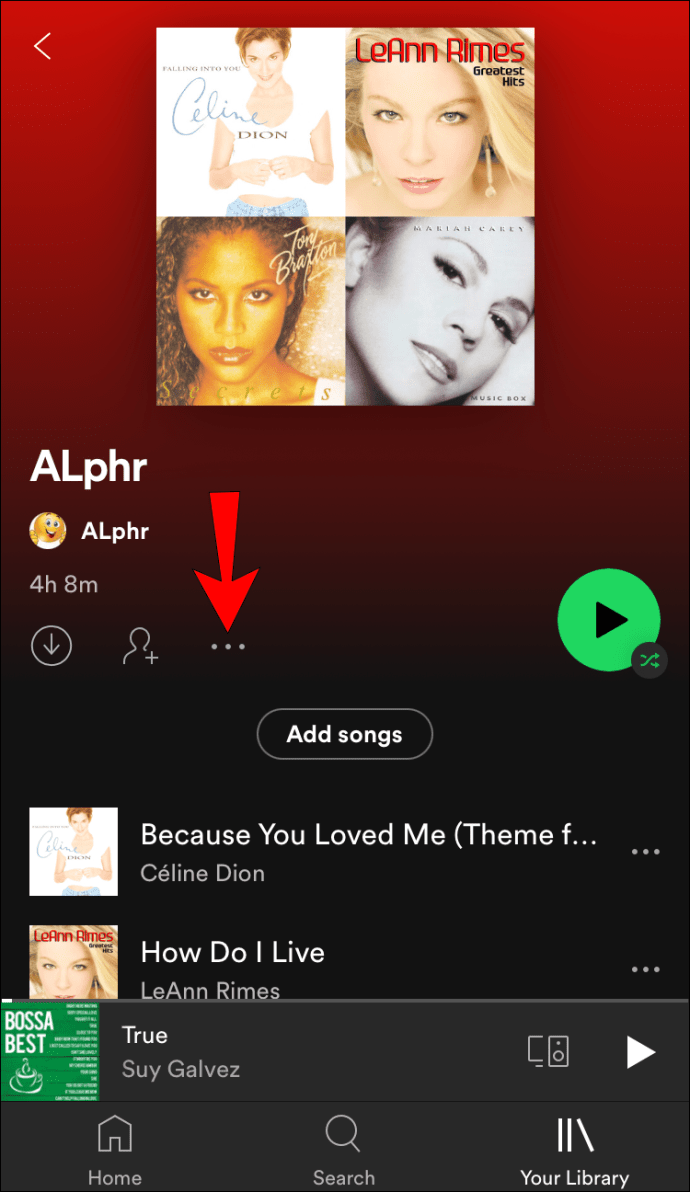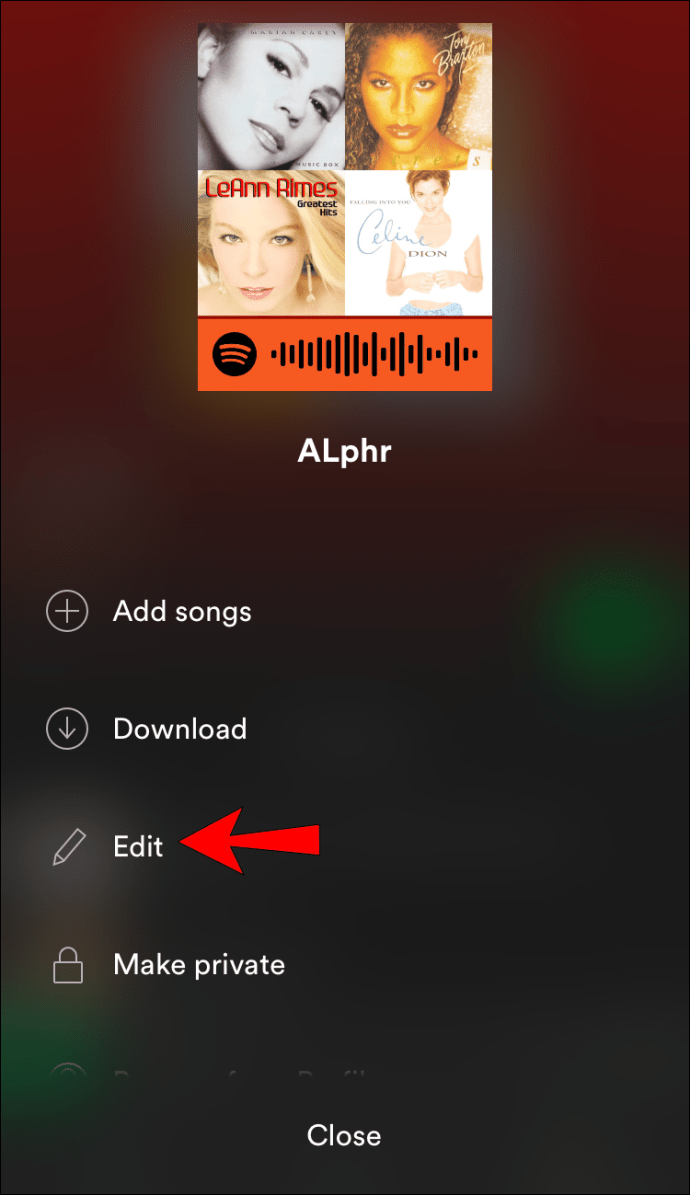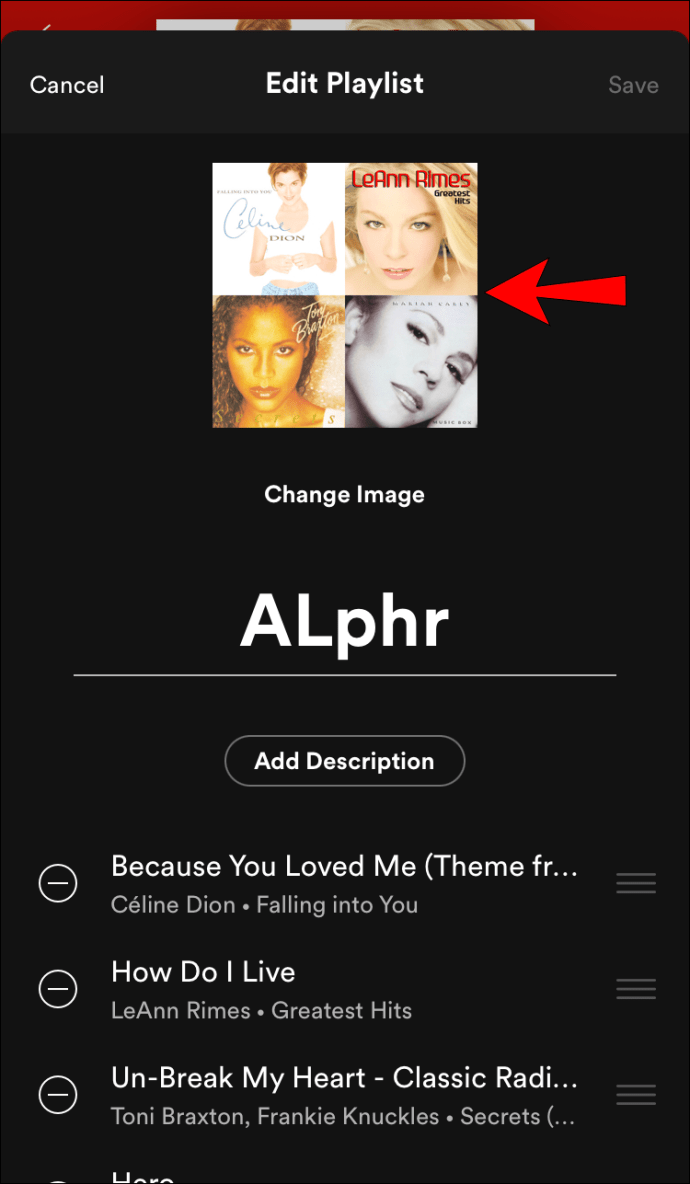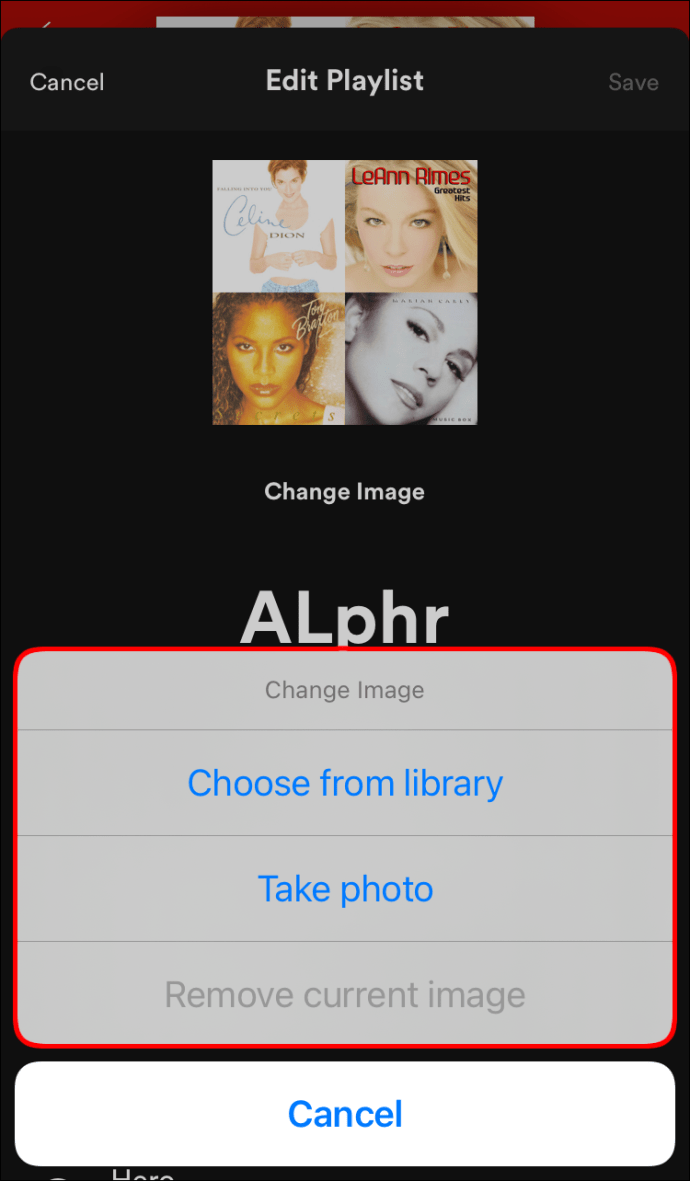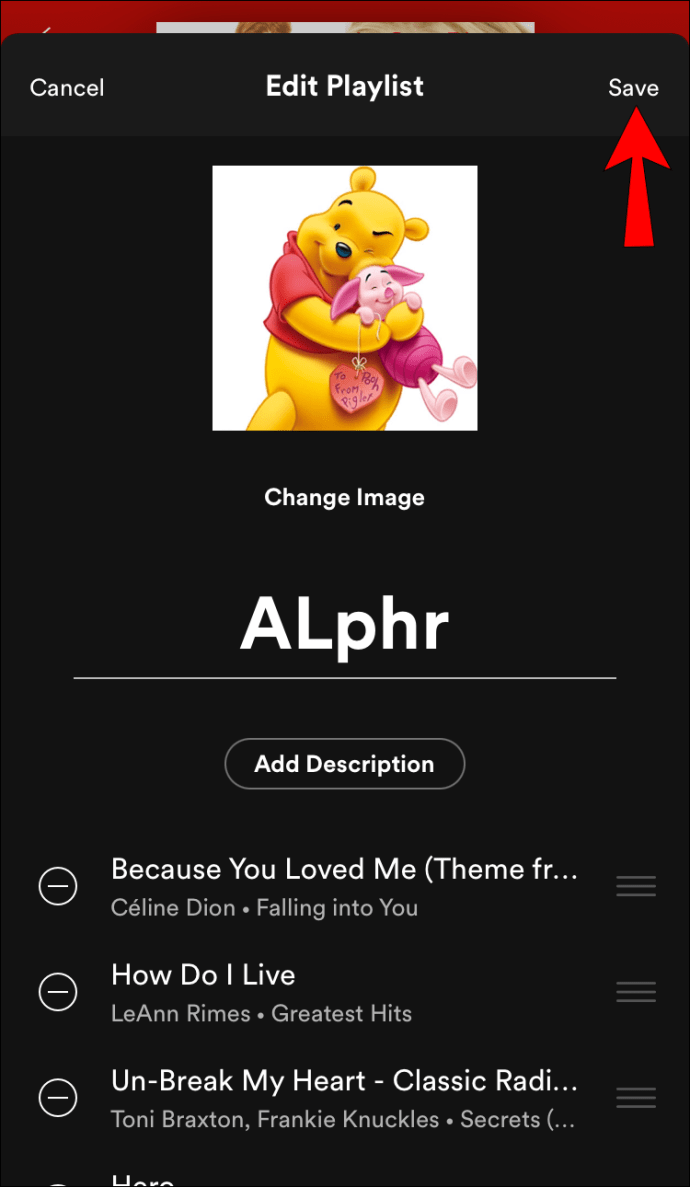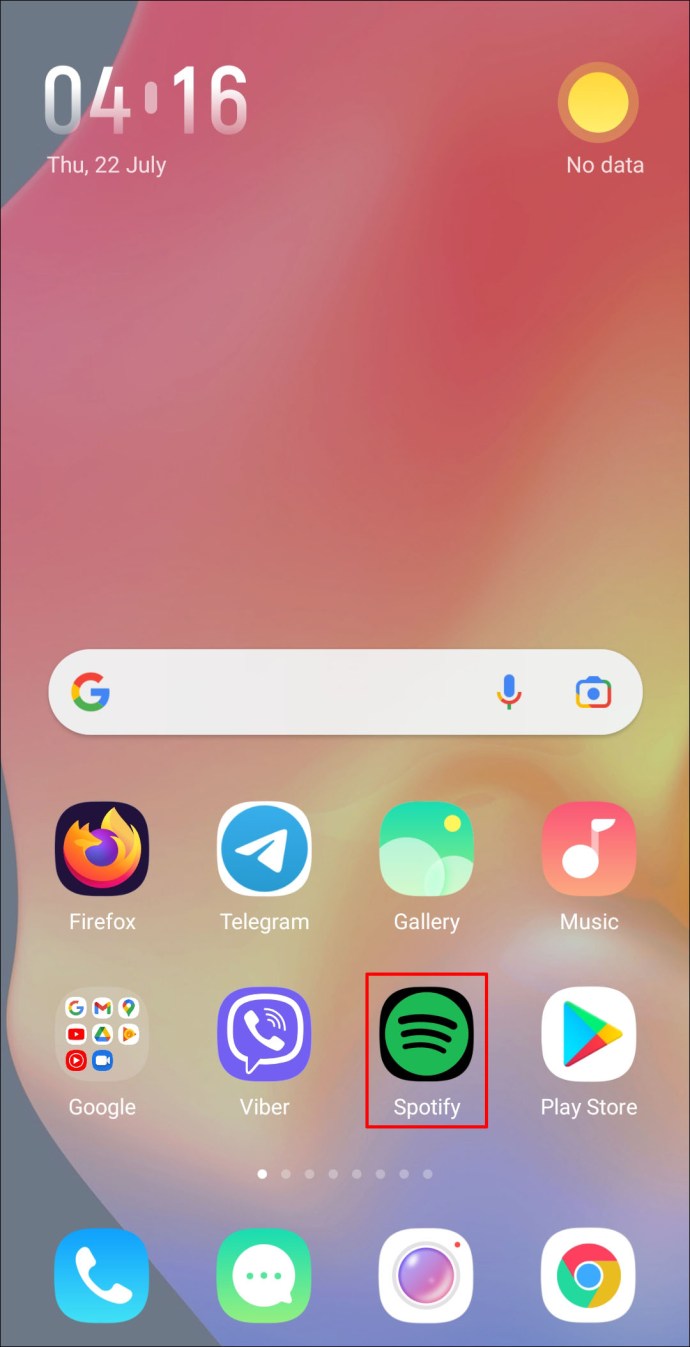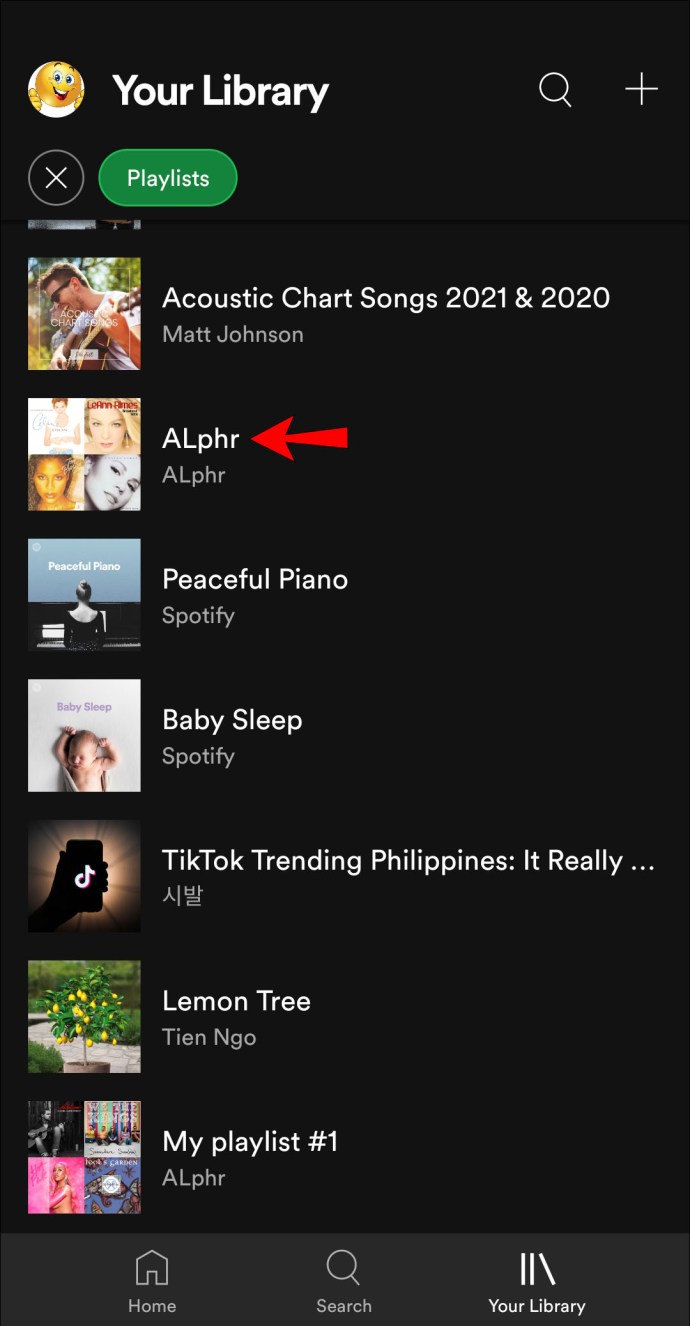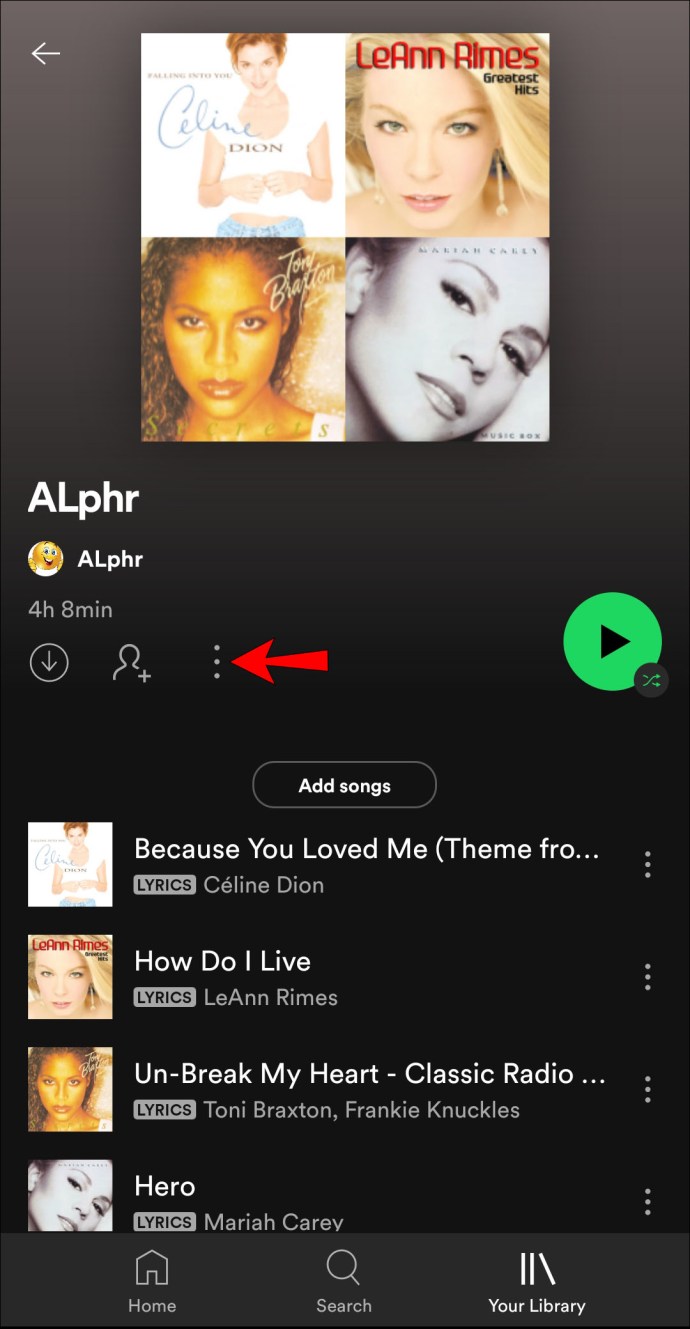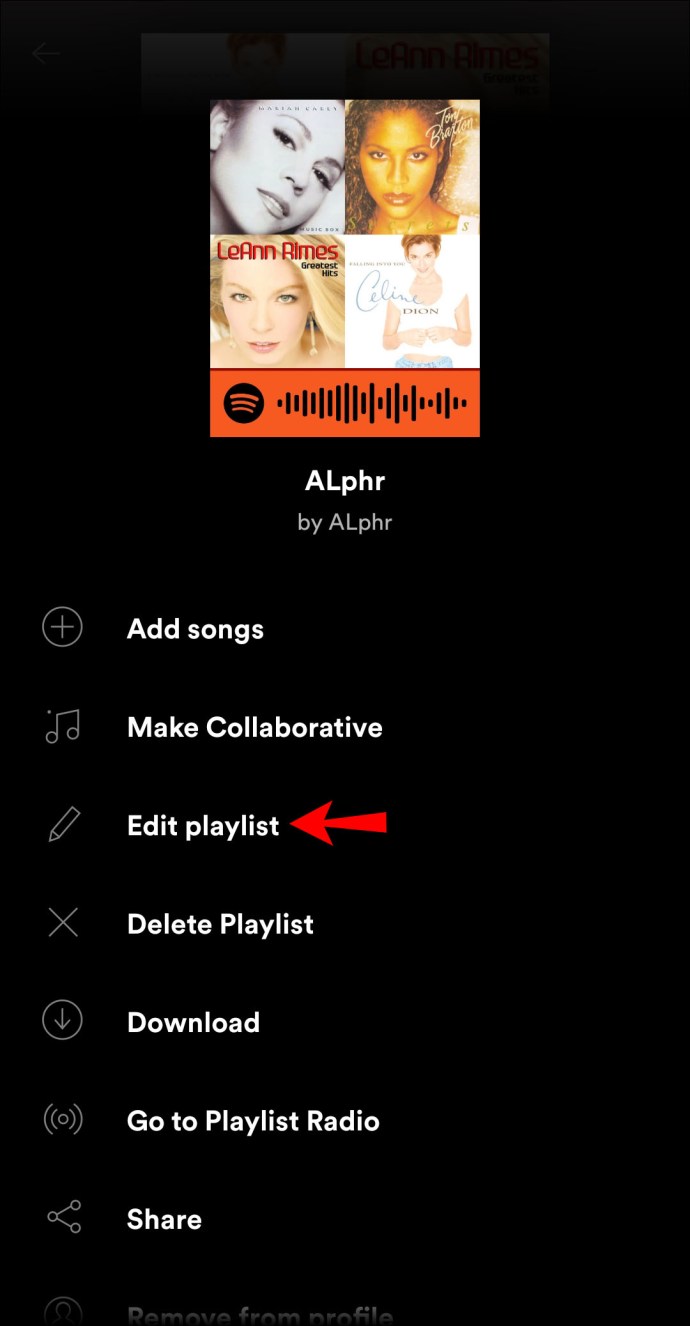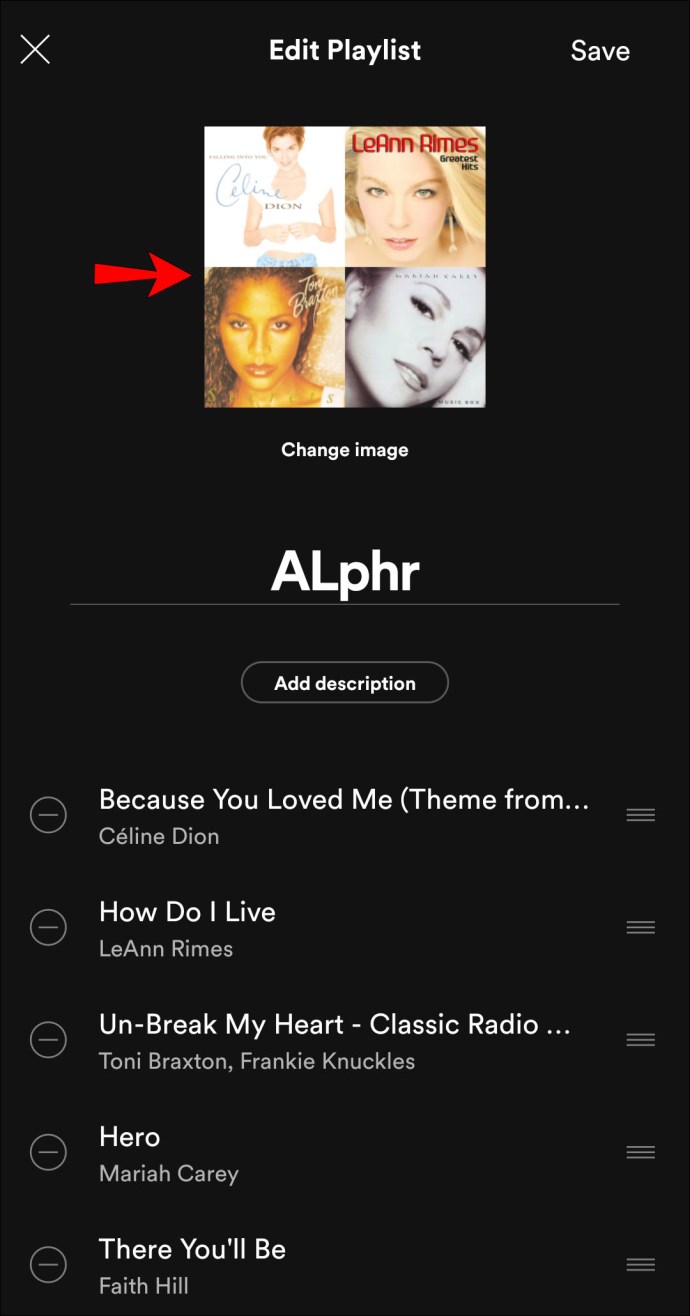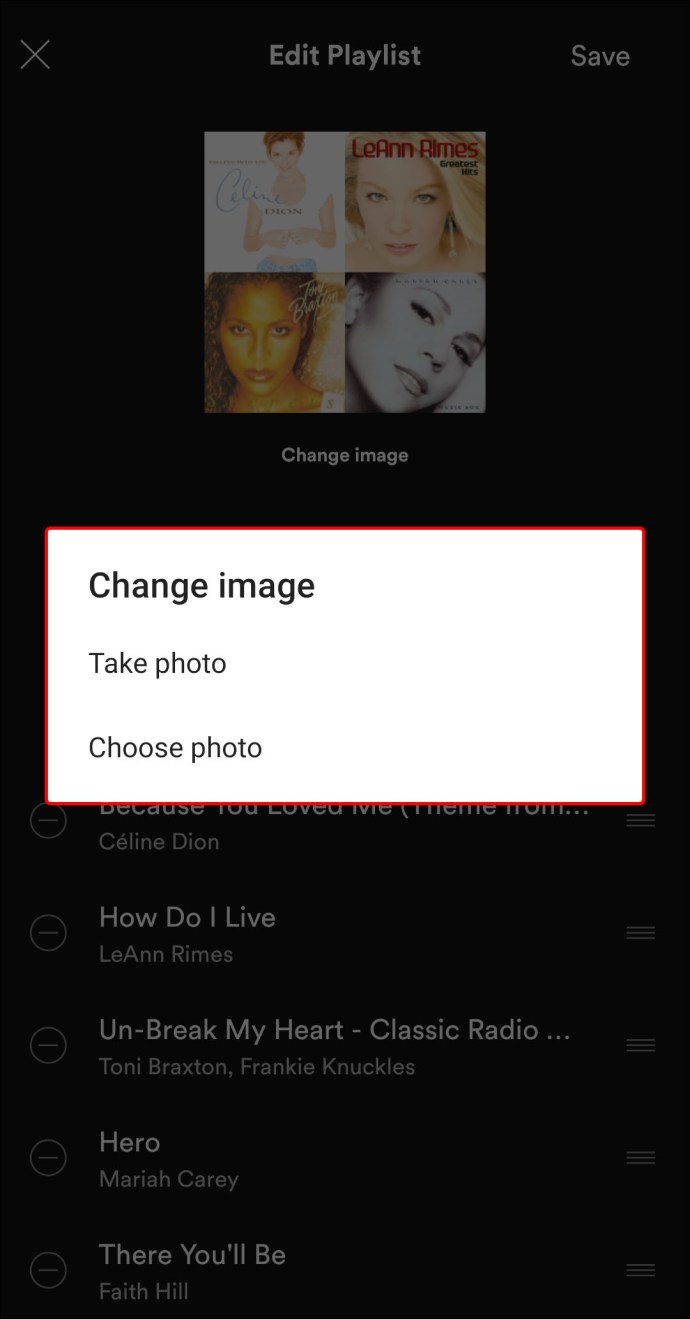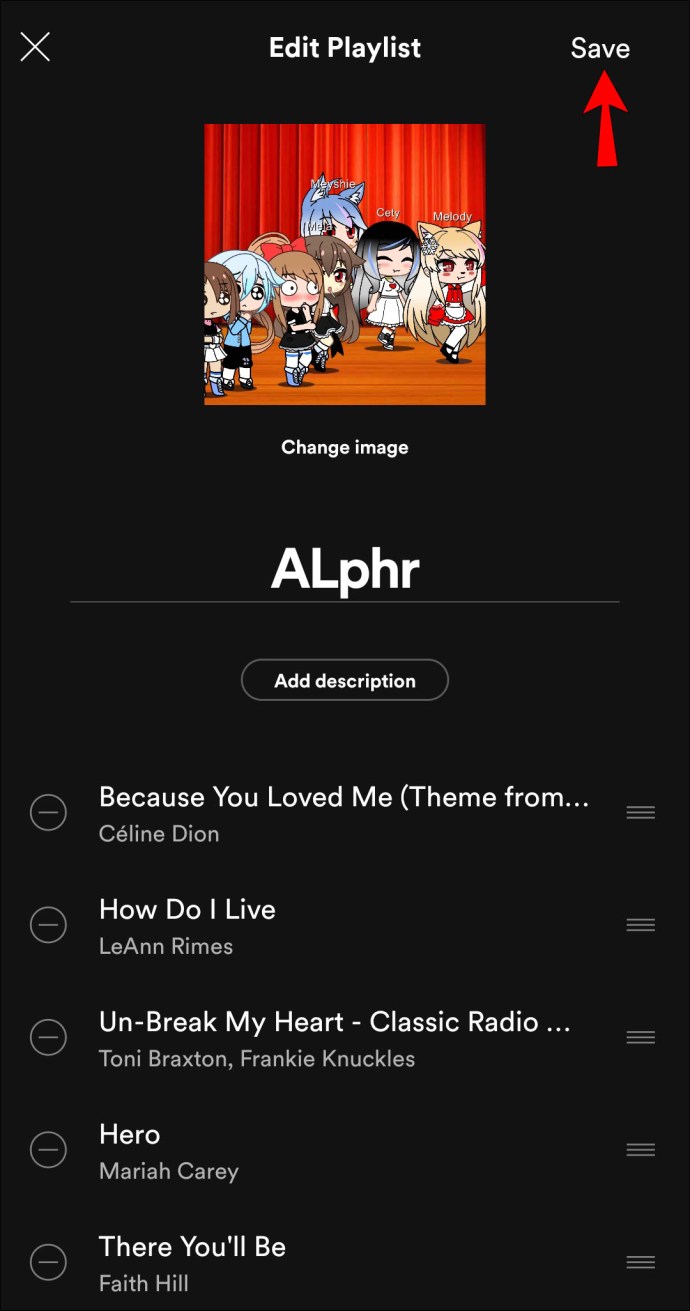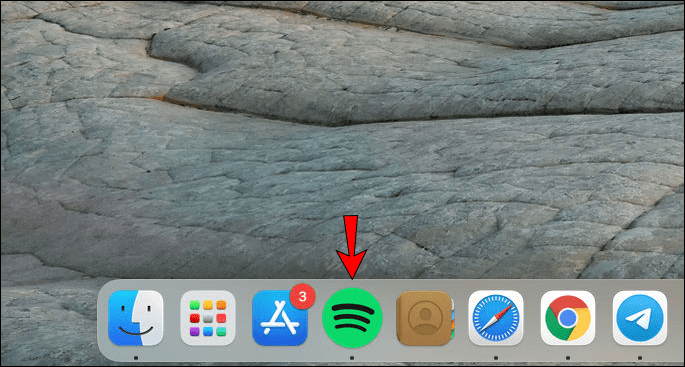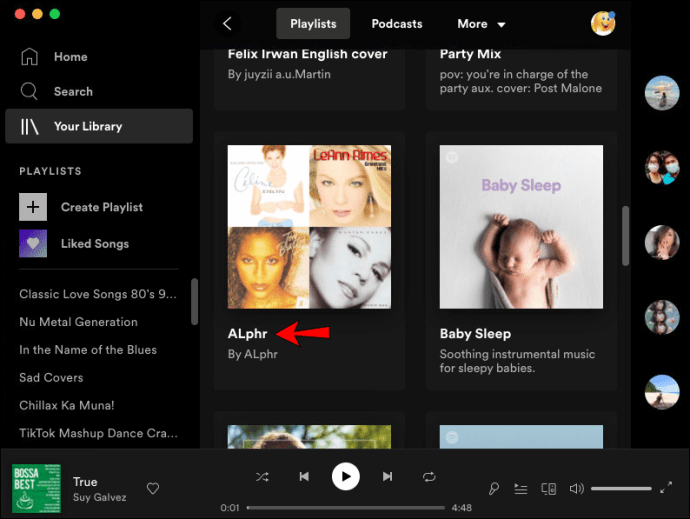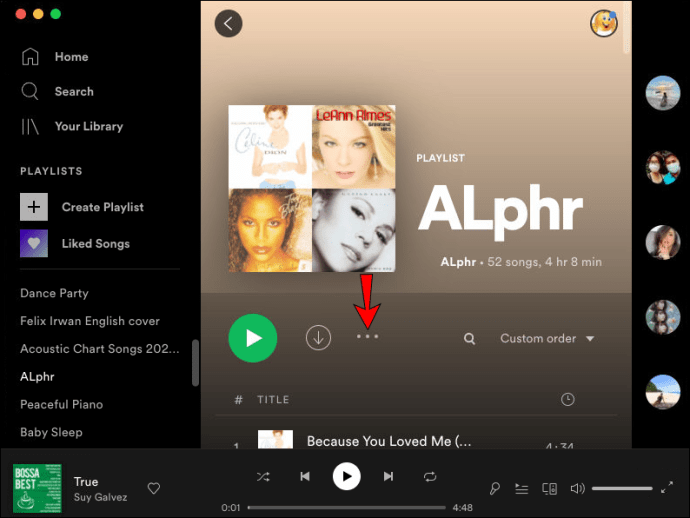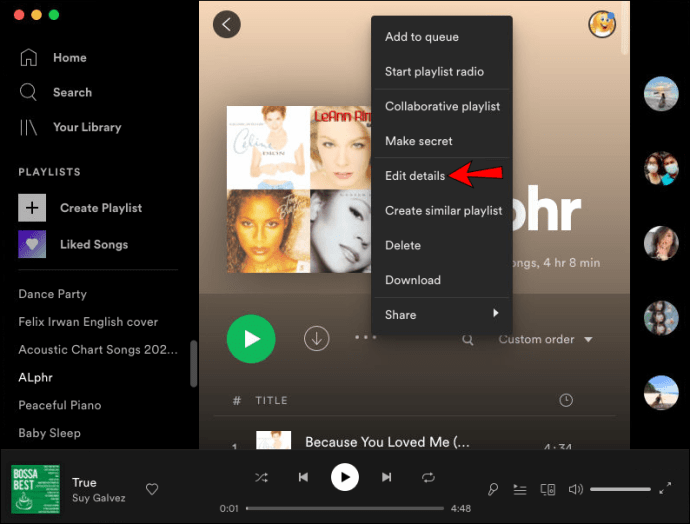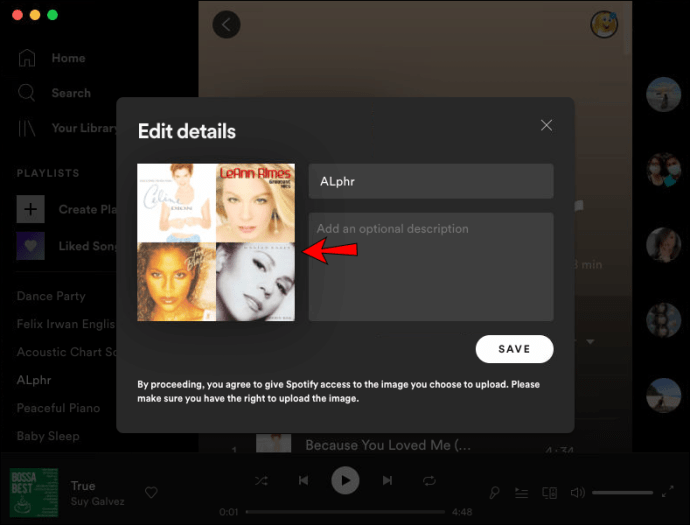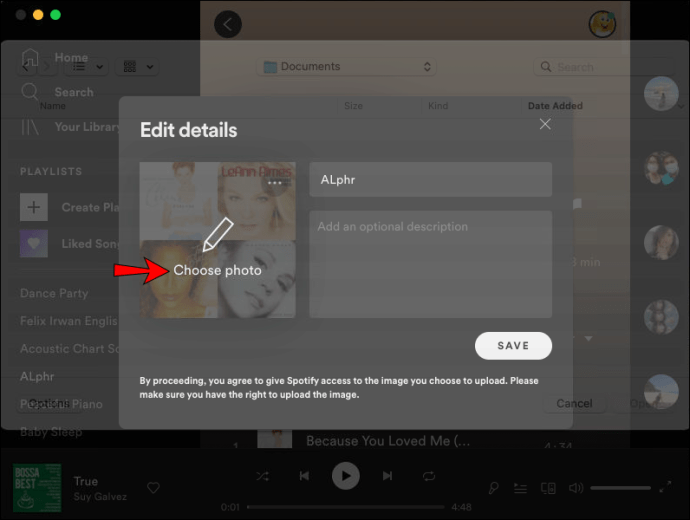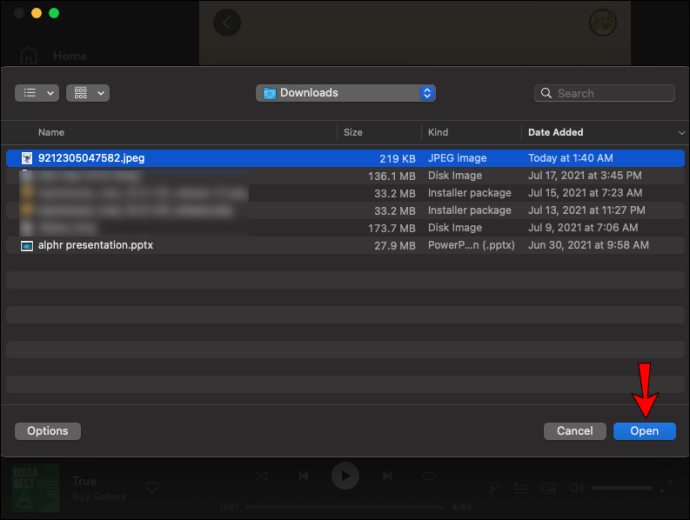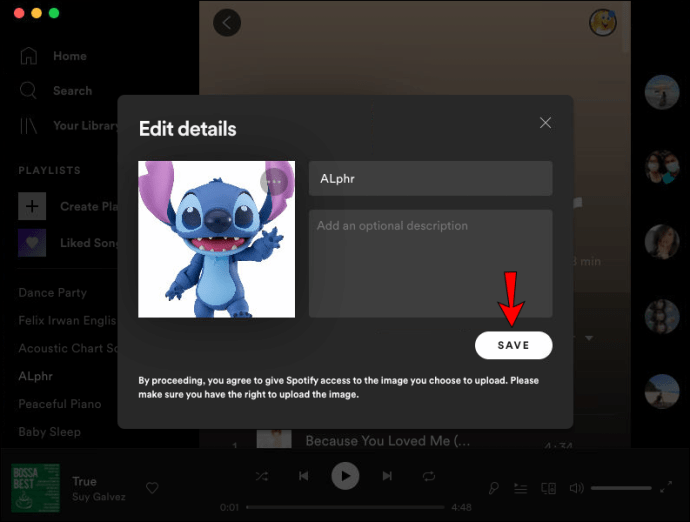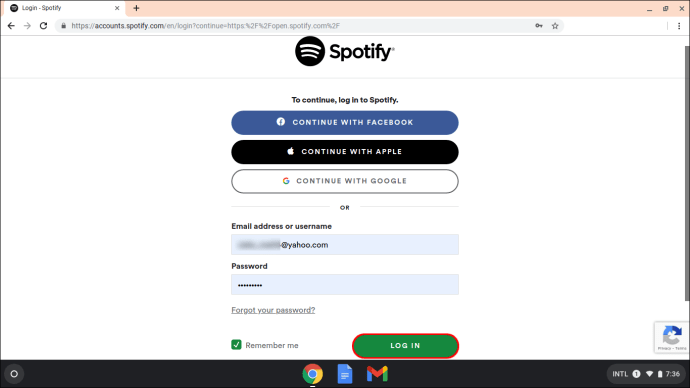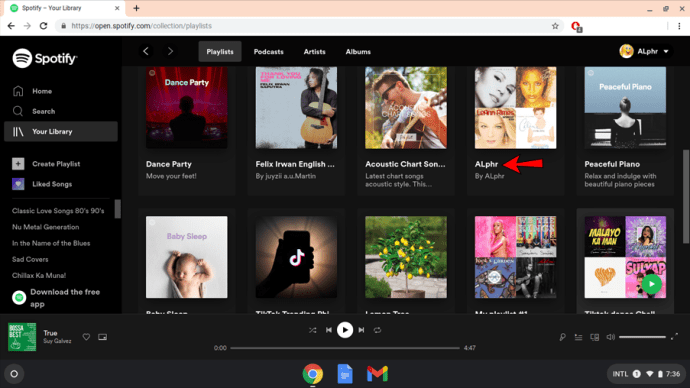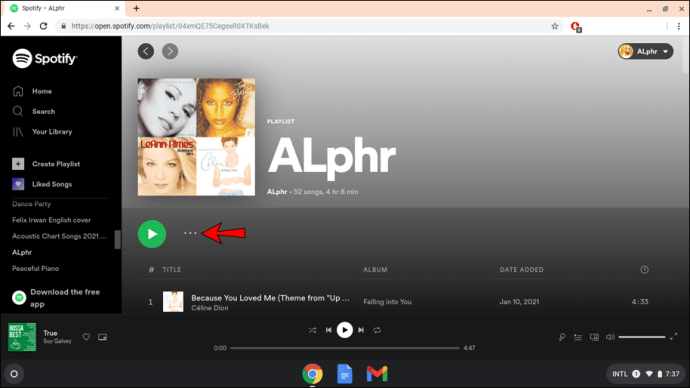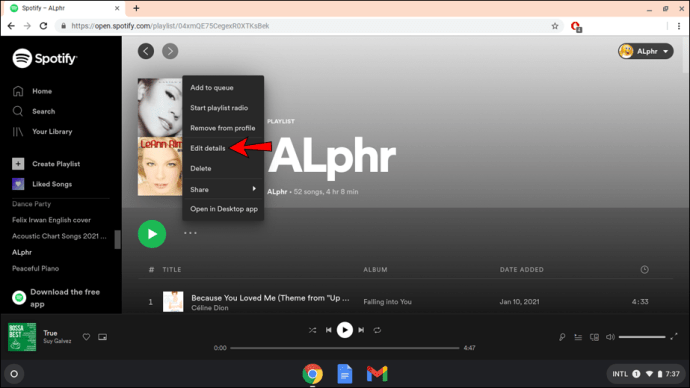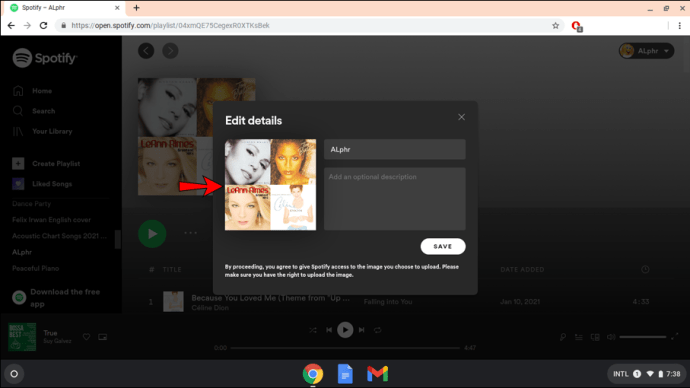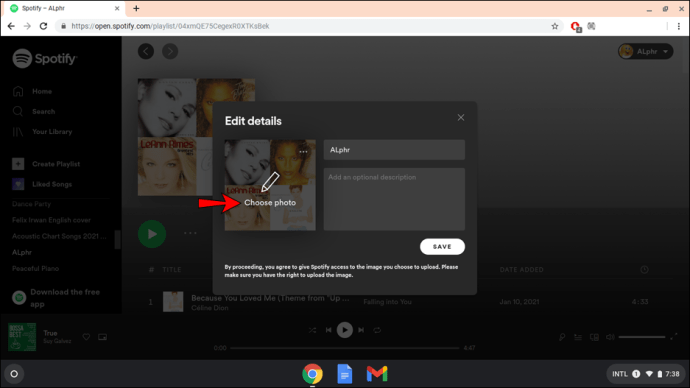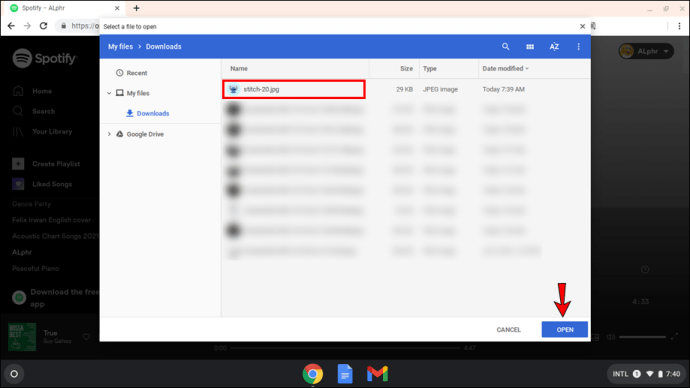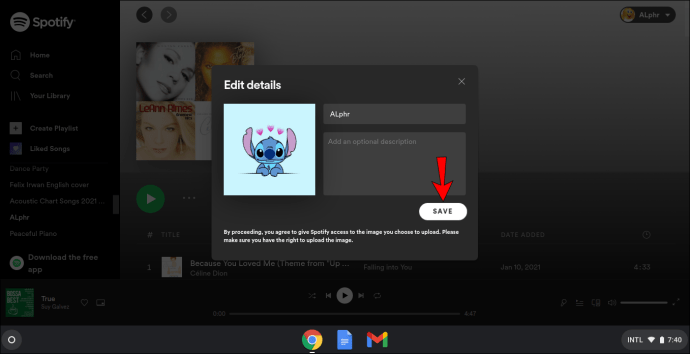Το Spotify είναι μια από τις πιο δημοφιλείς εφαρμογές ροής ήχου στον κόσμο. Η δυνατότητα προσαρμογής της μουσικής βιβλιοθήκης σας είναι ένας από τους πολλούς λόγους για τους οποίους το λατρεύουν οι άνθρωποι. Και ένας από τους διασκεδαστικούς τρόπους για να προσαρμόσετε τις λίστες αναπαραγωγής σας είναι να προσθέσετε μια φωτογραφία της επιλογής σας σε αυτές.

Από προεπιλογή, η φωτογραφία των λιστών αναπαραγωγής που δημιουργήθηκαν από τον χρήστη είναι ένα τετράγωνο που περιέχει την τέχνη από τα τέσσερα πρώτα άλμπουμ στη λίστα αναπαραγωγής. Αλλά αν σας ενδιαφέρει να μάθετε πώς να αλλάζετε φωτογραφίες playlist στο Spotify, έχετε έρθει στο σωστό μέρος. Θα σας δείξουμε πώς να το κάνετε σε διαφορετικές συσκευές και πλατφόρμες. Επιπλέον, θα συζητήσουμε πιθανά ζητήματα που μπορεί να προκύψουν στη διαδικασία.
Πώς να αλλάξετε το κάλυμμα μιας λίστας αναπαραγωγής στο Spotify σε ένα iPhone
Το Spotify ενεργοποίησε την επιλογή αλλαγής του εξωφύλλου/φωτογραφίας της λίστας αναπαραγωγής σε όλες τις πλατφόρμες τον Δεκέμβριο του 2020. Ωστόσο, είναι σημαντικό να σημειωθεί ότι μπορείτε να αλλάξετε μόνο τη φωτογραφία των λιστών αναπαραγωγής που έχετε δημιουργήσει. Δεν μπορείτε να αλλάξετε τη φωτογραφία σε λίστες αναπαραγωγής που έχουν δημιουργηθεί από άλλους.
Εάν θέλετε να αλλάξετε μια φωτογραφία λίστας αναπαραγωγής χρησιμοποιώντας ένα iPhone, ακολουθήστε τα εξής βήματα:
- Ανοίξτε το Spotify.
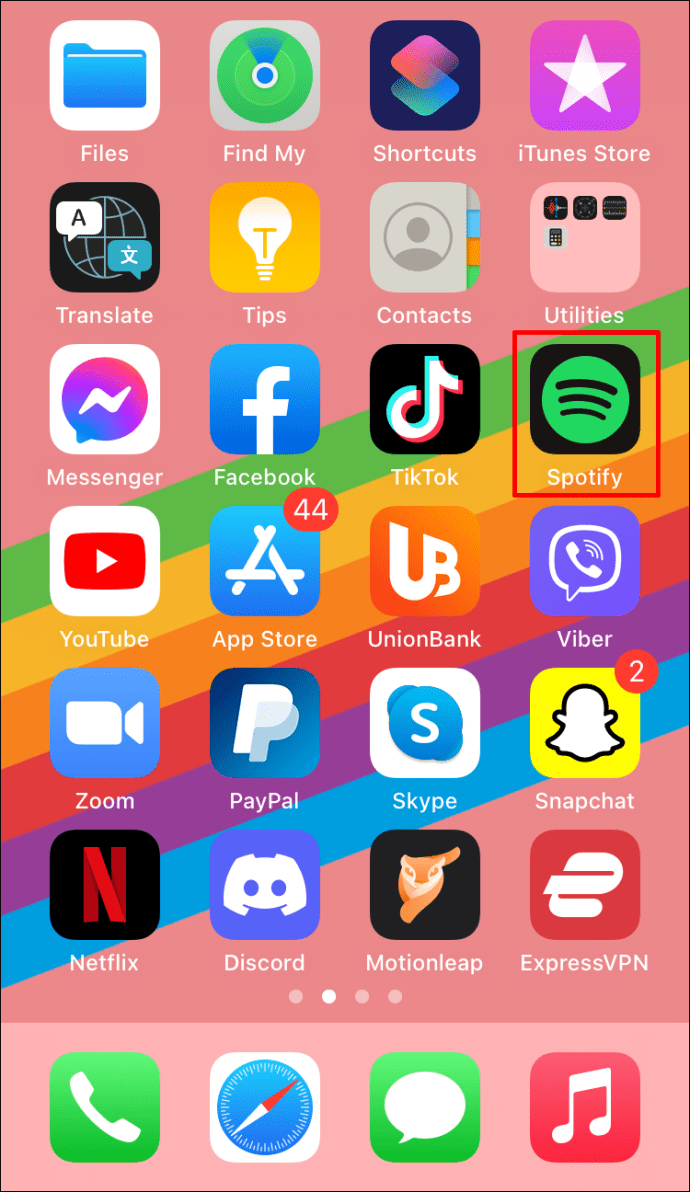
- Επιλέξτε μία από τις λίστες αναπαραγωγής σας από τη βιβλιοθήκη.
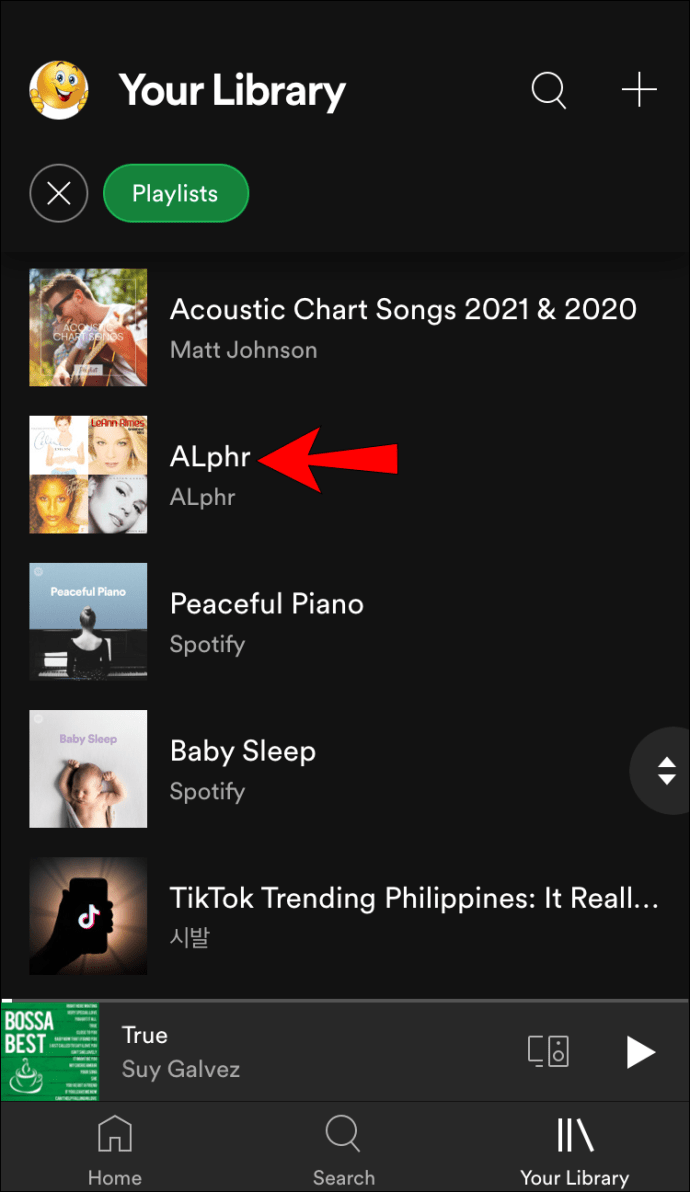
- Πατήστε το εικονίδιο με τις τρεις κουκκίδες κάτω από το όνομα της λίστας αναπαραγωγής.
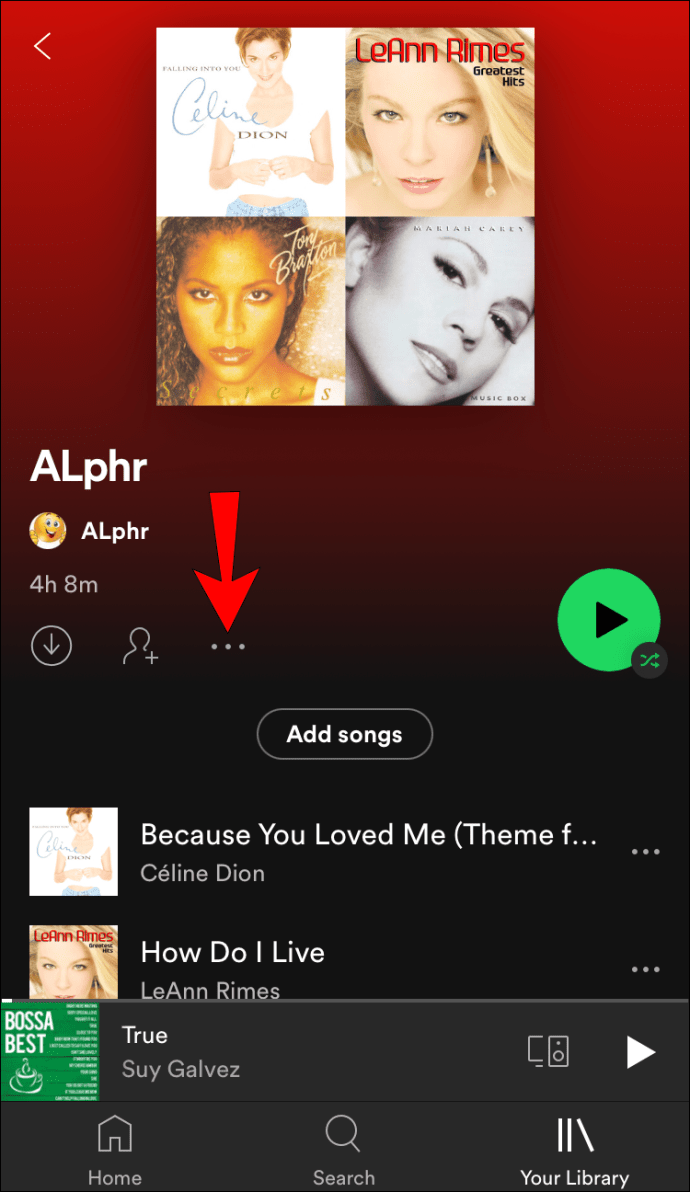
- Πατήστε «Επεξεργασία λίστας αναπαραγωγής».
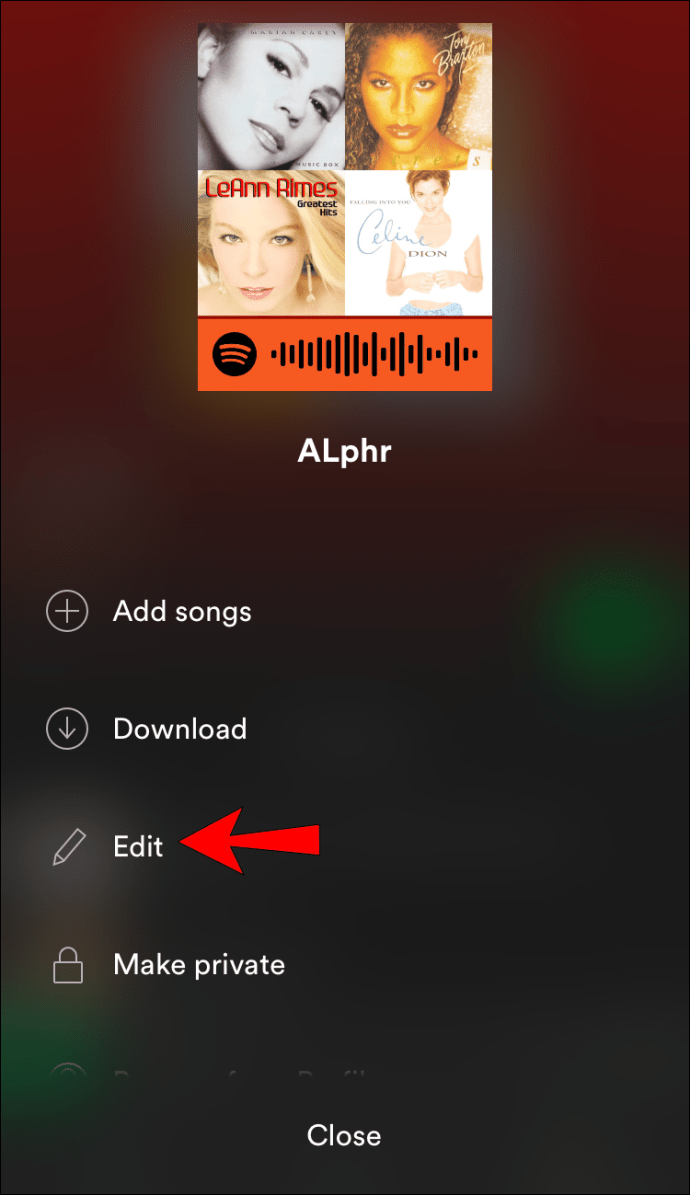
- Πατήστε στην τρέχουσα φωτογραφία.
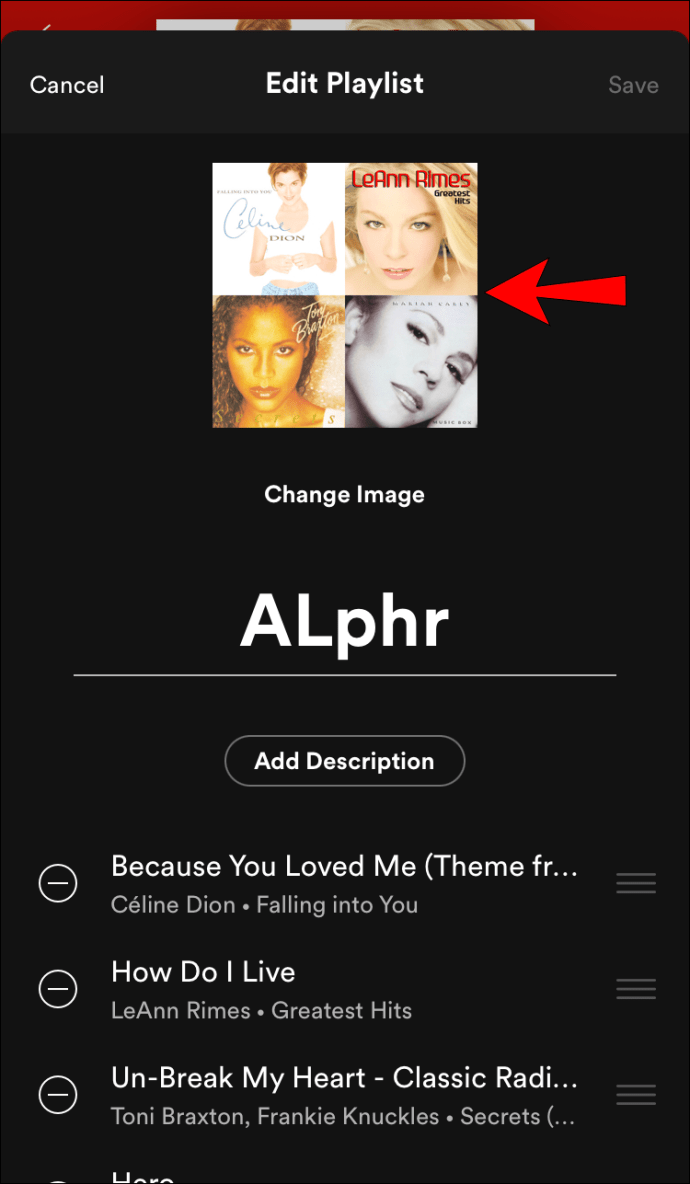
- Επιλέξτε ανάμεσα στη λήψη μιας φωτογραφίας ή στην επιλογή μιας από τη συλλογή σας.
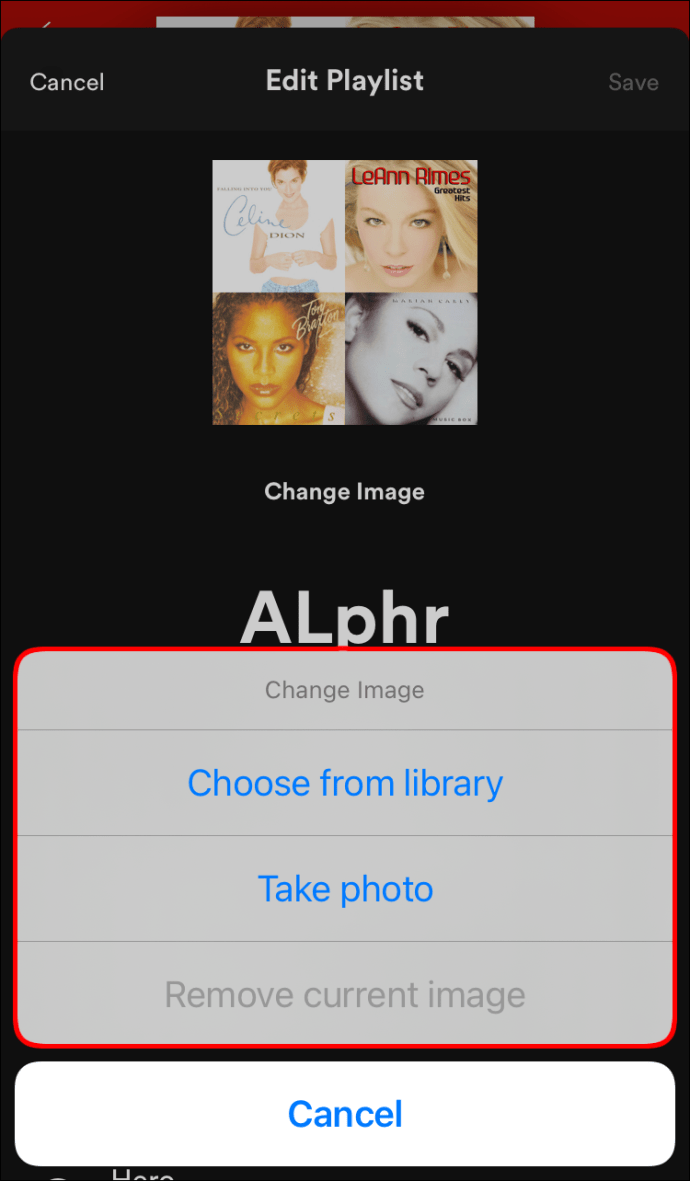
- Πατήστε «Αποθήκευση».
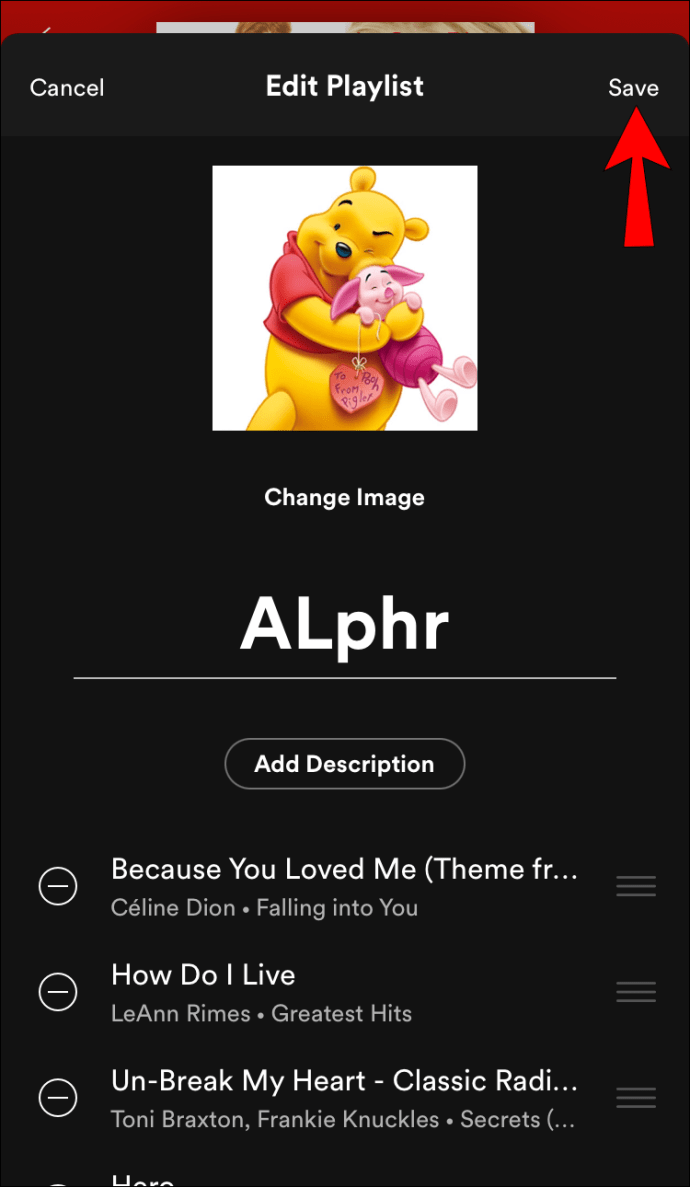
Πώς να αλλάξετε το κάλυμμα μιας λίστας αναπαραγωγής στο Spotify σε ένα Android
Όπως και με ένα iPhone, μπορείτε εύκολα να αλλάξετε μια φωτογραφία λίστας αναπαραγωγής στο Spotify σε Android ακολουθώντας τα παρακάτω βήματα:
- Ανοίξτε το Spotify.
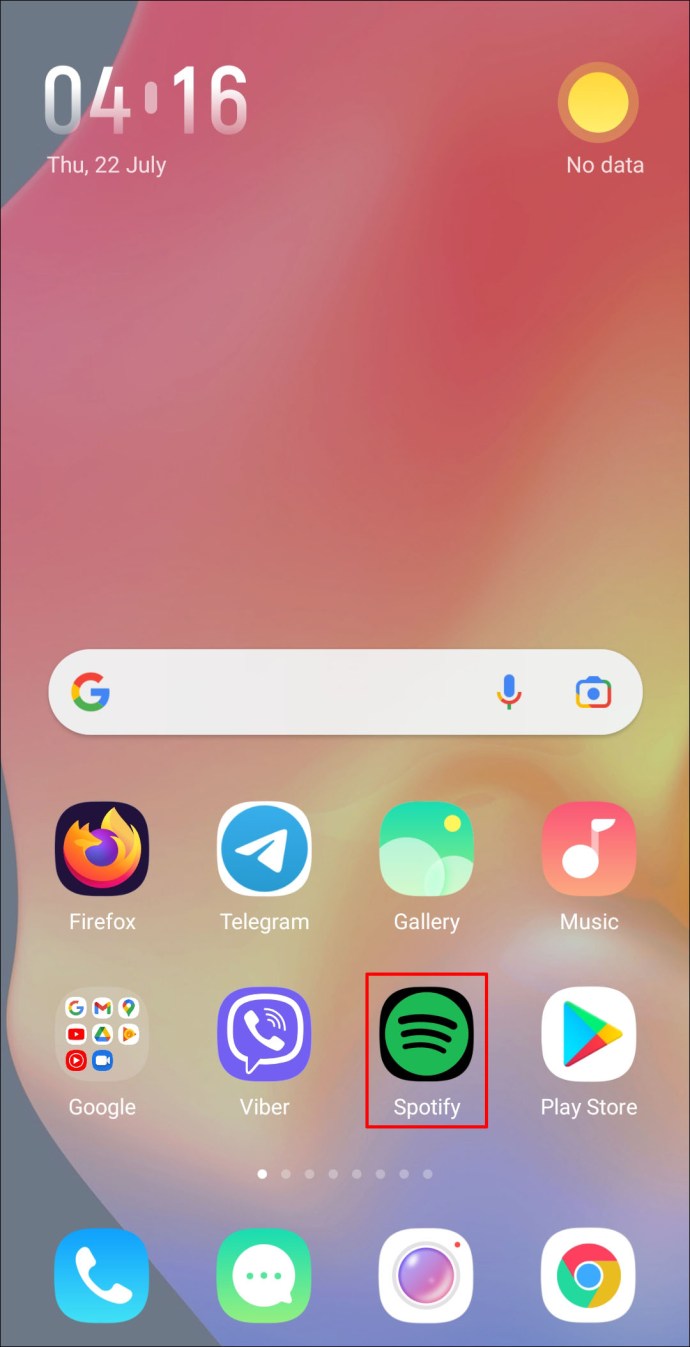
- Επιλέξτε τη λίστα αναπαραγωγής σας από τη βιβλιοθήκη.
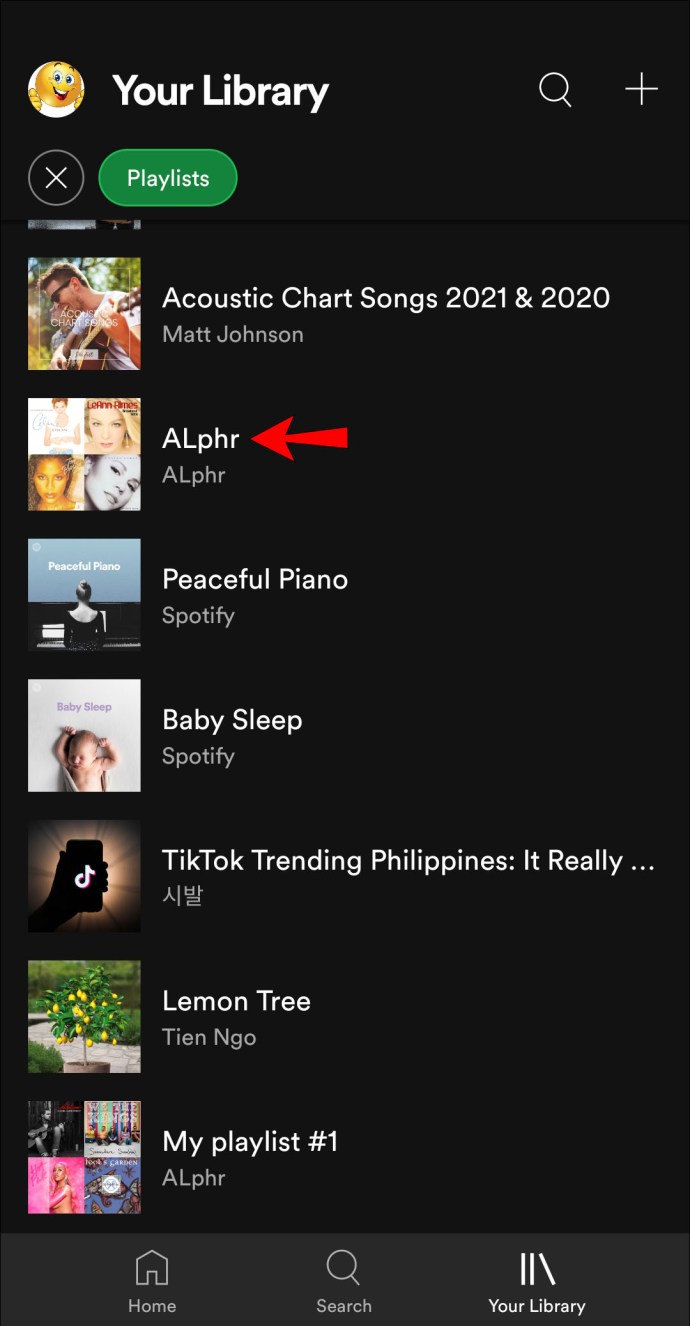
- Πατήστε το εικονίδιο με τις τρεις κουκκίδες κάτω από το όνομα της λίστας αναπαραγωγής.
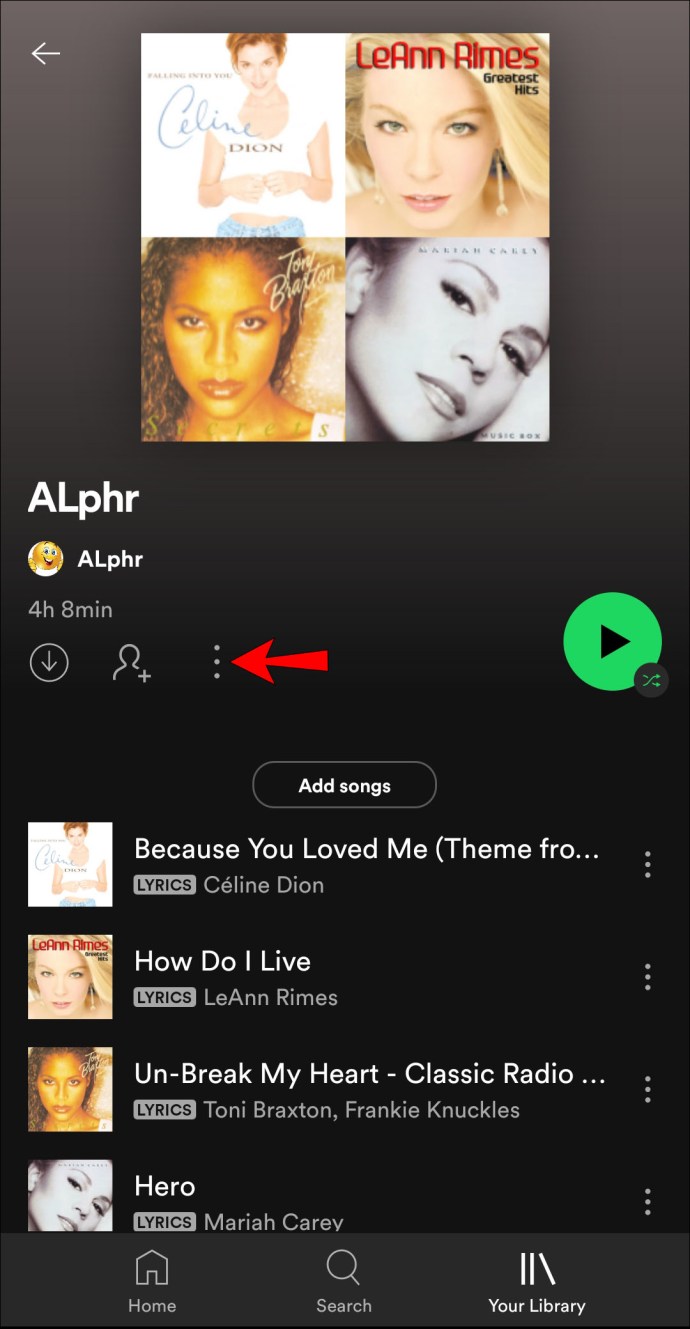
- Πατήστε «Επεξεργασία λίστας αναπαραγωγής».
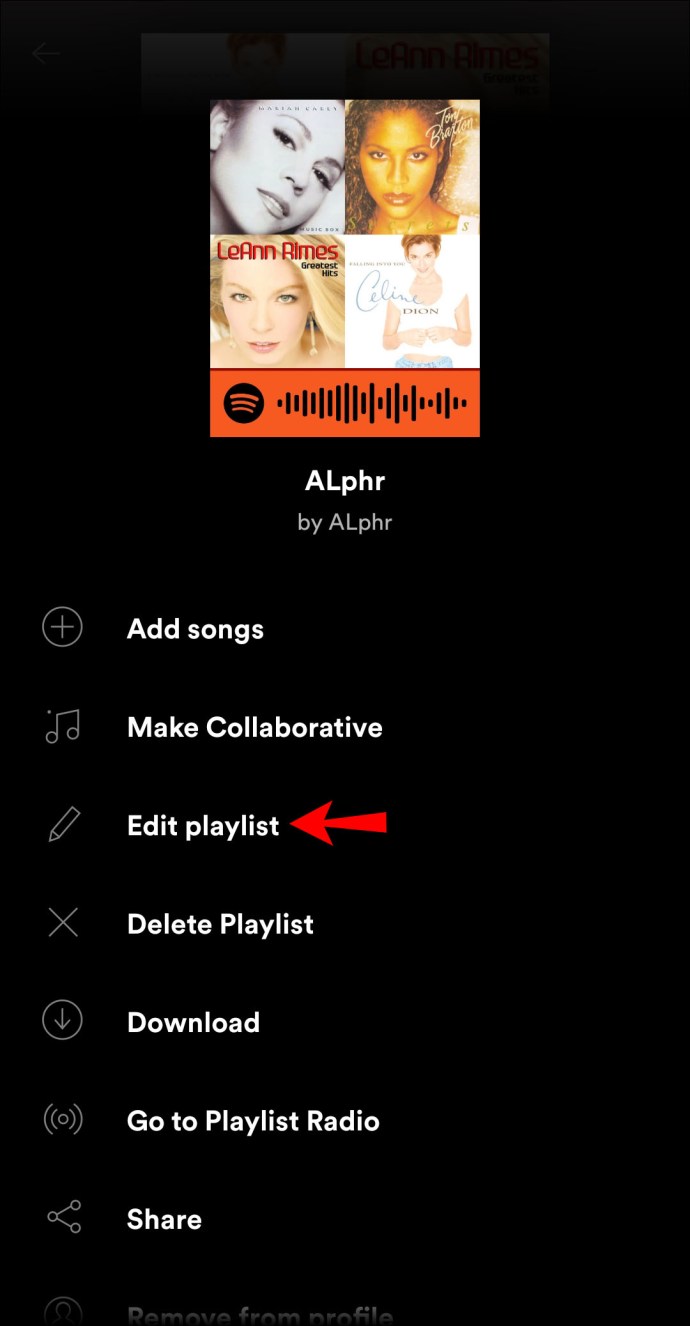
- Πατήστε την τρέχουσα φωτογραφία.
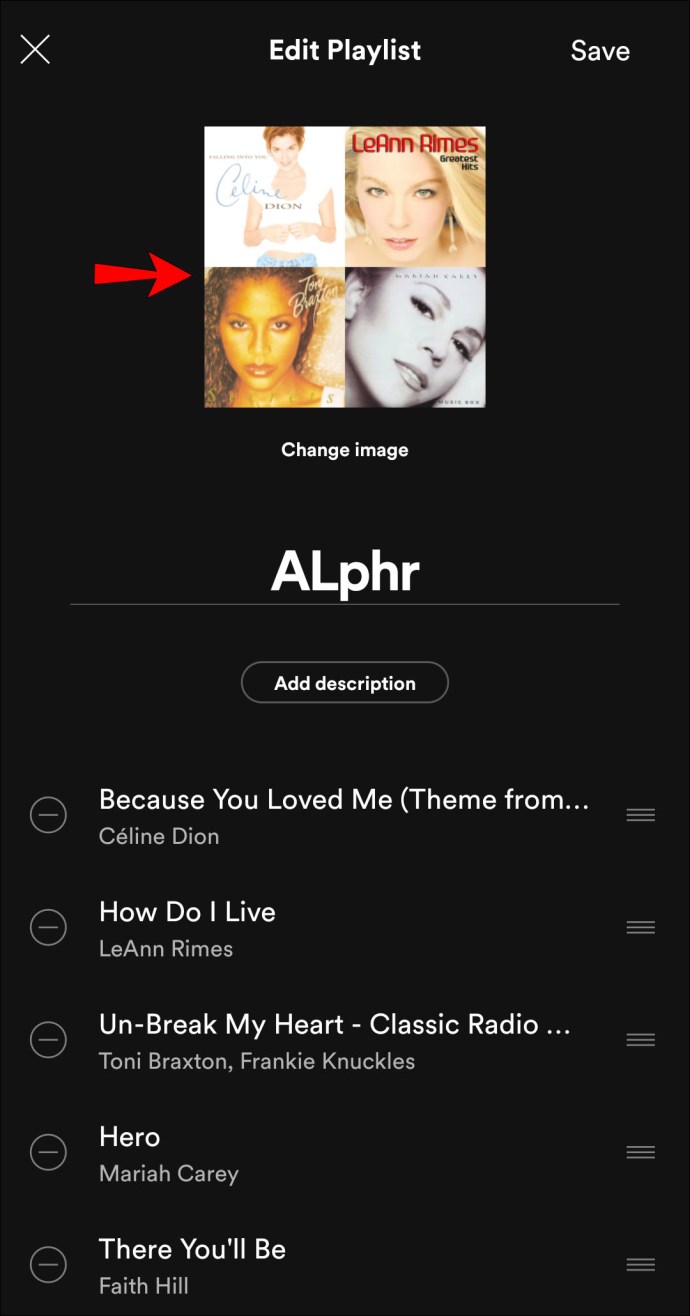
- Επιλέξτε ανάμεσα στη λήψη μιας φωτογραφίας ή στην επιλογή μιας από τη συλλογή σας.
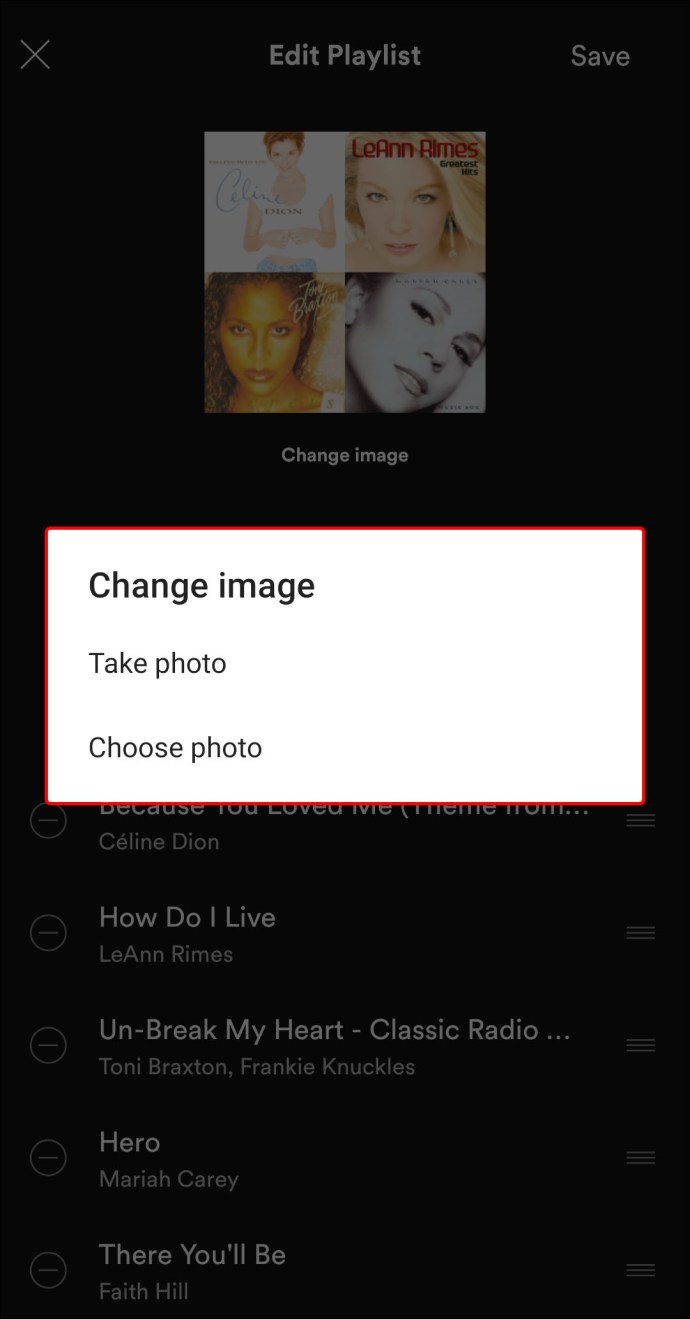
- Πατήστε «Αποθήκευση».
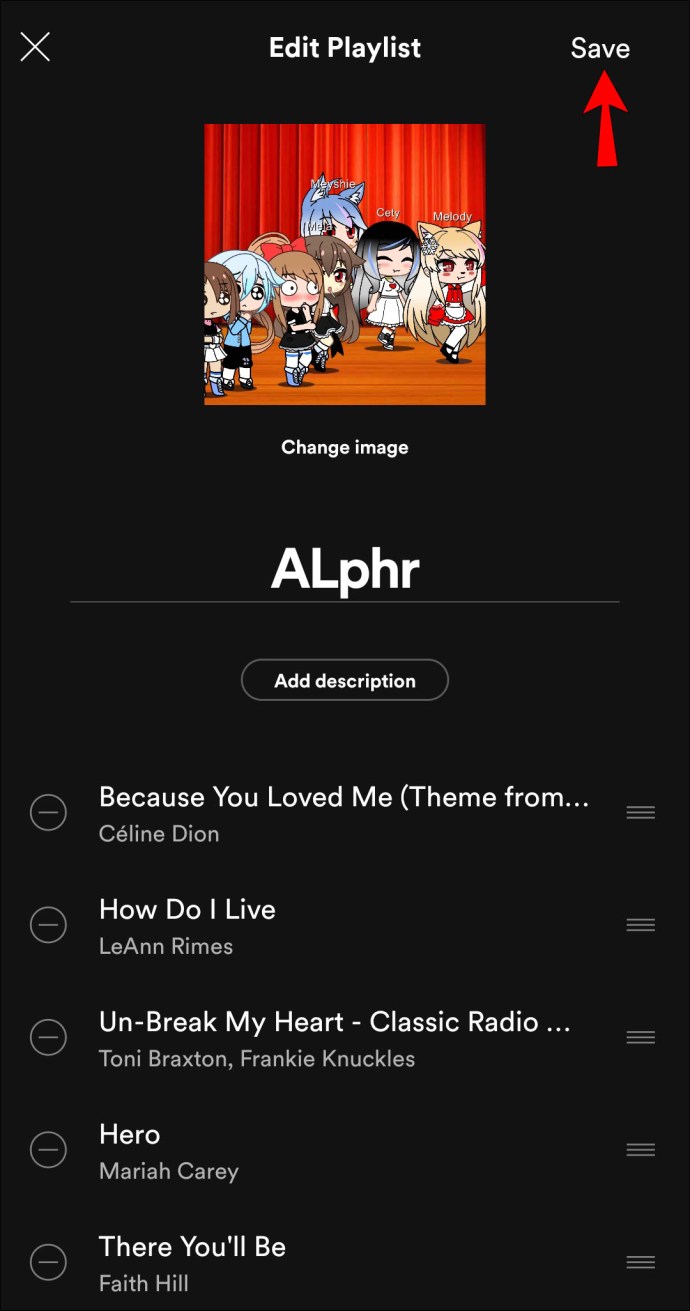
Πώς να αλλάξετε το κάλυμμα μιας λίστας αναπαραγωγής στο Spotify σε Windows ή Mac
Εάν έχετε την εφαρμογή Spotify για επιτραπέζιους υπολογιστές για Windows ή Mac, μπορείτε να αλλάξετε μια φωτογραφία λίστας αναπαραγωγής ακολουθώντας τα εξής βήματα:
- Ανοίξτε το Spotify.
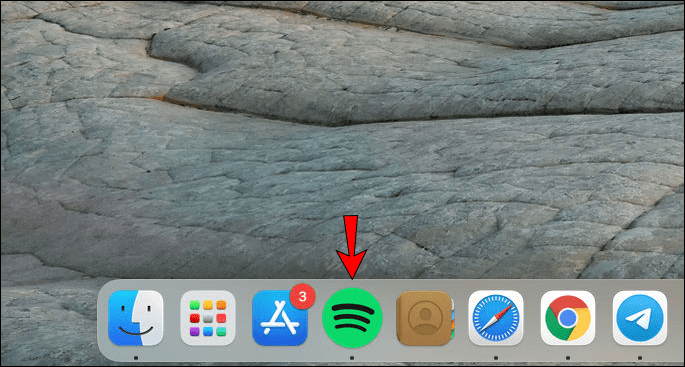
- Επιλέξτε τη λίστα αναπαραγωγής.
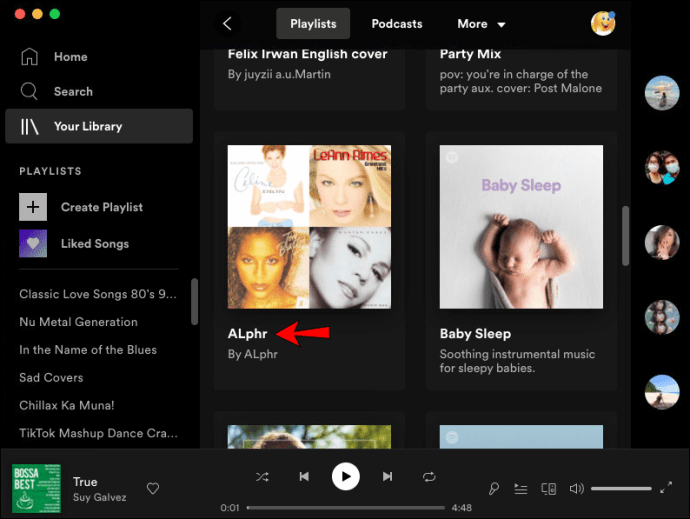
- Πατήστε το εικονίδιο με τις τρεις κουκκίδες κάτω από το όνομα της λίστας αναπαραγωγής.
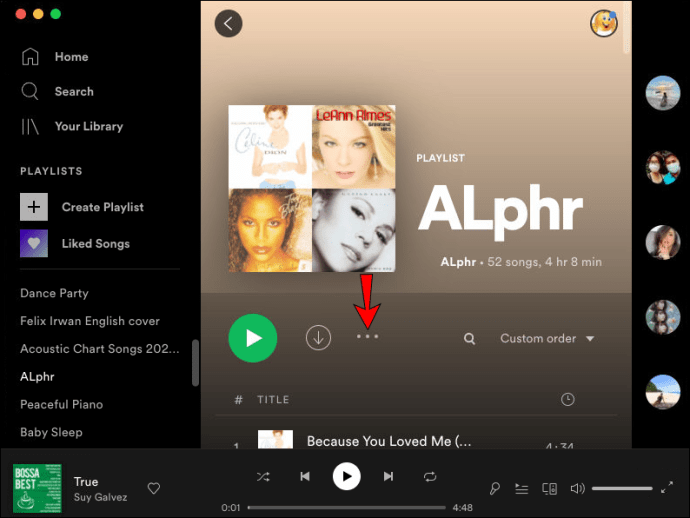
- Πατήστε «Επεξεργασία λεπτομερειών».
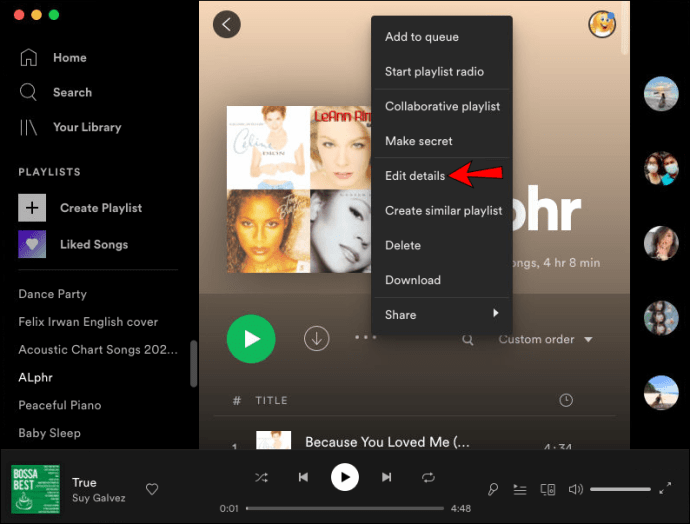
- Πατήστε την τρέχουσα φωτογραφία.
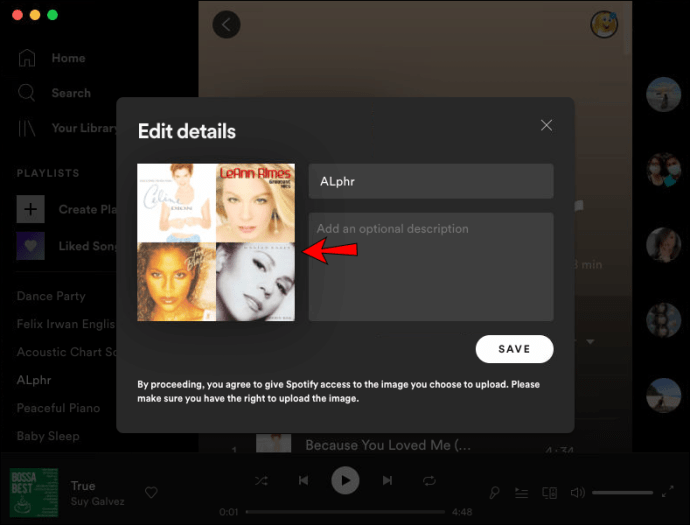
- Επιλέξτε μια φωτογραφία από τον υπολογιστή σας.
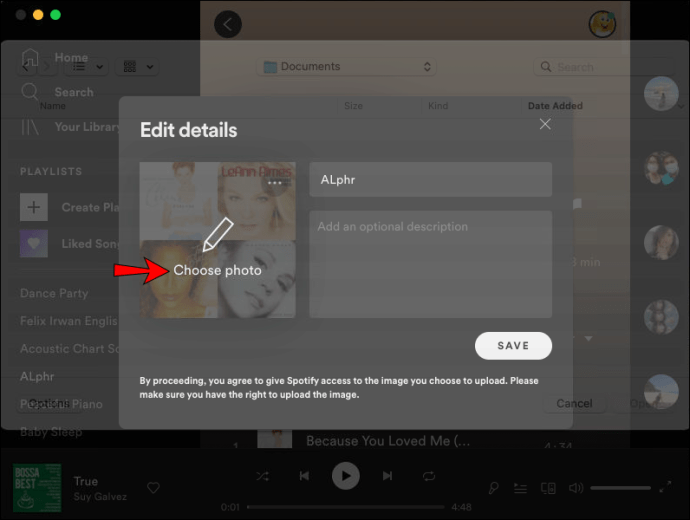
- Πατήστε «Άνοιγμα».
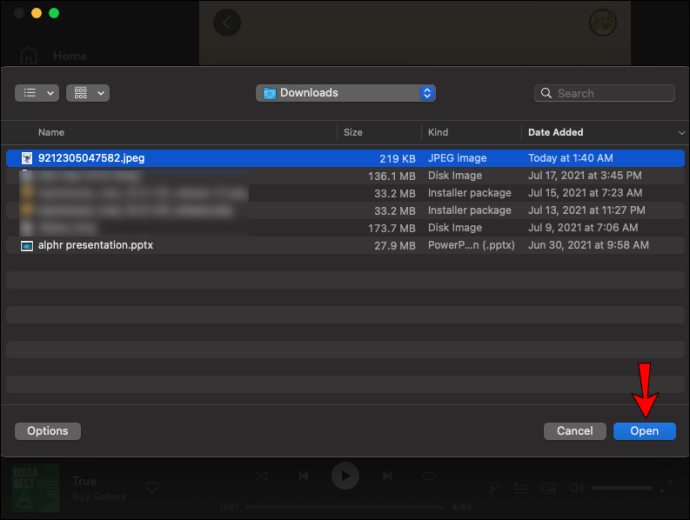
- Πατήστε «Αποθήκευση».
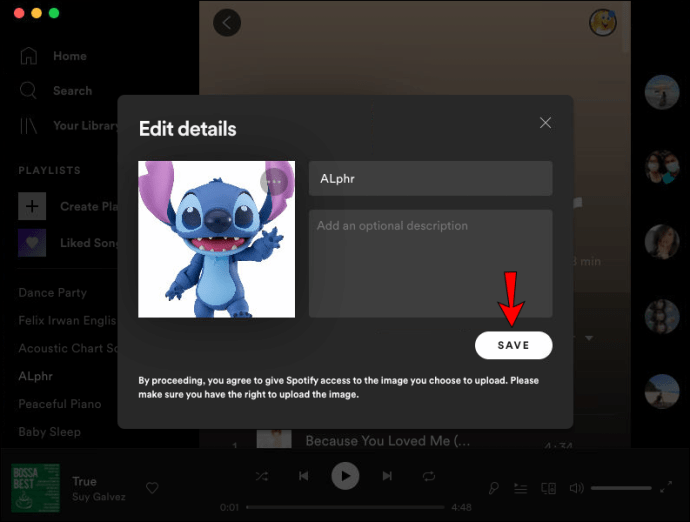
Εάν χρησιμοποιείτε το Web Player σε Windows ή Mac, ακολουθήστε τα ίδια βήματα.
Πώς να αλλάξετε μια φωτογραφία λίστας αναπαραγωγής στο Spotify σε ένα Chromebook
Μπορείτε να χρησιμοποιήσετε το Spotify στο Chromebook σας χρησιμοποιώντας το Web Player ή εγκαθιστώντας την εφαρμογή Android.
Εάν χρησιμοποιείτε το Web Player, ακολουθήστε αυτά τα βήματα:
- Επισκεφτείτε το play.spotify.com και συνδεθείτε στον λογαριασμό σας στο Spotify.
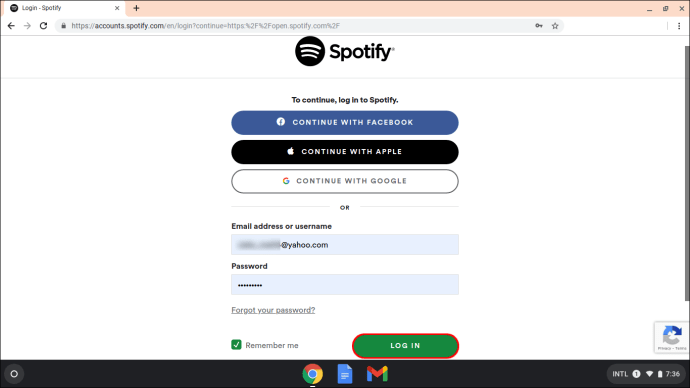
- Επιλέξτε τη λίστα αναπαραγωγής.
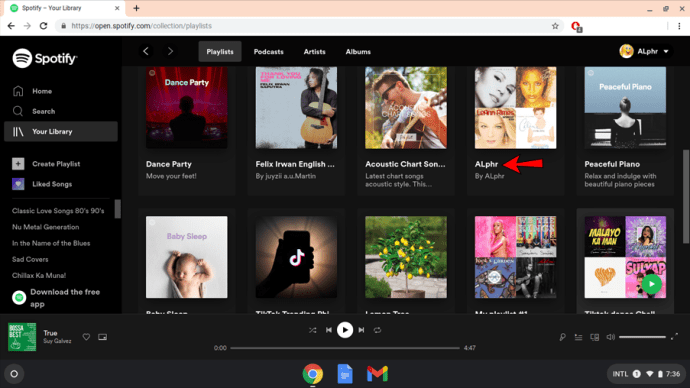
- Πατήστε το εικονίδιο με τις τρεις κουκκίδες κάτω από το όνομα της λίστας αναπαραγωγής.
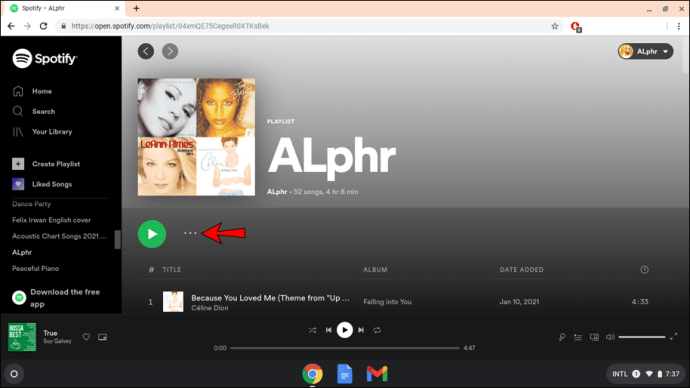
- Πατήστε «Επεξεργασία λεπτομερειών».
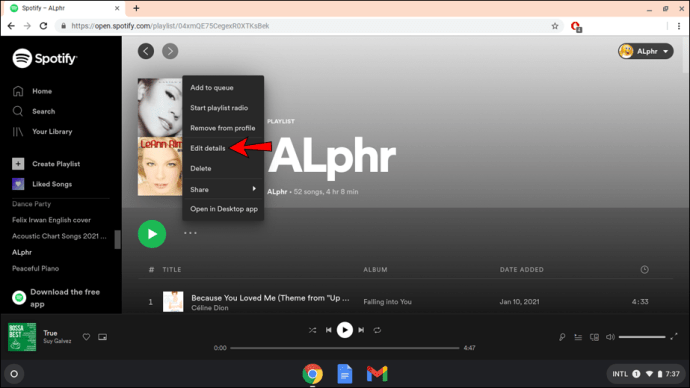
- Πατήστε την τρέχουσα φωτογραφία.
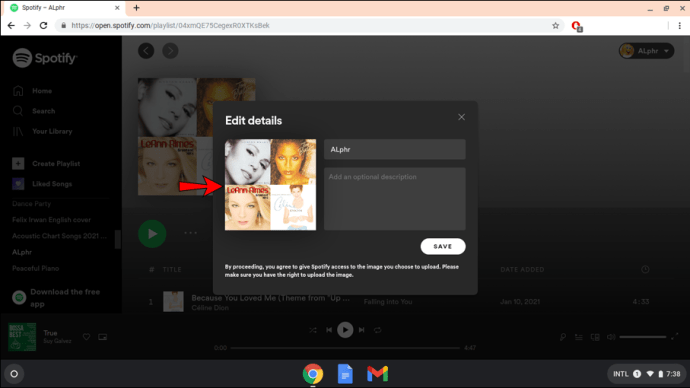
- Επιλέξτε μια νέα φωτογραφία για τη λίστα αναπαραγωγής σας.
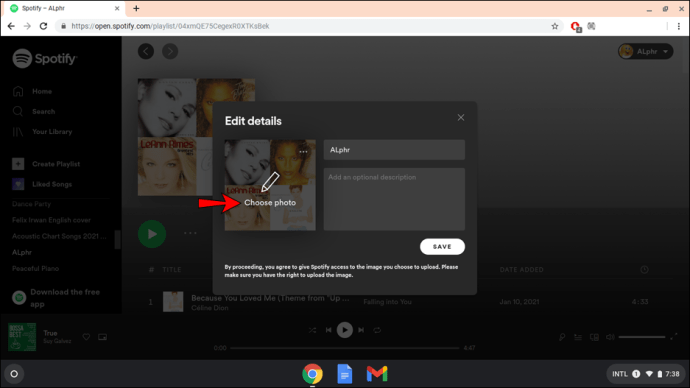
- Πατήστε «Άνοιγμα».
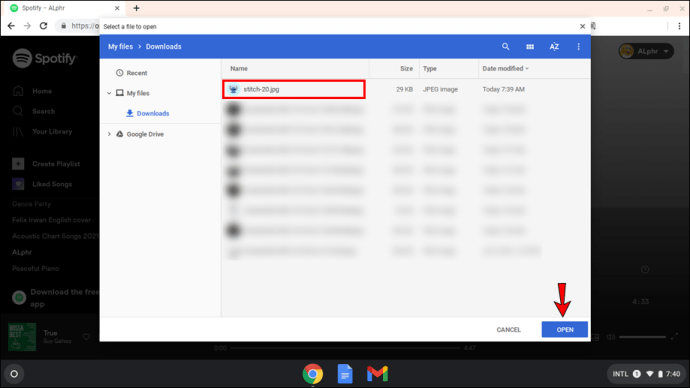
- Πατήστε «Αποθήκευση».
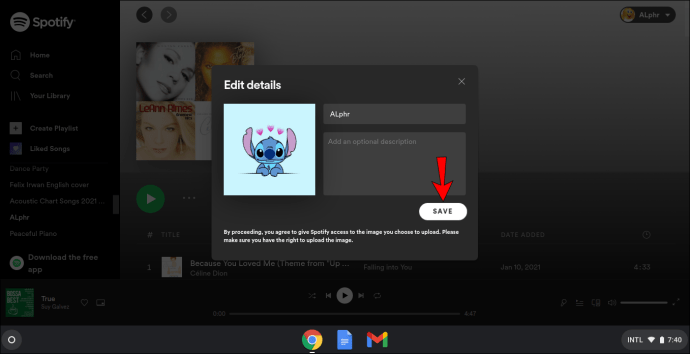
Πρόσθετες συχνές ερωτήσεις
Χρειάζεστε το Spotify premium για να αλλάξετε εξώφυλλα;
Δεν χρειάζεται να πληρώσετε για συνδρομή για να χρησιμοποιήσετε το Spotify. Ωστόσο, θα χάσετε πολλές χρήσιμες και ενδιαφέρουσες λειτουργίες, όπως χωρίς διαφημίσεις, καλύτερη εμπειρία ακρόασης, τη δυνατότητα λήψης τραγουδιών και ακρόασης εκτός σύνδεσης κ.λπ.
Ευτυχώς, η αλλαγή των εξωφύλλων της λίστας αναπαραγωγής δεν είναι μία από τις δυνατότητες που είναι διαθέσιμες μόνο για τους χρήστες του Spotify Premium. Μπορείτε να προσθέσετε μια προσωπική πινελιά στη λίστα αναπαραγωγής σας ακόμα κι αν χρησιμοποιείτε τη δωρεάν έκδοση του Spotify.
Γιατί δεν μένουν τα προσαρμοσμένα εξώφυλλά μου;
Εάν τα εξώφυλλα των λιστών αναπαραγωγής σας δεν παραμένουν συνδεδεμένα με τις λίστες αναπαραγωγής, μπορεί να οφείλεται σε προσωρινό σφάλμα ή σε κατεστραμμένα αρχεία εφαρμογής. Δείτε τι μπορείτε να κάνετε για αυτό:
1. Ανοίξτε το Spotify.
2. Αποσυνδεθείτε από την εφαρμογή.
3. Επανεκκινήστε τη συσκευή σας.
4. Συνδεθείτε στην εφαρμογή.
Εάν αυτό δεν λειτουργήσει, δοκιμάστε να εγκαταστήσετε ξανά την εφαρμογή ή να εκτελέσετε μια καθαρή επανεγκατάσταση για να αφαιρέσετε τυχόν κατεστραμμένα αρχεία. Επίσης, εάν οι εφαρμογές σας δεν ενημερώνονται αυτόματα, ελέγξτε για νέες ενημερώσεις για την εφαρμογή Spotify.
Λάβετε υπόψη ότι μπορεί να χρειαστεί λίγος χρόνος για να αλλάξει το Spotify τη φωτογραφία της λίστας αναπαραγωγής.
Πόσος χρόνος χρειάζεται για να ενημερώσει το εξώφυλλο το Spotify;
Αν έχετε παρατηρήσει ότι το εξώφυλλο της λίστας αναπαραγωγής σας δεν έχει αλλάξει αμέσως, μην ανησυχείτε. Μπορεί να χρειαστούν έως και 24 ή και 48 ώρες για να το ενημερώσει το Spotify.
Μη διστάσετε να εξατομικεύσετε τις λίστες αναπαραγωγής Spotify σας
Με τόσες πολλές επιλογές για την προσαρμογή της λίστας αναπαραγωγής σας στο Spotify, θα ήταν κρίμα να μην χρησιμοποιήσετε καμία. Το να μάθετε πώς να αλλάζετε τις φωτογραφίες της λίστας αναπαραγωγής στο Spotify είναι μόνο ένα μπόνους και είναι διαθέσιμο ακόμη και για όσους δεν διαθέτουν Spotify premium.
Μπορείτε επίσης να προσαρμόσετε περαιτέρω τις λίστες αναπαραγωγής σας αλλάζοντας το όνομα και την περιγραφή τους ή κάνοντας τις συνεργατικές. Με αυτόν τον τρόπο, μπορείτε να απολαύσετε τη μουσική και να τη μοιραστείτε με τους αγαπημένους σας.
Προσαρμόζετε συχνά τις λίστες αναπαραγωγής Spotify; Πείτε μας στην παρακάτω ενότητα σχολίων.