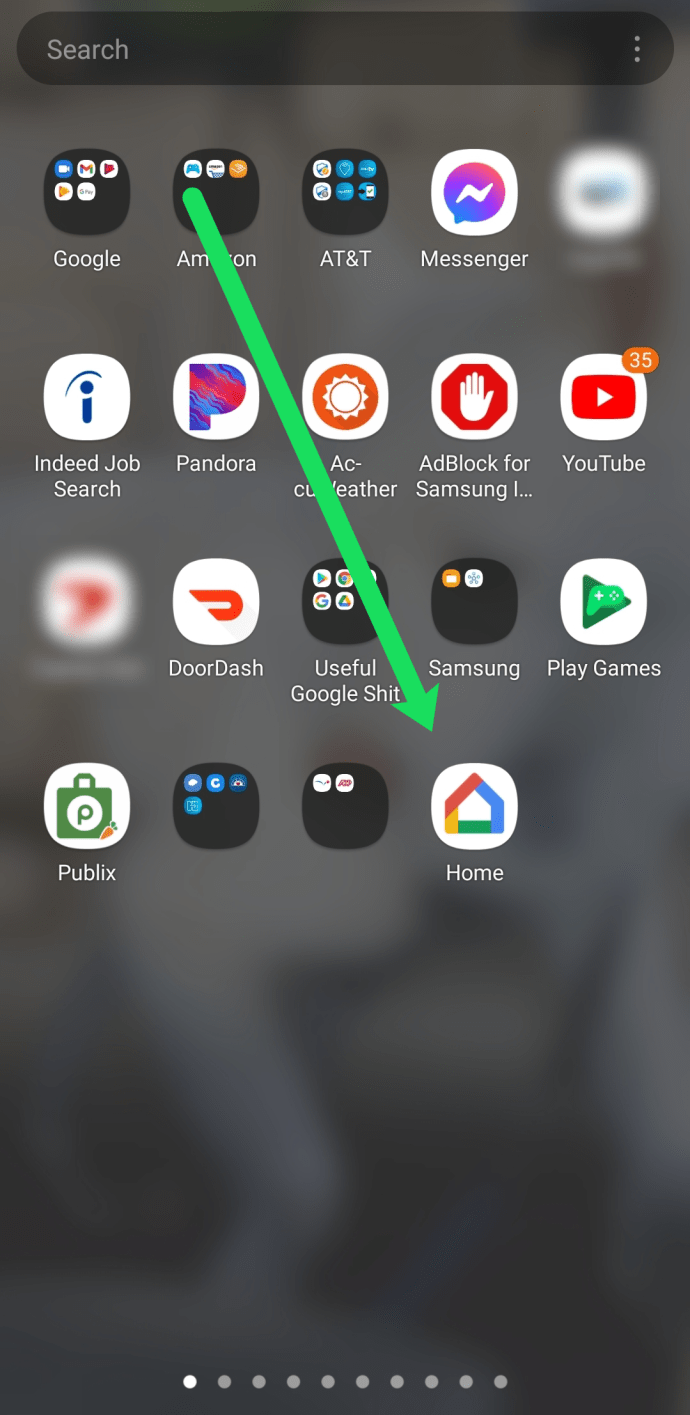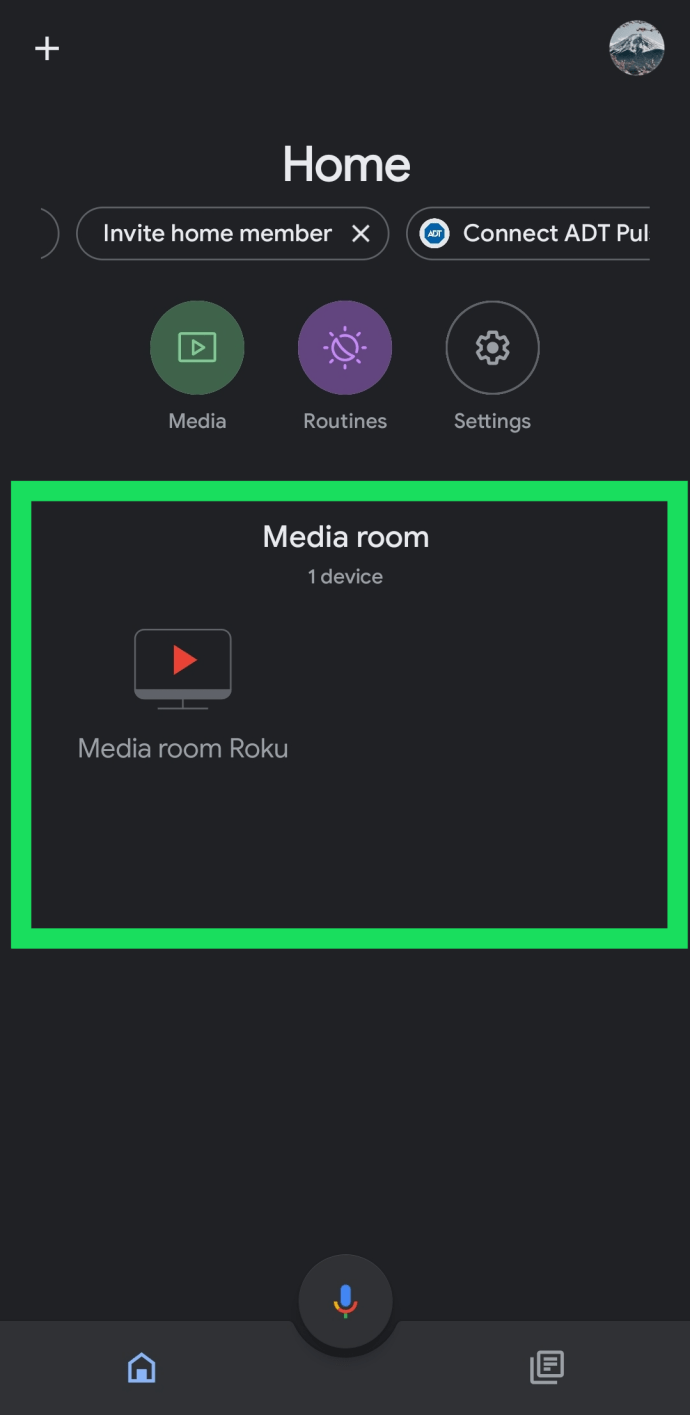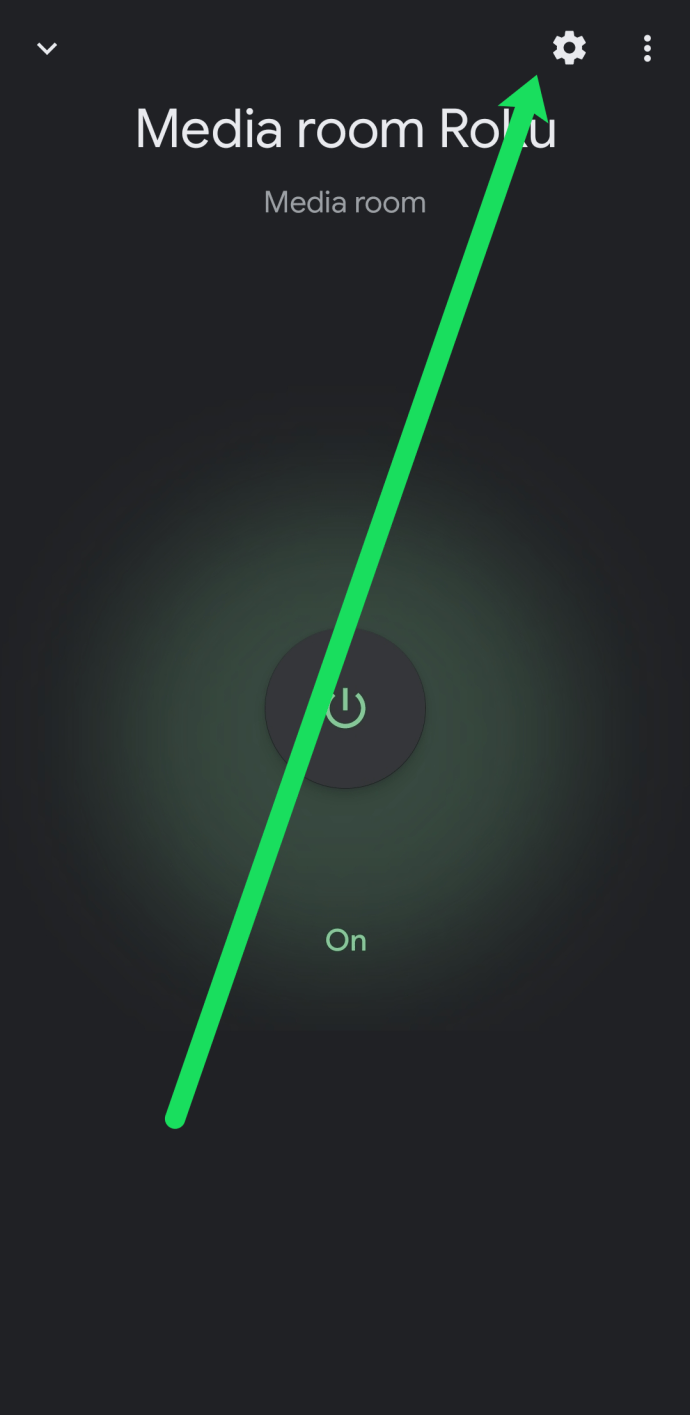Το Chromecast της Google είναι ένας από τους αγαπημένους μας τρόπους για να παρακολουθούμε ταινίες, τηλεοπτικές εκπομπές και άλλο περιεχόμενο απευθείας από το τηλέφωνο, το tablet ή τον φορητό υπολογιστή σας. Αντί να χρειάζεται να ασχολείστε με ένα τηλεχειριστήριο και μια διεπαφή στην τηλεόρασή σας, το Chromecast σάς επιτρέπει να μεταδίδετε περιεχόμενο απευθείας από τη συσκευή σας μέσω του ιστού από σχεδόν οποιαδήποτε εφαρμογή Android (και κάποια iOS), συμπεριλαμβανομένων των Netflix, Hulu, YouTube και Google Play Κινηματογράφος.
Δεδομένου ότι όλα όσα παίζετε προέρχονται απευθείας από το τηλέφωνό σας, δεν χρειάζεται να ανησυχείτε για τα συστήματα μενού και άλλες υπηρεσίες που είναι δύσκολο να πλοηγηθείτε. Και με τις συσκευές Chromecast τρέχουσας γενιάς να κοστίζουν μόνο 35 $, είναι ένας από τους φθηνότερους τρόπους για να μεταβείτε στη ροή βίντεο και μουσικής στις συσκευές σας.
Εάν πήρατε πρόσφατα ένα Chromecast αλλά αντιμετωπίζετε δυσκολίες να ακούσετε οποιοδήποτε είδος ήχου από την τηλεόρασή σας ενώ παρακολουθείτε ή ακούτε τις αγαπημένες σας εκπομπές και ταινίες, αυτό το άρθρο είναι για εσάς.
Αντιμετώπιση προβλημάτων του Chromecast σας
Υπάρχουν διάφοροι λόγοι για τους οποίους ενδέχεται να αντιμετωπίζετε προβλήματα με τον ήχο του Chromecast, επομένως θα καλύψουμε μερικές από τις πιθανές λύσεις για την επίλυσή τους.
Έλεγχος των ρυθμίσεων της τηλεόρασής σας
Ας ξεκινήσουμε με μερικές βασικές λύσεις ήχου για να ξεκινήσουμε τα πράγματα. Η τεχνολογία μπορεί να είναι προβληματική και ατελής, αλλά ορισμένες θεμελιώδεις γνώσεις στην αντιμετώπιση προβλημάτων μπορούν να σώσουν την κατάσταση.
Βεβαιωθείτε ότι το πρόβλημα του ήχου δεν προέρχεται από την τηλεόρασή σας ελέγχοντας το επίπεδο έντασης και δοκιμάζοντας μια διαφορετική συσκευή για έξοδο ήχου (όπως μια κονσόλα παιχνιδιών ή μια θήκη καλωδίου). Επίσης, βεβαιωθείτε ότι έχετε ενεργοποιήσει τα ηχεία στην τηλεόρασή σας και ότι έχετε ρυθμίσει την έξοδο ήχου σας σε "διορθωμένη".
Οι περισσότερες σύγχρονες τηλεοράσεις έχουν μια ενσωματωμένη επιλογή για να απενεργοποιήσετε τα ηχεία της τηλεόρασης για να χρησιμοποιήσετε ένα σύστημα οικιακού κινηματογράφου ή ήχου surround. Μπορείτε επίσης να δοκιμάσετε να απενεργοποιήσετε και να αποσυνδέσετε την τηλεόρασή σας για λίγα λεπτά, καθώς και να επαναφέρετε τις εργοστασιακές ρυθμίσεις της από το μενού ρυθμίσεων. Τέλος, εάν χρησιμοποιείτε στερεοφωνικό σύστημα για την τροφοδοσία της πλευράς ήχου του οικιακού κινηματογράφου σας, βεβαιωθείτε ότι το ηχοσύστημά σας δεν δυσλειτουργεί.

Αφού ελέγξετε την τηλεόρασή σας, δοκιμάστε να αλλάξετε το Chromecast σας σε διαφορετική θύρα HDMI.
Υπάρχουν μερικά σημεία που πρέπει να εξετάσετε για να ελέγξετε σχετικά με το Chromecast σας:
- Βεβαιωθείτε ότι το Chromecast σας είναι συνδεδεμένο σε μια πλήρως λειτουργική θύρα USB και ότι λαμβάνει αρκετή ισχύ.
- Το Chromecast σας τροφοδοτείται από ένα καλώδιο micro USB, η σύνδεση του στην ενσωματωμένη θύρα USB της τηλεόρασης δεν θα το κάνει να λειτουργήσει.
- Το Chromecast Ultra που υποστηρίζεται από 4K, εν τω μεταξύ, χρησιμοποιεί έναν αποκλειστικό προσαρμογέα εναλλασσόμενου ρεύματος, πράγμα που σημαίνει ότι ίσως θέλετε να δοκιμάσετε μια διαφορετική πρίζα για να λειτουργεί σωστά.

Επανεκκινήστε το Chromecast σας χρησιμοποιώντας την εφαρμογή Google Home
Αφού βεβαιωθείτε ότι η συσκευή σας τροφοδοτείται με αρκετή ισχύ για να λειτουργεί σωστά, μπορείτε επίσης να δοκιμάσετε να επανεκκινήσετε τη συσκευή σας για να αποκαταστήσετε τυχόν σφάλματα που ενδέχεται να προκύψουν. Για να το κάνετε αυτό, ακολουθήστε τα εξής βήματα:
- Ανοίξτε την εφαρμογή Google Home στην κινητή συσκευή σας.
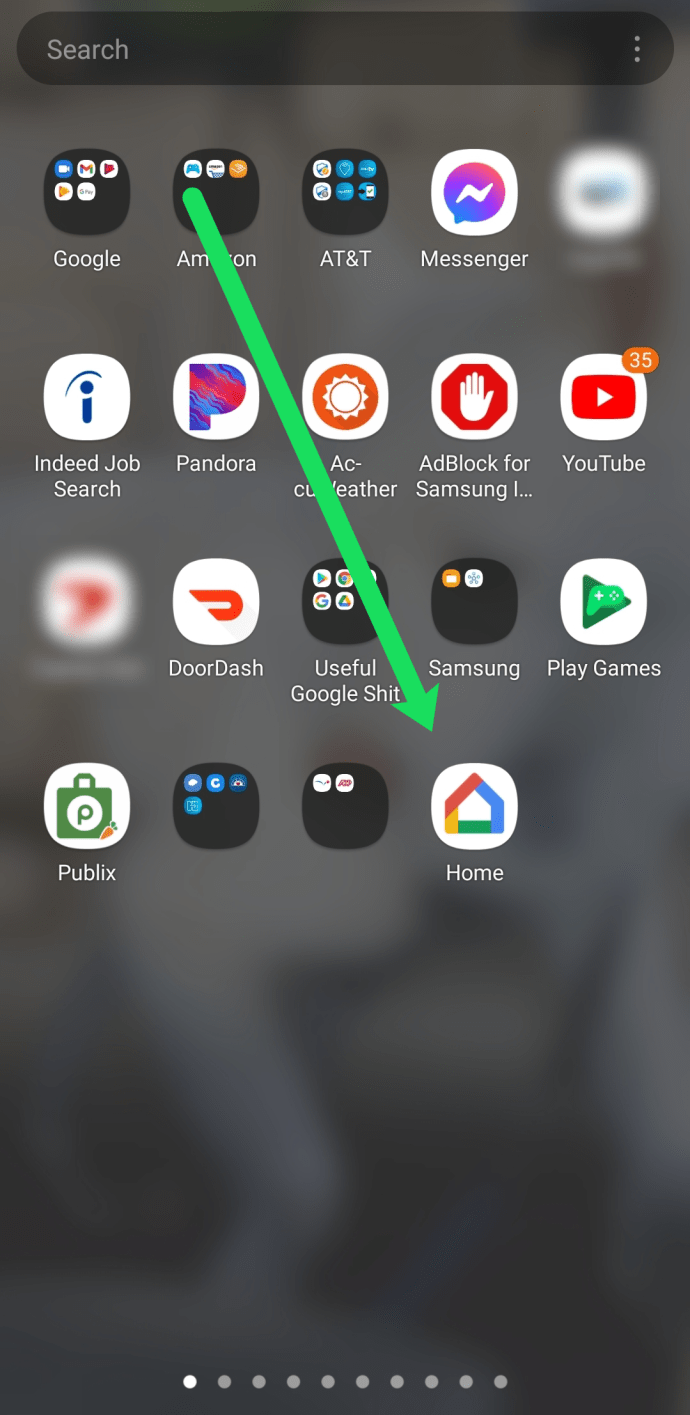
- Επιλέξτε τη συσκευή σας.
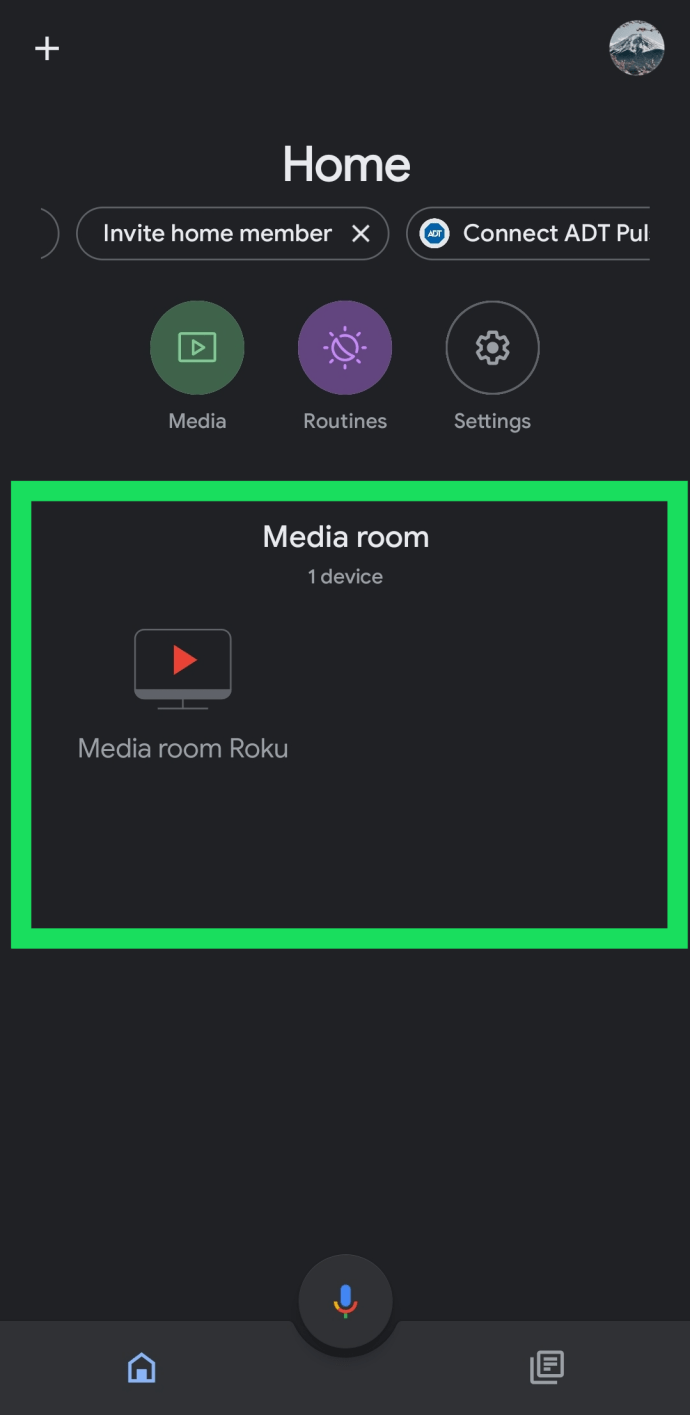
- Πατήστε το Ρυθμίσεις γρανάζι στην επάνω δεξιά γωνία.
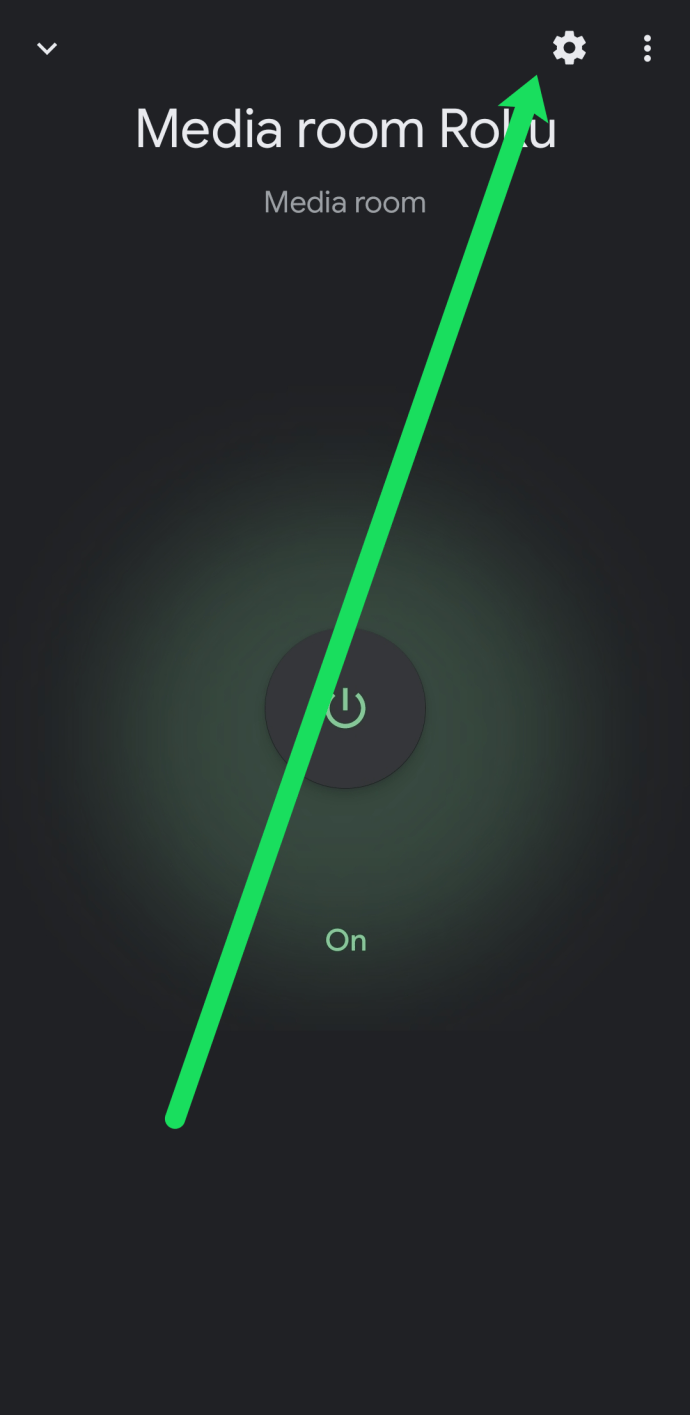
- Τώρα, πατήστε Περισσότερο για να δείτε πρόσθετες ρυθμίσεις.
- Τέλος, πατήστε Επανεκκίνηση.
Τα παραπάνω βήματα θα επανεκκινήσουν το Chromecast σας και θα διορθώσουν τυχόν προβλήματα τόσο με τα οπτικά όσο και με τους ήχους. Εναλλακτικά, μπορείτε απλά να αποσυνδέσετε τη συσκευή από την πηγή τροφοδοσίας της, αναγκάζοντας την επαναφορά.

Εάν εξακολουθεί να υπάρχει πρόβλημα με τον ήχο από τη συσκευή σας, βεβαιωθείτε ότι η ένταση του ήχου στο τηλέφωνό σας είναι ενεργοποιημένη για το Chromecast. Αν και μπορείτε να ελέγχετε την ένταση του ήχου των ροών σας Chromecast με τον τυπικό έλεγχο της έντασης στο τηλεχειριστήριο της τηλεόρασής σας, μπορείτε επίσης να ελέγξετε την ένταση μέσω της κινητής συσκευής σας.
Απλώς βεβαιωθείτε ότι έχετε κάποιο είδος περιεχομένου που αναπαράγεται από το τηλέφωνο ή το tablet σας στο Chromecast σας και χρησιμοποιήστε το διακόπτη έντασης ήχου στη συσκευή σας για να αυξήσετε την ένταση όπως θα κάνατε συνήθως.

Εναλλακτικά, προσπαθήστε να διακόψετε τη ροή από την κινητή συσκευή σας και επανεκκινήστε τη ροή. Εάν το πρόβλημα ήχου προέρχεται από την εφαρμογή, η επανεκκίνηση της ροής θα αναγκάσει το Chromecast να φορτώσει ξανά τη διεύθυνση URL από την οποία έχει πρόσβαση στη ροή βίντεο ή ήχου.
Μπορείτε επίσης να δοκιμάσετε να κλείσετε αναγκαστικά την εφαρμογή στη συσκευή σας για να δείτε εάν το πρόβλημα προέρχεται από την ίδια την εφαρμογή σε αντίθεση με τη συσκευή Chromecast ή τη σύνδεση μεταξύ της εφαρμογής και του Chromecast. Εάν κάνετε ροή από

Ελέγξτε για Βελτιστοποίηση ήχου χρησιμοποιώντας Επεκτάσεις Chrome
Εάν έχετε Chrome στο Chromebook σας ή σε άλλον υπολογιστή, μπορείτε να χρησιμοποιήσετε την ενσωματωμένη επέκταση Chromecast για να διασφαλίσετε ότι ο ήχος είναι βελτιστοποιημένος για ήχο.
- Πατήστε στην επέκταση στο Chrome, επιλέξτε τη συσκευή σας Chromecast και επιλέξτε Εκμαγείοαυτή την καρτέλα (βελτιστοποίηση για ήχο).
Επαναφορά εργοστασιακών ρυθμίσεων του Chromecast
Τέλος, μπορεί να θέλετε να επιχειρήσετε να επαναφέρετε τις εργοστασιακές ρυθμίσεις της συσκευής σας. Η κύρια μέθοδος για την επαναφορά της συσκευής είναι η χρήση της εφαρμογής Google Home, όπως έχουμε ήδη συζητήσει.
- Για να επαναφέρετε τη συσκευή σας χρησιμοποιώντας την εφαρμογή στο τηλέφωνό σας, πατήστε στο εικονίδιο Συσκευή μέσα στην εφαρμογή και επιλέξτε τη συσκευή Chromecast στην εφαρμογή σας.
- Αφού ανοίξετε το μενού ρυθμίσεων της συσκευής σας, κάντε κλικ στο εικονίδιο με τις τρεις τελείες μέσα στις ρυθμίσεις για να επιλέξετε την επιλογή επαναφοράς εργοστασιακών ρυθμίσεων.
- Το Google Home θα σας ζητήσει να βεβαιωθείτε ότι θέλετε να επαναφέρετε τη συσκευή σας. Μόλις επιβεβαιώσετε την επιλογή σας, θα μπορείτε να επαναφέρετε πλήρως τη συσκευή σας με προτιμήσεις για να δοκιμάσετε ξανά τον ήχο.
Εάν εξακολουθείτε να αντιμετωπίζετε προβλήματα με το Chromecast σας αφού δοκιμάσετε αυτές τις λύσεις και έχετε διασφαλίσει ότι δεν είναι άλλο ένα κομμάτι του εξοπλισμού A/V στη ρύθμισή σας, το επόμενο καλύτερο βήμα είναι να επικοινωνήσετε με την Google για αντικατάσταση εγγύησης.
Διόρθωση συσκευών ήχου Chromecast
Είναι επίσης καλύτερο να αναφέρετε ορισμένες συμβουλές ειδικά για το Chromecast Audio για τη διόρθωση των ροών ήχου σας. Το Chromecast Audio είναι λιγότερο δημοφιλές από τον παλαιότερο, φιλικό προς τα βίντεο αδερφό του, αλλά δεν είναι λιγότερο ενδιαφέρουσα συσκευή. Αυτό μπορεί να είναι εξαιρετικό για όσους έχουν εξαιρετικά συστήματα ήχου και αναζητούν κάτι που να λειτουργεί καλύτερα από μια συσκευή Bluetooth.
Εάν σε κάθε περίπτωση, αντιμετωπίζετε κάποιο πρόβλημα με τη συσκευή σας Chromecast Audio, ακολουθούν ορισμένες συμβουλές που μπορεί να σας βοηθήσουν.
Αρχικά, πρέπει να επιστρέψουμε στο μενού ρυθμίσεων της συσκευής σας στο Google Home.
- Ανοίξτε τις ρυθμίσεις του Chromecast Audio όπως περιγράφεται στην προηγούμενη ενότητα και βρείτε το Ήχοι Ενότητα. Σε αντίθεση με μια παραδοσιακή συσκευή Chromecast, το Chromecast Audio σάς παρέχει μια νέα ρύθμιση που δεν έχετε ξαναδεί εδώ: πλήρες δυναμικό εύρος.

Εάν δεν είστε σίγουροι για το εάν θέλετε να ενεργοποιήσετε αυτήν τη ρύθμιση, τότε θα πρέπει να την αφήσετε εκτός λειτουργίας. Το πλήρες δυναμικό εύρος έχει σχεδιαστεί για υλικό ήχου υψηλής ποιότητας, όπως συστήματα ήχου Hi-Fi και δέκτες AV. Εάν προσπαθείτε να αντλήσετε ήχο μέσω ενός ζεύγους ηχείων υπολογιστή $30 από την Amazon, αυτή η ρύθμιση μπορεί να προκαλέσει παραμόρφωση και ακατάλληλη αύξηση της έντασης του ήχου στη συσκευή σας. Εάν δυσκολεύεστε να ακούσετε τη μουσική σας, βεβαιωθείτε ότι αυτή η ρύθμιση είναι απενεργοποιημένη.
Εάν εξακολουθείτε να αντιμετωπίζετε προβλήματα με τον ήχο στο Chromecast Audio, ελέγξτε ότι το καλώδιο 3,5 mm που χρησιμοποιείται από τη συσκευή λειτουργεί σωστά. Σε αντίθεση με τα τυπικά Chromecast, το Chromecast Audio χρησιμοποιεί μια αρθρωτή, αναλογική υποδοχή 3,5 mm και καλώδιο που μπορεί να καταστραφεί.

Ωστόσο, αυτό είναι συνήθως εύκολο να αντικατασταθεί. Βεβαιωθείτε ότι το καλώδιο είναι ωθημένο τόσο στον δέκτη ή στο ηχείο σας όσο και στη μονάδα Chromecast Audio. Θα ήταν επίσης καλύτερο να δοκιμάσετε να δοκιμάσετε τη μονάδα με διαφορετικό καλώδιο aux. Εάν δεν μπορείτε να βγάλετε ήχο από τη συσκευή, ίσως χρειαστεί να εξετάσετε το ενδεχόμενο αντικατάστασης της μονάδας, καθώς η υποδοχή 3,5 mm μπορεί να είναι νεκρή ή κατεστραμμένη.
Συχνές Ερωτήσεις
Ο ήχος μου εξακολουθεί να μην λειτουργεί. Τι άλλο μπορώ να κάνω?
Εάν έχετε δοκιμάσει τις παραπάνω μεθόδους και ο ήχος σας Chromecast εξακολουθεί να μην λειτουργεί, μπορείτε να επικοινωνήσετε με την ομάδα υποστήριξης του Chromecast με αυτόν τον σύνδεσμο.
Ορισμένα ζητήματα είναι σπάνια ή αφορούν συγκεκριμένες συσκευές, επομένως μπορεί να χρειαστείτε εξατομικευμένη βοήθεια που μπορείτε να βρείτε στον παραπάνω σύνδεσμο.
Προβλήματα ήχου και Chromecast
Όπως οι περισσότερες τεχνολογίες, το Chromecast της Google έχει τα προβλήματά του, συμπεριλαμβανομένων περιστασιακών λόξυγκας και δυσλειτουργιών κατά τη ροή πολυμέσων. Συνήθως, τα περισσότερα από αυτά τα ζητήματα μπορούν να επιλυθούν απλά απενεργοποιώντας και ενεργοποιώντας τη συσκευή σας ή ενεργοποιώντας τη θύρα USB που τροφοδοτεί το Chromecast σας, αλλά φυσικά, αυτά τα προβλήματα μπορεί συχνά να έχουν κάθε είδους αιτίες και επιδιορθώσεις, επομένως συνεχίστε να δοκιμάζετε τις παραπάνω λύσεις μέχρι να λύσετε το πρόβλημα. Μπορείτε να κάνετε πολλά με το Chromecast σας μόλις το κάνετε να λειτουργεί σωστά, επομένως πείτε μας ποιες επιδιορθώσεις λειτούργησαν για εσάς στα παρακάτω σχόλια.