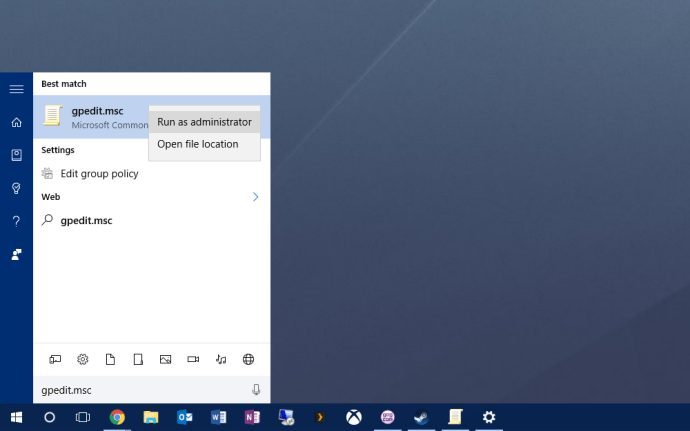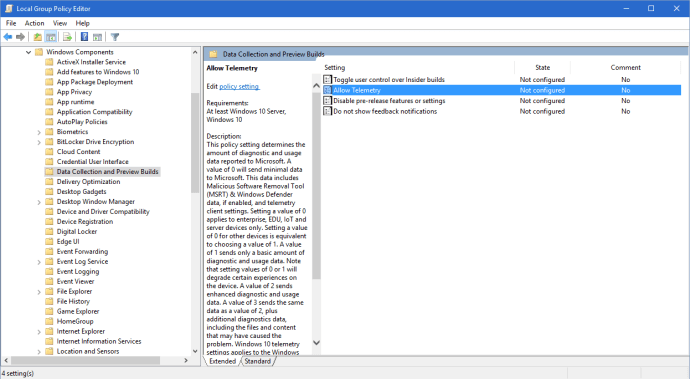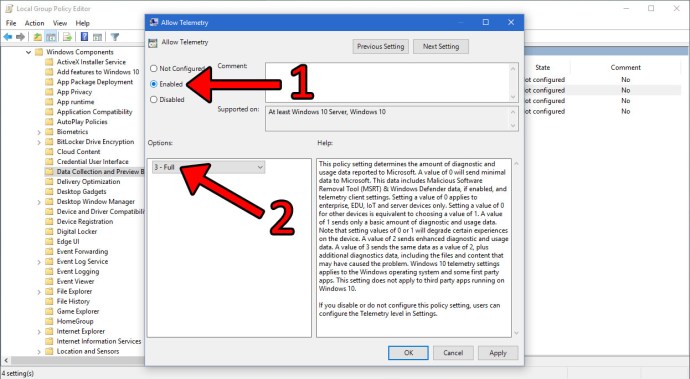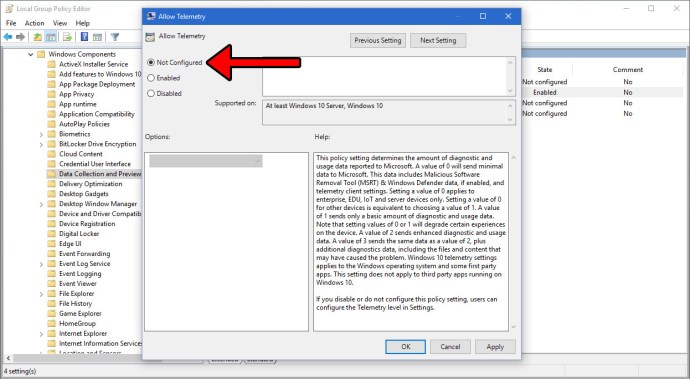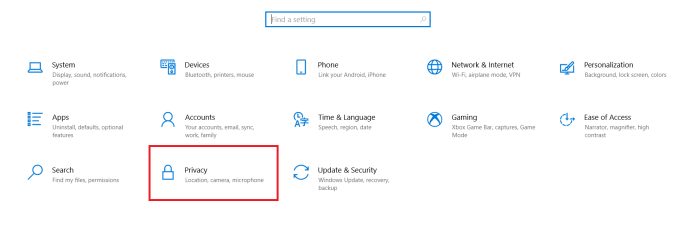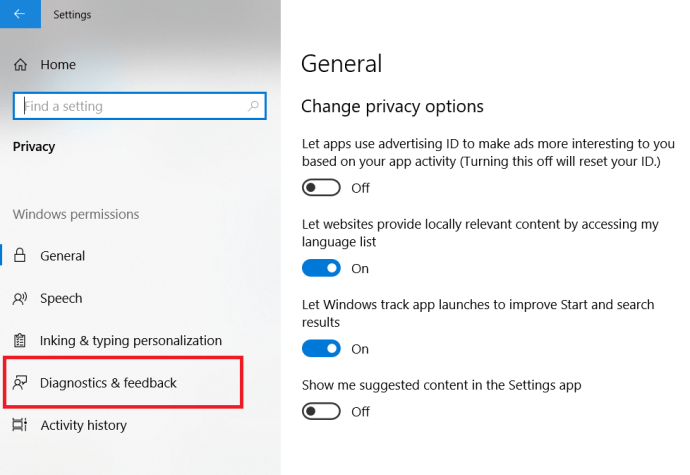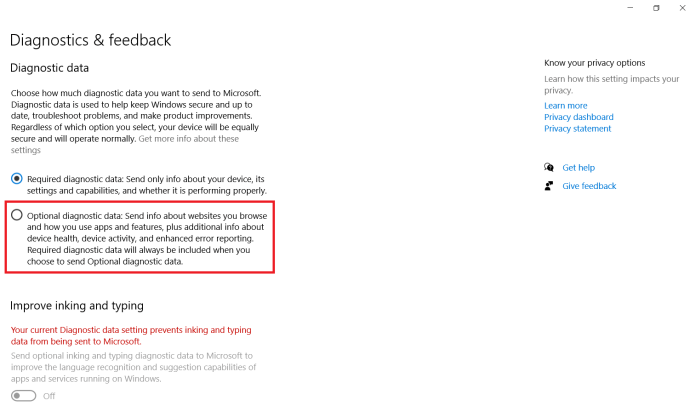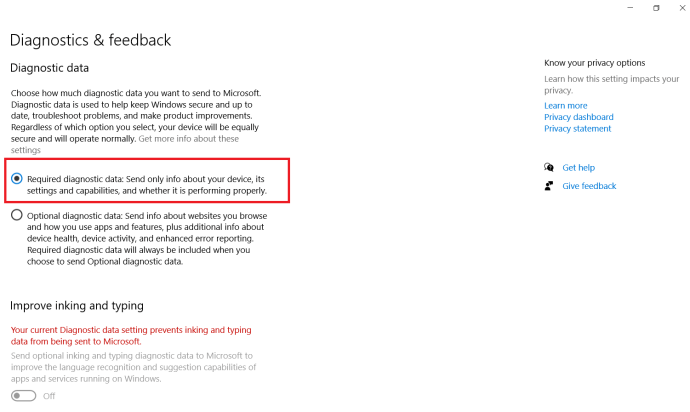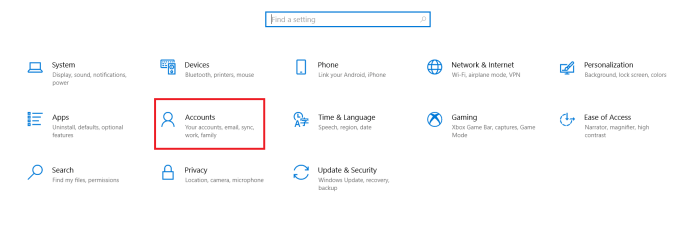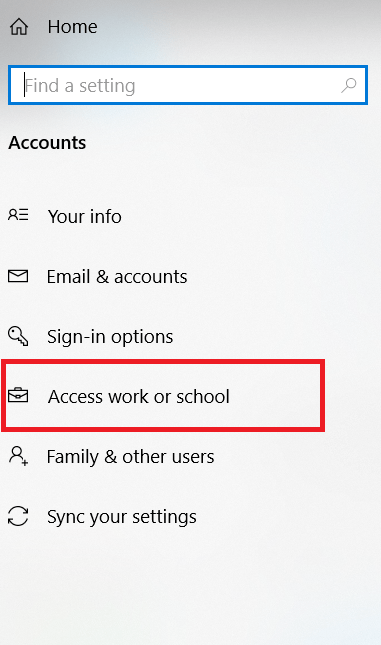Όπως και οι προκάτοχοί του, τα Windows 10 μπορούν να διαμορφωθούν από οργανισμούς ώστε να περιορίζουν την πρόσβαση των χρηστών σε ορισμένες ρυθμίσεις και λειτουργίες. Από την άποψη των καταναλωτών, μπορεί να έχετε αντιμετωπίσει μία από αυτές τις επιλογές που αφορούν συγκεκριμένες επιχειρήσεις, όταν, κατά τη διαδικασία αναβάθμισης των Windows 10, σας ρωτήθηκε "σε ποιον ανήκει αυτός ο υπολογιστής;" με εσάς ή τον οργανισμό σας ως πιθανές απαντήσεις.

Δυστυχώς, ορισμένα σφάλματα και ρυθμίσεις μπορούν να διαμορφώσουν εσφαλμένα τον υπολογιστή σας ως κλειδωμένο από έναν ανύπαρκτο οργανισμό, γεγονός που περιορίζει την πρόσβασή σας σε ορισμένες ρυθμίσεις στο λειτουργικό σύστημα.
Εάν αντιμετωπίζετε αυτό το ζήτημα, θα παρατηρήσετε σε πολλές τοποθεσίες (κυρίως στην εφαρμογή Ρυθμίσεις) ότι "Ορισμένες ρυθμίσεις διαχειρίζονται από τον οργανισμό σας". Εάν ο υπολογιστής σας με Windows 10 ανήκει μόνο σε εσάς (δηλαδή, έχετε τον έλεγχο διαχειριστή του υπολογιστή σας), δείτε πώς μπορείτε να διαμορφώσετε εκ νέου τα Windows 10 για να διορθώσετε το πρόβλημα "Ορισμένες ρυθμίσεις διαχειρίζονται από τον οργανισμό σας".

Επίλυση του ζητήματος με χρήση του προγράμματος επεξεργασίας πολιτικής ομάδας
Δυστυχώς, αυτή η επιλογή είναι διαθέσιμη μόνο σε χρήστες Windows 10 Pro και Enterprise, οι οικείοι χρήστες μπορούν να παραβλέψουν αυτήν την ενότητα.
Η λύση σε αυτό το πρόβλημα μπορεί να βρεθεί στο πρόγραμμα επεξεργασίας πολιτικής ομάδας, αλλά θα χρειαστεί να εκκινήσετε αυτό το βοηθητικό πρόγραμμα με δικαιώματα διαχειριστή.
- Για να το κάνετε αυτό, κάντε κλικ στο μενού Έναρξη και πληκτρολογήστε gpedit.msc. Το κορυφαίο αποτέλεσμα θα πρέπει να είναι το Local Group Policy Editor όπως φαίνεται στο παρακάτω στιγμιότυπο οθόνης.
- Κάντε δεξί κλικ στο gpedit.msc αποτέλεσμα και επιλέξτε Εκτέλεση ως Διαχειριστής.
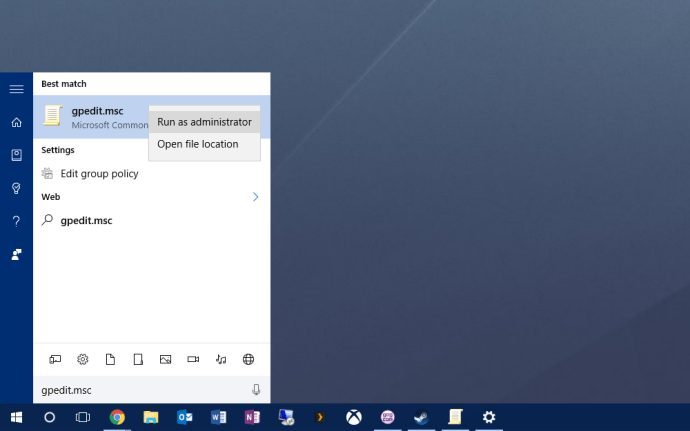
- Στον Επεξεργαστή πολιτικής ομάδας, χρησιμοποιήστε την ιεραρχική λίστα επιλογών στην αριστερή πλευρά του παραθύρου για να μεταβείτε στο Διαμόρφωση υπολογιστή > Πρότυπα διαχείρισης > Στοιχεία Windows > Συλλογή δεδομένων και εκδόσεις προεπισκόπησης.
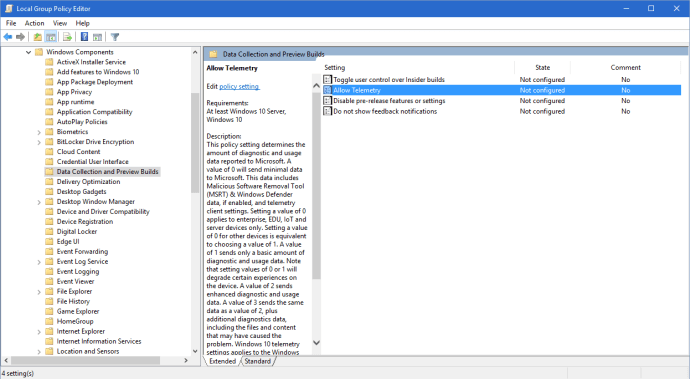
- Με Συλλογή δεδομένων και κατασκευές προεπισκόπησης επιλεγμένο, θα δείτε μια επιλογή με ετικέτα Να επιτρέπεται η τηλεμετρία στη δεξιά πλευρά του παραθύρου. Κάντε διπλό κλικ για να αλλάξετε τις επιλογές του.
- Στην κορυφή του Να επιτρέπεται η τηλεμετρία παράθυρο επιλογών, κάντε κλικ Ενεργοποιήθηκε. Μην φρικάρετε, υποστηρικτές της ιδιωτικής ζωής. Αυτή είναι μια προσωρινή αλλαγή και σύντομα θα απενεργοποιήσουμε την τηλεμετρία των Windows 10.
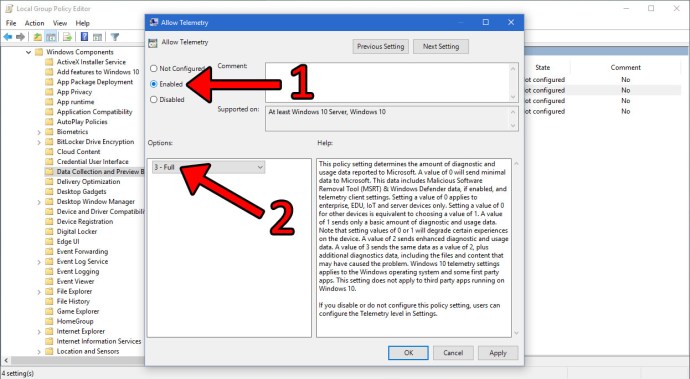
- Με την τηλεμετρία ενεργοποιημένη, κάντε κλικ στο αναπτυσσόμενο πλαίσιο στην ενότητα Επιλογές και επιλέξτε 3 – Πλήρης .
- Κάντε κλικ Εντάξει για να αποθηκεύσετε τις αλλαγές σας και να κλείσετε το παράθυρο. Στη συνέχεια, κάντε διπλό κλικ Να επιτρέπεται η τηλεμετρία στον Επεξεργαστή Πολιτικής Ομάδας ξανά για να επαναφέρετε το ίδιο παράθυρο διαμόρφωσης.
- Αυτή τη φορά επιλέξτε Δεν έχει ρυθμιστεί αντί για "Ενεργοποιημένο". Τέλος, κάντε κλικ Εντάξει για να αποθηκεύσετε την αλλαγή και να κλείσετε το παράθυρο. Μπορείτε επίσης να κλείσετε το πρόγραμμα επεξεργασίας πολιτικής ομάδας.
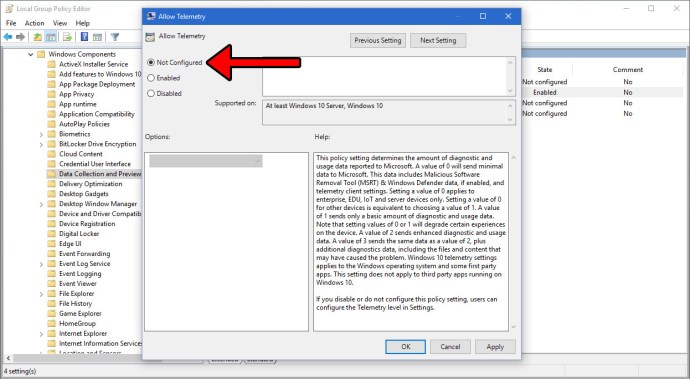
- Τώρα επιστρέψτε σε μια τοποθεσία όπου συναντήσατε προηγουμένως το μήνυμα "Ορισμένες ρυθμίσεις διαχειρίζονται από τον οργανισμό σας". Θα πρέπει να δείτε ότι το μήνυμα έχει φύγει πλέον και ότι έχετε πλήρη πρόσβαση στις ρυθμίσεις των Windows 10.

Σημειώστε, ωστόσο, ότι αυτή η ενημέρωση κώδικα προορίζεται για ατομικούς υπολογιστές καταναλωτών. Εάν ο υπολογιστής ή η άδεια χρήσης των Windows 10 ανήκει στην εταιρεία ή τον οργανισμό σας (ή είχε αρχικά ρυθμιστεί με αυτόν τον τρόπο), θα υπάρχουν άλλες ρυθμίσεις που θα συνεχίσουν να περιορίζουν την πρόσβασή σας σε ορισμένες λειτουργίες και δεν θα πρέπει να αλλάξετε τις ρυθμίσεις πολιτικής ομάδας χωρίς να συμβουλευτείτε ο διαχειριστής πληροφορικής σας.
Προσαρμόστε τη χρήση κοινής χρήσης δεδομένων
Τώρα, αυτή η μέθοδος μπορεί πραγματικά να εκτελεστεί από χρήστες Windows 10 Home, ώστε να μπορείτε να διαβάσετε αυτήν.
- Ανοίξτε το μενού Έναρξη και κάντε κλικ στο Ρυθμίσεις.

- Στη συνέχεια, κάντε κλικ στο Μυστικότητα.
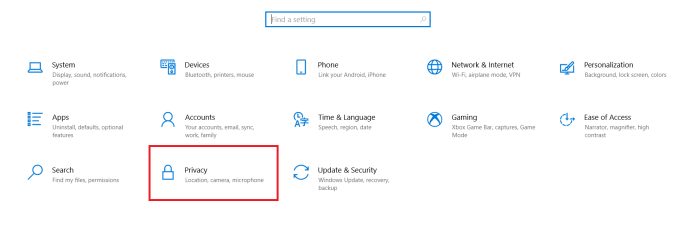
- Τώρα, κάντε κλικ στο Διαγνωστικά & σχόλια.
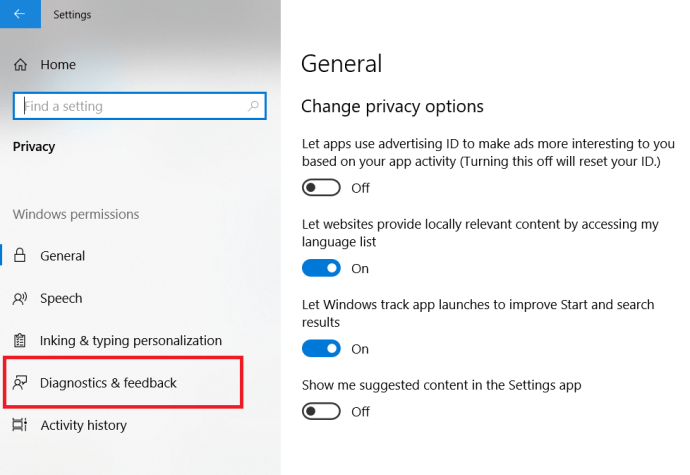
- Στη συνέχεια, εάν δεν είναι ήδη, κάντε κλικ στο Προαιρετικά διαγνωστικά δεδομένα, αυτό ονομαζόταν παλαιότερα ως Γεμάτος. Όπως υπονοείται, αυτό θα στείλει πίσω σημαντικά περισσότερα δεδομένα για ανάλυση στα Windows.
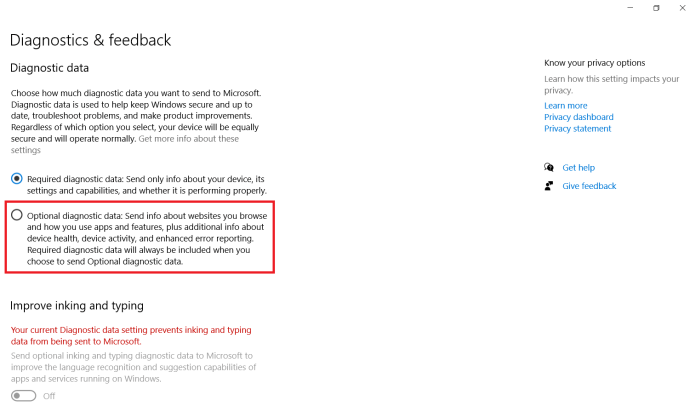
- Στη συνέχεια, κάντε κλικ στο Απαιτούμενα διαγνωστικά δεδομένα, αυτό ονομαζόταν παλαιότερα Βασικός.
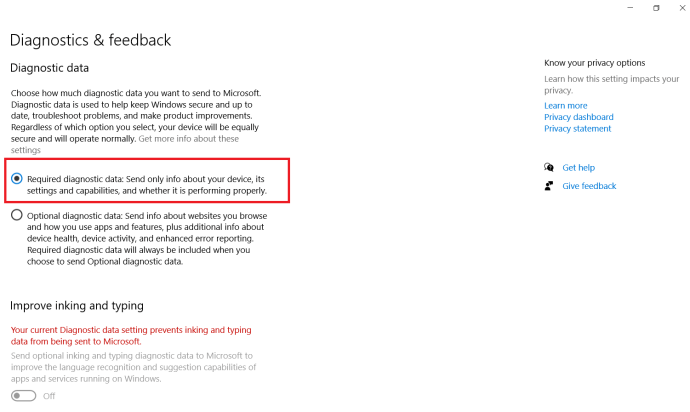
Κατάργηση λογαριασμών εργασίας ή σχολείου για τη διόρθωση του σφάλματος
Εάν τα παραπάνω βήματα δεν έλυσαν το πρόβλημά σας, τότε ίσως χρειαστεί να διαγράψετε ορισμένους λογαριασμούς που σχετίζονται με το σχολείο ή την εργασία σας.
- Πάλι, κάντε κλικ στο μενού Έναρξη και επιλέξτε Ρυθμίσεις.

- Στη συνέχεια, κάντε κλικ στο Λογαριασμοί.
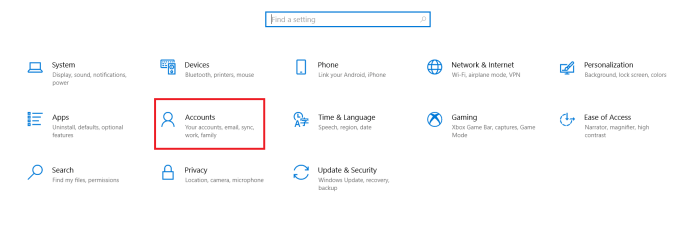
- Τώρα, κάντε κλικ στο Πρόσβαση στην εργασία ή στο σχολείο.
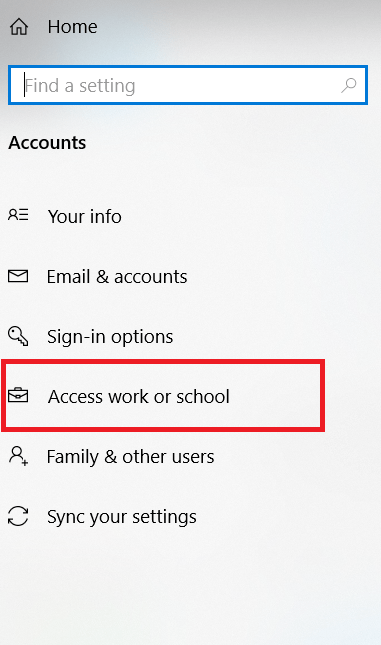
- Στη συνέχεια, επιλέξτε τυχόν λογαριασμούς που σχετίζονται με την εργασία ή το σχολείο σας και καταργήστε τον. Σημειώστε, θα θέλετε να βεβαιωθείτε ότι οι λογαριασμοί δεν χρειάζονται ακόμη και ότι έχουν δημιουργηθεί αντίγραφα ασφαλείας για τυχόν δεδομένα που χρειάζεστε.
Διόρθωση σφαλμάτων των Windows 10
Δυστυχώς, σφάλματα και σφάλματα συμβαίνουν σε οποιοδήποτε λειτουργικό σύστημα, ειδικά στα Windows 10. Όμως, με πάνω από 40 εκατομμύρια γραμμές κώδικα, είναι κατανοητό ότι τα πράγματα μπορεί να πάνε στραβά.
Εάν βρήκατε αυτό το άρθρο χρήσιμο, ίσως σας αρέσουν αυτά τα άλλα σεμινάρια TechJunkie:
- Πώς να συνδέσετε μια συσκευή Bluetooth σε έναν υπολογιστή
- Xbox Game Pass για PC—Τι πρέπει να γνωρίζετε
- Πώς να χρησιμοποιήσετε το Apple Magic Trackpad στον υπολογιστή σας
Έχετε αντιμετωπίσει το σφάλμα όπου λάβατε ένα μήνυμα που λέει ότι ο υπολογιστής σας διαχειριζόταν ανύπαρκτος οργανισμός; Πώς επιλύσατε το πρόβλημα στον υπολογιστή σας με Windows; Πείτε μας για αυτό σε ένα σχόλιο παρακάτω!